Hvorfor er Windows 10-oppdateringer ekstremt trege?
Miscellanea / / November 28, 2021
Alle de elektriske enhetene som PC-er, stasjonære, bærbare datamaskiner, etc., som vi bruker i hverdagen til mange formål, for bedrifter, for å drive Internett, for underholdning, etc., inneholder mange komponenter som prosessor, operativsystem, RAM og mer. Hvilket operativsystem, vår bærbare eller PC eller stasjonære inneholder, er veldig viktig. Siden vi er utstyrt med mange operativsystemer som Windows, Linux, UNIX, etc., som vi ønsker å bruke er en veldig viktig beslutning å ta. Alle operativsystemer har sine egne fordeler og ulemper. Men vi velger generelt det operativsystemet som er hendig og lett å bruke. Og Windows-operativsystemet er det beste valget siden det er veldig brukervennlig og enkelt å betjene.
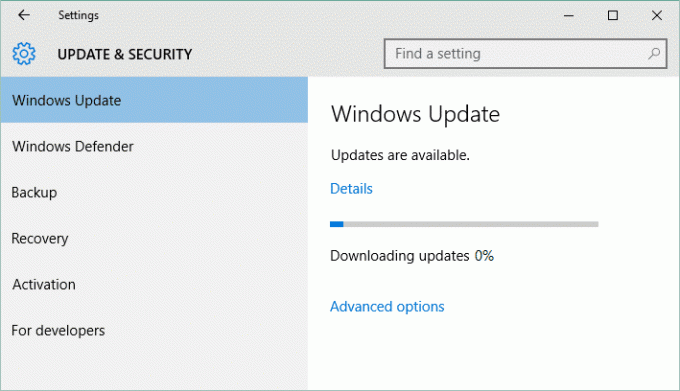
Windows-operativsystemet kommer med mange Windows-versjoner som Windows XP, Windows 7, Windows 8.1, Windows 10 og mer. Den siste versjonen av Windows som er tilgjengelig på markedet er Windows 10. Siden vi lever i en verden av teknologi, kommer det daglige nye oppdateringer på markedet. På samme måte, med Windows 10, kommer nye oppdateringer daglig. Windows 10-brukere kan se et varsel om at en ny oppdatering er tilgjengelig for systemet deres.
Uansett hvor mye du unngår å oppdatere Windows, på et tidspunkt blir det nødvendig å oppdatere det som mange problemer kan begynne å oppstå som PC-en din kan tregere eller noen programmer slutter å støtte og kjøre, etc. Oppdatering av Windows kan gi deg nye funksjoner som sikkerhetsrettinger, forbedringer osv., og det er heller ikke en veldig vanskelig oppgave å holde PC-en oppdatert.
Innhold
- Hvordan sjekke om oppdatering er tilgjengelig for Windows 10?
- Hvorfor er Windows 10-oppdateringer ekstremt trege?
- Metode 1: Sjekk Internett-tilkoblingen
- Metode 2: Utfør Clean Boot i Windows 10
- Metode 3: Planlagte Windows-oppdateringer ved bruk av aktive timer
- Metode 4: Kjør Windows Update-feilsøking
- Metode 5: Gi nytt navn til programvaredistribusjonsmappe
- Metode 6: Optimaliser og defragmenter stasjoner i Windows 10
- Metode 7: Kjør .BAT-fil for å omregistrere DLL-filer
- Metode 8: Hvis alt annet feiler, installer oppdateringene manuelt
Hvordan sjekke om oppdatering er tilgjengelig for Windows 10?
Sørg for å opprette et gjenopprettingspunkt bare i tilfelle noe går galt.
Følg trinnene nedenfor for å sjekke om en oppdatering er tilgjengelig for Windows10 og for å oppdatere den:
1. Trykk Windows-tast + I for å åpne Innstillinger klikk deretter på Oppdatering og sikkerhet.

2. Under Windows Update under åpnes vinduet.
3. Klikk på "Se etter oppdateringer" for å sjekke hvilke oppdateringer som er tilgjengelige.

4. Deretter vil du se om noen nye oppdateringer er tilgjengelige.
5. Klikk på nedlasting knappen for å laste ned oppdateringer, for nyere bygg vil oppdateringen begynne å laste ned seg selv.
6. Etter det vises boksen nedenfor, som viser oppdateringsfremdriften.

7. Etter å ha nådd 100%, oppdateringsnedlastingen er fullført og klikk på Installere nå for å installere oppdateringene. For nyere bygg starter oppdateringene automatisk.

8. Etter at Windows er ferdig med å installere oppdateringer, vil den be om en Systemstart. Hvis du ikke vil starte på nytt, kan du det planlegge omstart eller start på nytt manuelt senere.
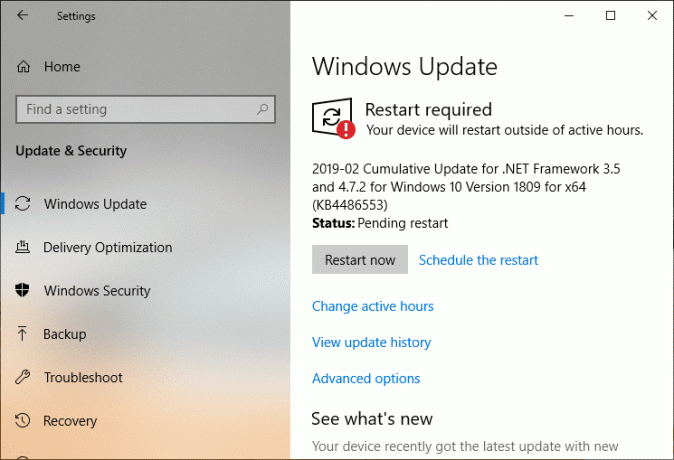
Hvorfor er Windows 10-oppdateringer ekstremt trege?
Noen ganger skjer ikke trinnene ovenfor så jevnt som vi tror. Dessverre er oppdateringsprosessen for Windows10 veldig treg, og det tar mye tid å oppdatere den. Det er mange grunner til at Windows 10-oppdateringer er ekstremt trege. Disse er:
- Windows 10 er et veldig stort, komplisert operativsystem. Det er noen oppdateringer som er veldig små og som ikke en gang blir lagt merke til når de oppdateres. Samtidig er andre veldig store og massive og tar enormt lang tid å oppdatere.
- Hvis du bruker en treg internettforbindelse, kan nedlasting av én gigabyte ta timer.
- Hvis flere personer prøver å oppdatere vinduet samtidig, påvirker dette også oppdateringshastigheten.
- Windows kan være ekstremt uoptimalisert. Du bruker det kanskje veldig lenge, og det er bare for mye gammel applikasjonsdata.
- Du kan ha endret feil innstillinger. Hvis det er tilfelle, kan til og med godt innstilte oppdateringer ta evigheter.
- Noen oppdateringer må dekke mange ting, og treg eller gammel harddisk med mange unødvendige filer overalt kan skape mange problemer.
- Windows Update er i seg selv et program, så kanskje komponenten eller en del av programmet kan bryte og kaste hele prosessen av.
- Under oppdateringsvinduet kan tredjepartsapplikasjoner, tjenester og drivere forårsake programvarekonflikter.
- En av grunnene er at Windows må skrive om registret hver gang det installerer en oppdatering.
- Hvor fragmentert harddisken din er fordi hvis den ikke er riktig fragmentert, må harddisken gjøre mer søker etter ledig plass hvor datamaskinen kan skrive oppdaterte filer, og det vil ta mye tid.
Ikke bekymre deg hvis noen av problemene ovenfor oppstår. Som vi vet kommer hvert problem med en løsning, så nedenfor er noen løsninger som vi kan bruke til fikse Windows 10 ekstremt trege oppdateringer:
Metode 1: Sjekk Internett-tilkoblingen
Det kan være mange årsaker til denne feilen, for eksempel DNS-problem, proxy-problem, etc. Men før det må du kontrollere at Internett-tilkoblingen din fungerer (bruk en annen enhet for å sjekke eller bruke en annen nettleser) og at du har deaktivert VPN-er (Virtual Private Network) som kjører på systemet ditt. Sørg også for at du har en god høyhastighets internettforbindelse.
Metode 2: Utfør Clean Boot i Windows 10
1. trykk Windows-tast + R knappen, og skriv deretter msconfig og klikk OK.

2. Under fanen Generelt under, sørg for Selektiv oppstart er sjekket.
3. Fjern merket Last inn oppstartselementer under selektiv oppstart.

4. Bytt til Tjenestefanen og hake Skjul alle Microsoft-tjenester.
5. Klikk nå Deaktivere alle for å deaktivere alle unødvendige tjenester som kan forårsake konflikt.

6. Klikk på fanen Oppstart Åpne Oppgavebehandling.

7. Nå, i Oppstart-fanen (Inside Task Manager) deaktivere alle oppstartselementene som er aktivert.

8. Klikk OK og deretter Omstart. Prøv nå å oppdatere Windows igjen, og denne gangen vil du kunne oppdatere Windows med hell.
9. Trykk igjen på Windows-tast + R knapp og skriv msconfig og trykk Enter.
10. På fanen Generelt velger du Normalt oppstartsalternativ og klikk deretter OK.

11. Når du blir bedt om å starte datamaskinen på nytt, klikk Start på nytt. Dette vil definitivt hjelpe deg Løs ekstremt sakte problem med Windows 10-oppdateringer.
Når PC-en eller stasjonære eller bærbare datamaskinen starter på nytt, prøv igjen å oppdatere vinduet. Når Windows-oppdateringer begynner å fungere, sørg for å aktivere oppstartsprogrammene tilbake fra systemkonfigurasjonsvinduet.
Hvis du fortsatt opplever Windows 10-oppdateringer ekstremt sakte, må du utføre ren oppstart ved å bruke en annen tilnærming diskutert i denne veiledningen. Til Reparer Windows Update Stuck, du trenger å utføre en ren oppstart på PC-en og diagnostiser problemet trinn for trinn.
Metode 3: Planlagte Windows-oppdateringer ved bruk av aktive timer
Aktive timer lar deg spesifisere timene du er mest aktiv på enheten din for å forhindre at Windows automatisk oppdaterer PC-en i den angitte tidsperioden. Ingen oppdateringer vil bli installert i løpet av disse timene, men du kan fortsatt ikke installere disse oppdateringene manuelt. Når en omstart er nødvendig for å fullføre installasjonen av en oppdatering, vil ikke Windows automatisk starte PC-en på nytt i løpet av de aktive timene. Uansett, la oss se hvordan du endrer aktive timer for Windows 10 Update med denne opplæringen.

Metode 4: Kjør Windows Update-feilsøking
Du kan også løse Windows 10-oppdateringer ekstremt sakte problem ved å kjøre "Windows Update feilsøking". Dette vil ta noen minutter og vil automatisk oppdage og fikse problemet ditt.
1. Trykk på Windows-tasten + I for å åpne Innstillinger og klikk deretter på Oppdatering og sikkerhet.

2. Sørg for å velge fra menyen til venstre Feilsøking.
3. Nå under Kom i gang-delen, klikk på Windows-oppdatering.
4. Når du klikker på den, klikker du på "Kjør feilsøkingsprogrammet" under Windows Update.

5. Følg instruksjonene på skjermen for å kjøre feilsøkingsprogrammet og se om du er i stand til det Løs problem med Windows Update Stuck.

Hvis ingen av trinnene ovenfor var nyttige for å feilsøke ekstremt sakte Windows 10-oppdateringsproblem, kan du som en siste utvei prøve å kjøre Microsoft Fixit som virker nyttig for å fikse problemet.
1. Gå her og bla ned til du finner "Rett opp Windows Update-feil.”
2. Klikk på den for å laste ned Microsoft Fixit, ellers kan du laste ned direkte fra her.
3. Når du har lastet ned, dobbeltklikker du på filen for å kjøre feilsøkingsprogrammet.
4. Sørg for å klikke Avansert og klikk deretter "Kjør som administrator" alternativ.

5. Når feilsøkeren har administratorrettigheter, og den åpnes igjen, klikker du på avansert og velger "Påfør reparasjoner automatisk.”

6. Følg instruksjonene på skjermen for å fullføre prosessen, og den vil automatisk feilsøke alle problemene med Windows-oppdateringer og fikse dem.
Metode 5: Gi nytt navn til programvaredistribusjonsmappe
1. Åpne ledetekst. Brukeren kan utføre dette trinnet ved å søke etter 'cmd' og trykk deretter Enter.

2. Skriv nå inn følgende kommandoer for å stoppe Windows Update Services og trykk deretter Enter etter hver:
nettstopp wuauserv
net stop cryptSvc
nettstoppbits
net stopp msiserver

3. Deretter skriver du inn følgende kommando for å gi nytt navn til SoftwareDistribution Folder og trykk deretter Enter:
ren C:\Windows\SoftwareDistribution SoftwareDistribution.old
ren C:\Windows\System32\catroot2 catroot2.old

4. Til slutt, skriv inn følgende kommando for å starte Windows Update Services og trykk Enter etter hver:
nettstart wuauserv
net start cryptSvc
netto startbiter
net start msiserver

5. Start PC-en på nytt for å lagre endringer og sjekk om du kan Løs ekstremt sakte problem med Windows 10-oppdateringer.
Hvis du fortsatt ikke kan laste ned oppdateringene, må du gjøre det sletteSoftwareDistribution mappe.
1. Trykk på Windows-tasten + R og skriv deretter tjenester.msc og trykk Enter.

2. Høyreklikk på Windows Update-tjeneste og velg Stoppe.

3. Åpne File Explorer og naviger deretter til følgende plassering:
C:\Windows\SoftwareDistribution
4. Slette alle filene og mappene under Programvaredistribusjon.

5. Høyreklikk på igjen Windows Update-tjeneste velg deretter Start.

6. Nå for å prøve å laste ned oppdateringene som satt fast tidligere.
Metode 6: Optimaliser og defragmenter stasjoner i Windows 10
Nå omorganiserer Diskdefragmentering alle dataene som er spredt over harddisken din og lagrer dem sammen igjen. Når filene skrives til disk, deles den i flere deler ettersom det ikke er nok sammenhengende plass til å lagre hele filen. Derfor blir filene fragmentert. Naturligvis vil det ta litt tid å lese alle disse dataene fra forskjellige steder, kort sagt, det vil gjøre PC-en din treg, lange oppstartstider, tilfeldige krasjer og fryser osv.
Defragmentering reduserer filfragmentering, og forbedrer dermed hastigheten som data leses og skrives til disken med, noe som til slutt øker PC-ens ytelse. Diskdefragmentering renser også disken, og øker dermed den totale lagringskapasiteten. Så uten å kaste bort tid, la oss se Hvordan optimalisere og defragmentere stasjoner i Windows 10.

Metode 7: Kjør .BAT-fil for å omregistrere DLL-filer
1. Åpne Notepad-filen og kopier og lim inn følgende kode som den er:
net stop cryptsvc. nettstopp wuauserv. ren %windir%\system32\catroot2 catroot2.old. ren %windir%\SoftwareDistribution SoftwareDistribution.old. regsvr32 comcat.dll /s. Regsvr32 Msxml.dll /s. Regsvr32 Msxml2.dll /s. proxycfg -u. Regsvr32 Msxml3.dll /s. regsvr32 shdoc401.dll /s. regsvr32 cdm.dll /s. regsvr32 softpub.dll /s. regsvr32 wintrust.dll /s. regsvr32 initpki.dll /s. regsvr32 dssenh.dll /s. regsvr32 rsaenh.dll /s. regsvr32 gpkcsp.dll /s. regsvr32 sccbase.dll /s. regsvr32 slbcsp.dll /s. regsvr32 mssip32.dll /s. regsvr32 cryptdlg.dll /s. regsvr32 wucltui.dll /s. regsvr32 shdoc401.dll /i /s. regsvr32 dssenh.dll /s. regsvr32 rsaenh.dll /s. regsvr32 gpkcsp.dll /s. regsvr32 sccbase.dll /s. regsvr32 slbcsp.dll /s. regsvr32 asctrls.ocx /s. regsvr32 wintrust.dll /s. regsvr32 initpki.dll /s. regsvr32 softpub.dll /s. regsvr32 oleaut32.dll /s. regsvr32 shdocvw.dll /I /s. regsvr32 shdocvw.dll /s. regsvr32 browseui.dll /s. regsvr32 browseui.dll /I /s. regsvr32 msrating.dll /s. regsvr32 mlang.dll /s. regsvr32 hlink.dll /s. regsvr32 mshtmled.dll /s. regsvr32 urlmon.dll /s. regsvr32 plugin.ocx /s. regsvr32 sendmail.dll /s. regsvr32 scrobj.dll /s. regsvr32 mmefxe.ocx /s. regsvr32 corpol.dll /s. regsvr32 jscript.dll /s. regsvr32 msxml.dll /s. regsvr32 imgutil.dll /s. regsvr32 thumbvw.dll /s. regsvr32 cryptext.dll /s. regsvr32 rsabase.dll /s. regsvr32 inseng.dll /s. regsvr32 iesetup.dll /i /s. regsvr32 cryptdlg.dll /s. regsvr32 actxprxy.dll /s. regsvr32 dispex.dll /s. regsvr32 occache.dll /s. regsvr32 occache.dll /i /s. regsvr32 iepeers.dll /s. regsvr32 urlmon.dll /i /s. regsvr32 cdfview.dll /s. regsvr32 webcheck.dll /s. regsvr32 mobsync.dll /s. regsvr32 pngfilt.dll /s. regsvr32 licmgr10.dll /s. regsvr32 icmfilter.dll /s. regsvr32 hhctrl.ocx /s. regsvr32 inetcfg.dll /s. regsvr32 tdc.ocx /s. regsvr32 MSR2C.DLL /s. regsvr32 msident.dll /s. regsvr32 msieftp.dll /s. regsvr32 xmsconf.ocx /s. regsvr32 ils.dll /s. regsvr32 msoeacct.dll /s. regsvr32 inetcomm.dll /s. regsvr32 msdxm.ocx /s. regsvr32 dxmasf.dll /s. regsvr32 l3codecx.ax /s. regsvr32 acelpdec.ax /s. regsvr32 mpg4ds32.ax /s. regsvr32 voxmsdec.ax /s. regsvr32 danim.dll /s. regsvr32 Daxctle.ocx /s. regsvr32 lmrt.dll /s. regsvr32 datime.dll /s. regsvr32 dxtrans.dll /s. regsvr32 dxtmsft.dll /s. regsvr32 WEBPOST.DLL /s. regsvr32 WPWIZDLL.DLL /s. regsvr32 POSTWPP.DLL /s. regsvr32 CRSWPP.DLL /s. regsvr32 FTPWPP.DLL /s. regsvr32 FPWPP.DLL /s. regsvr32 WUAPI.DLL /s. regsvr32 wups2.dll /S. regsvr32 WUAUENG.DLL /s. regsvr32 ATL.DLL /s. regsvr32 WUCLTUI.DLL /s. regsvr32 WUPS.DLL /s. regsvr32 WUWEB.DLL /s. regsvr32 wshom.ocx /s. regsvr32 wshext.dll /s. regsvr32 vbscript.dll /s. regsvr32 scrrun.dll mstinit.exe /setup /s. regsvr32 msnsspc.dll /SspcCreateSspiReg /s. regsvr32 msapsspc.dll /SspcCreateSspiReg /s. proxycfg –d. sc sdset wuauserv. D:(A;; CCLCSWRPWPDTLOCRRCSY)(A;; CCDCLCSWRPWPDTLOCRSDRCWDWOBA)(A;; CCLCSWLOCRRC;; ;AU)(A;; CCLCSWRPWPDTLOCRRCPU) regsvr32 mshtml.dll /s. net start cryptsvc. nettstart wuauserv
2. Klikk nå på Fil velg deretter Lagre som.

3. Fra rullegardinmenyen Lagre som type velg "Alle filer" og naviger dit du vil lagre filen.
4. Gi filen et navn fix_update.bat (.bat-utvidelsen er veldig viktig) og klikk deretter på Lagre.
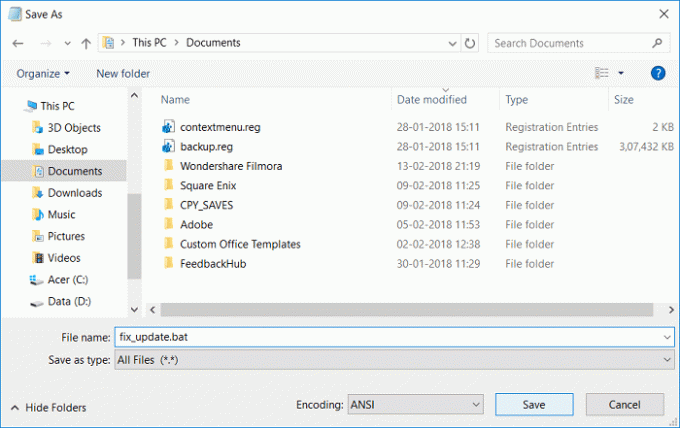
5. Høyreklikk på fix_update.bat fil og velg Kjør som administrator.
6. Dette vil gjenopprette og registrere DLL-filene dine og fikse Windows 10-oppdateringer ekstremt sakte problem.
Metode 8: Hvis alt annet feiler, installer oppdateringene manuelt
1. Høyreklikk på "Denne PC-en" og velg Egenskaper.

2. Nå i System egenskaper, Undersøk Systemtype og se om du har et 32-biters eller 64-biters operativsystem.

3. Trykk Windows-tast + I for å åpne Innstillinger og klikk deretter på Oppdatering og sikkerhet ikon.

4. Under Windows-oppdatering noter ned "KB“ nummeret på oppdateringen som ikke kan installeres.

5. Deretter åpner du Internet Explorer eller Microsoft Edge naviger deretter til Microsoft Update Catalog nettsted.
6. Under søkeboksen skriver du inn KB-nummeret du noterte i trinn 4.

7. Klikk nå på Last ned-knapp ved siden av den siste oppdateringen for din OS-type, dvs. 32-bit eller 64-bit.
8. Når filen er lastet ned, dobbeltklikker du på den og følg instruksjonene på skjermen for å fullføre installasjonen.
Anbefalt:
- Sett opp Yahoo e-postkonto i Windows 10 Mail App
- Slik sjekker du CPU-temperaturen i Windows 10
- Print Screen fungerer ikke? 7 måter å fikse det på!
- Deaktiver OneDrive på Windows 10 PC
Jeg håper denne artikkelen var nyttig og burde løse problemet ditt: Hvorfor er Windows 10-oppdateringer ekstremt trege, eller hvorfor har Windows-oppdateringen din satt seg fast? Hvis du fortsatt har spørsmål angående denne opplæringen, vennligst spør dem i kommentarfeltet.



