12 enkle løsninger for problemer med Twitch-lagging
Miscellanea / / April 05, 2023
La oss tenke på en app som lar deg spille spill, chatte med vennene dine og streame andres medieinnhold. En av appene som passer alle kriteriene og gir en optimal opplevelse er Twitch-appen. La oss nå tenke på kontrasterende opplevelser eller problemer, som er buffering, frysing og etterslep. Ettersom Twitch-strømmen fortsetter å bufre, kan du ha kommet til denne siden. De viktigste spørsmålene om hovedproblemet, som er grunnen til at Twitch fortsetter å bufre og hvordan du løser Twitch-bufferproblemet, er besvart i spørsmålet. Problemet kan oppstå hvis innstillingene er feil eller feilkonfigurert, og du kan enkelt fikse Twitch-lagging-problemer ved å bruke metodene i artikkelen.
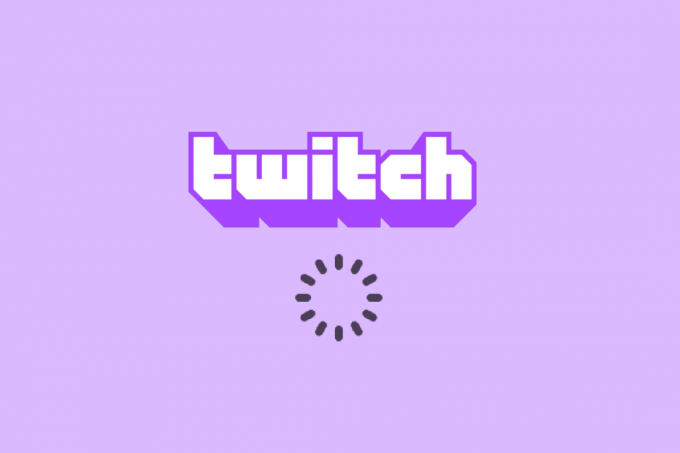
Innholdsfortegnelse
- Hvordan fikse problemer med Twitch-lagging
- Metode 1: Grunnleggende feilsøkingsmetoder
- Metode 2: Feilsøk nettleser
- Metode 3: Kjør Twitch-appen som administrator
- Metode 4: Endre Twitch-innstillinger
- Metode 5: Avinstaller uønskede applikasjoner
- Metode 6: Tilbakestill nettverksinnstillinger
- Metode 7: Forbedre lagring
- Metode 8: Oppgrader Adobe Flash Player
- Metode 9: Senk VOD-er av Twitch-appen
- Metode 10: Installer Twitch-appen på nytt
- Metode 11: Bruk alternativer (anbefales ikke)
- Metode 12: Kontakt brukerstøtteteamet
Hvordan fikse problemer med Twitch-lagging
De sannsynlige årsakene til at Twitch-plattformen kan buffere eller fryse mens du strømmer innholdet, er oppført i denne delen.
- Inkompatibilitet- Inkompatibilitetsproblemene i Twitch-appen og PC-en kan være en hovedårsak til problemet. PC-en samsvarer kanskje ikke med kravene, eller Twitch-appen kan være utdatert.
- Ustabil Internett-tilkobling- Internett-tilkoblingen som PC-en er koblet til kan enten ikke støtte Twitch-plattformen på grunn av utilstrekkelig båndbredde eller lav opplastingshastighet.
- Bakgrunnsprosesser- De mange applikasjonene som Steam som kjører i bakgrunnen kan forstyrre Twitch-plattformen, og du kan møte problemet.
- Maskinvareproblemer- Maskinvaren på PC-en støtter kanskje ikke streaming av Twitch-appen. Dette problemet kan hovedsakelig oppstå hvis det er problemer med RAM- eller GPU-kortet i PC-en.
- Nettleserproblemer- Nettleseren som du streamer Twitch-appen på, kan være feilkonfigurert eller noen tilleggsinnstillinger kan hindre den vanlige driften. Dette kan vanligvis skje hvis det er noen bufrede data eller på grunn av feil plugins. Dette kan også skje hvis nettleseren er utdatert.
- Interferens fra programvare- Programvaren på PC-en din kan komme i konflikt med Twitch-appen, og for å fikse Twitch-lagging-problemer må du deaktivere dem. Interferensen er vanligvis forårsaket av antivirusprogramvaren eller fra Windows-brannmuren på grunn av sikkerhetsformål. I tillegg kan uønskede og unødvendige tredjepartsapper komme i konflikt med appen.
- Problemer i Twitch-plattformen- Twitch-plattformen kan ha noen problemer, for eksempel en uidentifisert feil, eller kanskje under vedlikehold på grunn av serverproblemer. I tillegg, hvis mange brukere streamer forskjellige kanaler samtidig, kan det være noen problemer med kringkastingsinnstillingene.
Metode 1: Grunnleggende feilsøkingsmetoder
Hvis problemet er forårsaket på grunn av feil eller mindre programvareproblemer, kan du prøve å følge de grunnleggende feilsøkingsmetodene gitt i denne delen.
1A. Start PC-en på nytt
Hvis det er noen få uløste feil på PC-en din, kan du prøve å starte PC-en på nytt for å fikse etterslepet i Twitch-plattformen. Klikk på Windows ikonet, klikk på makt ikonet, og klikk deretter på Omstart alternativet i menyen for å fikse Twitch-strømmen fortsetter å bufre.

1B. Sjekk PC-spesifikasjonene til Twitch-appen
En av hovedgrunnene til at Twitch stream fortsetter å bufre på PC-en er de inkompatible spesifikasjonene. Du kan bruke lenken som er gitt her sjekk spesifikasjonene til din PC i veiledningen.
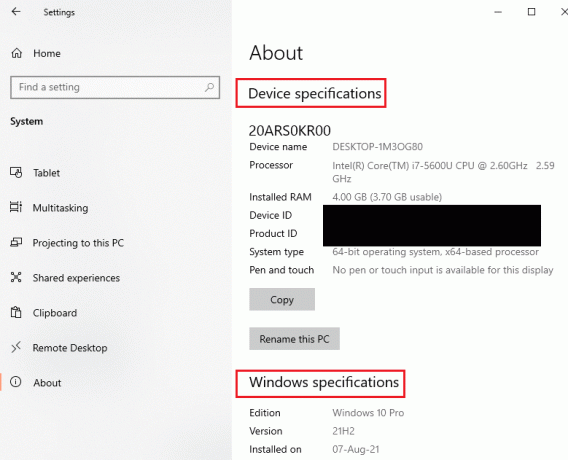
Svaret på spørsmålet om hvordan man fikser Twitch-buffring er å sikre at PC-spesifikasjonene samsvarer med kravene.
- Operativsystem- Windows 8.1 eller nyere; Windows 10 (anbefalt).
- Windows-arkitektur- 64-biters OS.
- GPU- DirectX 11 er kompatibel; NVIDIA GTX 10-serien eller nyere eller AMD RX400-serien eller nyere anbefales.
- RAM-minne- 4 GB og over; 8 GB anbefales.
- PROSESSOR- 4-kjerners Intel eller AMD; 8-tråds Intel eller AMD anbefales.
1C. Lukk alle bakgrunnsapplikasjoner
Hvis mange applikasjoner kjører i bakgrunnen på PC-en din, kan du få problemer på grunn av deres forstyrrelser. For å fikse Twitch-lagging-problemer, følg instruksjonene gitt i veiledningen til lukk alle bakgrunnsprosesser og apper.

1D. Sjekk hastigheten på Internett-tilkoblingen
En stabil Internett-tilkobling med en betydelig opplastingshastighet er en hovedforutsetning for streaming av Twitch. For å finne svaret på spørsmålet om hvorfor Twitch fortsetter å bufre, kan du sjekke hastigheten på Internett-tilkoblingen ved å følge instruksjonene gitt her.
1. trykk Windows nøkkel, søk etter Google Chrome app ved hjelp av søkelinje, og klikk på Åpen.
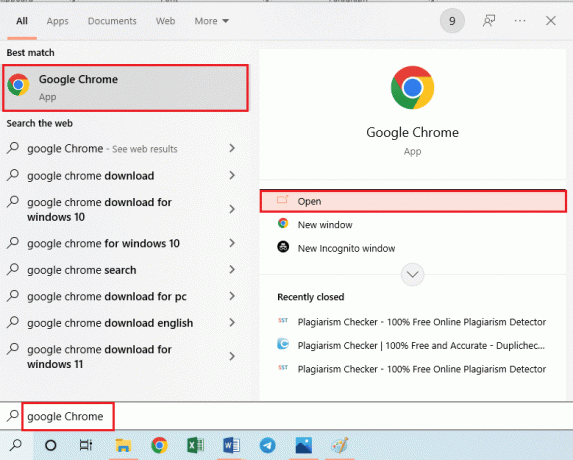
2. Besøk Fartstest nettsted for å sjekke hastigheten på Internett-tilkoblingen og klikk på GÅ knapp.

Sjekk om opplastingshastigheten til Internett-tilkoblingen er minimum 25 Mbps, ellers gjør ett av følgende.
- Endre dataplanen til en bedre opplastingshastighet, eller
- Koble PC-en til et bedre Wi-Fi-nettverk.
1E. Sjekk Twitch Server
For å sikre en jevn og stabil strømmeopplevelse, kan Twitch-serveren være under rutinemessig vedlikehold. Du kan sjekke om Twitch-serverstatus er nede ved å bruke lenken som er gitt her på standard nettleser.
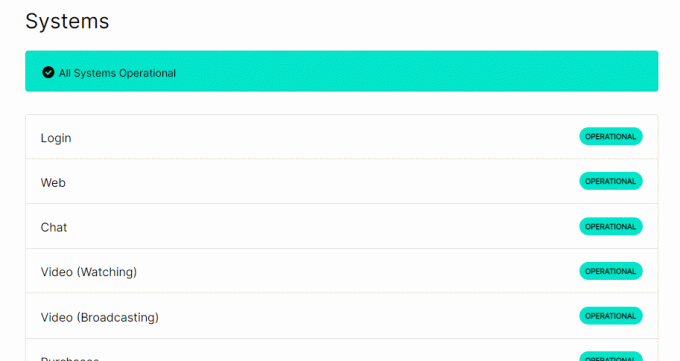
1F. Fjern Temp-filer
Bufferfilene og midlertidige filene hjelper deg med å starte Twitch-appen raskt uten forsinkelser. Men hvis den er overbelastet, kan dette bli hovedårsaken til etterslepet. Du kan følge instruksjonene i veiledningen som er gitt her tøm den midlertidige katalogen på PC-en for å fikse Twitch-lagging-problemer.
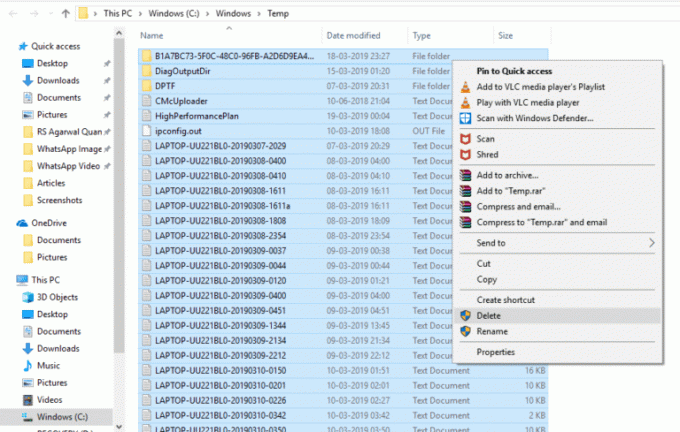
1G. Feilsøk nettverksproblemer
Et annet alternativ for å fikse etterslepet er å feilsøke problemene i nettverkstilkoblingen. Følg instruksjonene gitt i lenken her for å lære metoder for å feilsøke nettverksproblemer med Internett-tilkoblingen din.

1H. Reparer systemfiler
Hvis filene på din enten er korrupte eller mangler på PC-en din, kan du oppleve forsinkelsesproblemer mens du bruker Twitch-appen. Som et svar på spørsmålet om hvordan du fikser Twitch-buffring, kan du bruke veiledningen gitt til reparer filene ved hjelp av skanningene gitt her.

1I. Endre DNS-innstillinger
DNS- eller Domain Name Server-innstillingene på PC-en din kan være feilkonfigurert eller satt til feil verdier. Du kan følge metodene gitt her for å endre DNS-innstillingene til nettverket ditt for å fikse forsinkelsesproblemet.
Alternativ I: Tøm DNS-buffer
Den første metoden for å fikse problemet er å tømme de bufrede dataene til DNS på PC-en. Du kan følge instruksjonene i veiledningen som er gitt her for å vite metode for å tømme DNS-bufferen i Windows 10.

Alternativ II: Endre DNS-servere
Den neste metoden er å endre DNS-servere på PC-en til en alternativ server som Google DNS. For å gjøre det, følg instruksjonene i lenken som er gitt her.
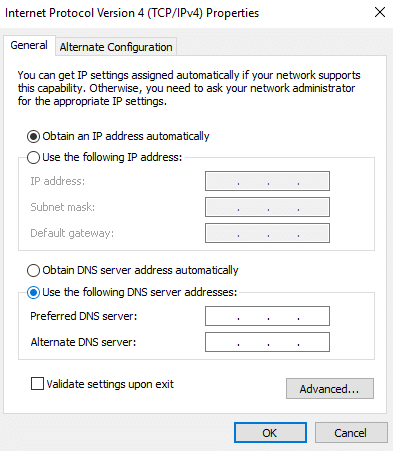
1J. Deaktiver tredjeparts antivirusprogramvare (hvis aktuelt)
Tredjeparts antivirusprogramvare på PC-en din kan anse Twitch-appen for å være en trussel mot PC-en og kan stoppe funksjonaliteten. Du kan lese veiledningen på deaktivering av antivirusprogramvaren midlertidig for å fikse problemet.
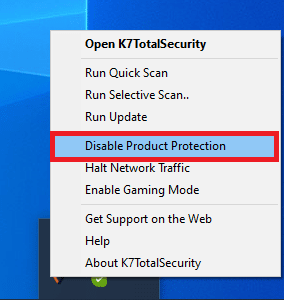
1K. Endre Windows-brannmurinnstillingene
Innstillingene til Windows-brannmuren kan være et svar på spørsmålet om hvorfor Twitch fortsetter å bufre, da det kan blokkere Twitch-appen og du kan møte problemer med forsinkelser. Du kan endre innstillingene ved å utføre metodene gitt her for å løse problemet.
Alternativ I: Deaktiver Windows-brannmur (anbefales ikke)
Det første alternativet er å deaktiver Windows-brannmuren midlertidig på PC-en ved å bruke instruksjonene i veiledningen. Dette vil hjelpe med å løse konfliktene fra brannmuren på PC-en.

Alternativ II: Tillat Twitch-appen gjennom brannmuren
En annen metode for å fikse Twitch-lagging-problemer er å tillat Twitch- og Google Chrome-appene gjennom Windows-brannmuren. Dette vil ikke blokkere appen mens du strømmer, og du kan enkelt fikse forsinkelsesproblemene. Følg instruksjonene gitt i lenken her for å lære mer om denne metoden.

Alternativ III: Legg til unntaksregel
Som et alternativt svar på spørsmålet om hvordan du fikser Twitch-buffring for å tillate Twitch-appen gjennom Windows-brannmuren, kan du legg til denne appen som et unntak til programvaren. Følg instruksjonene i lenken som er gitt her, og still inn området for IP-adressen til en av de spesifiserte verdiene gitt nedenfor for å fikse Twitch-strømmen fortsetter å bufre.
- 206.111.0.0 til 206.111.255.255
- 173.194.55.1 til 173.194.55.255
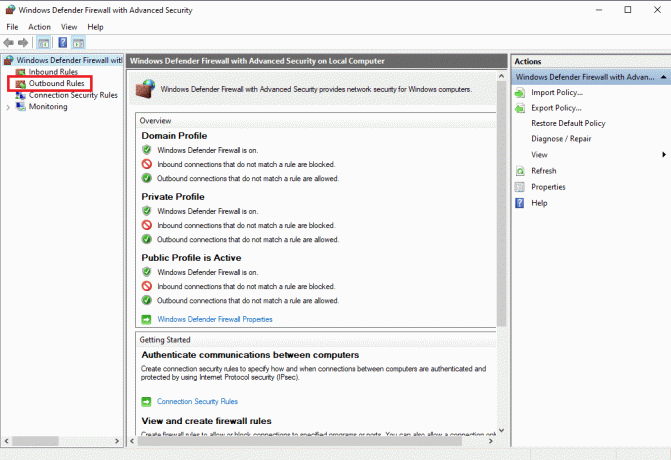
1L. Oppdater enhetsdrivere
Siden Twitch-plattformen krever alle typer utdata for å streame medieinnhold, er det nødvendig å sørge for at enhetsdriverne på PC-en din er oppdatert til siste versjon. Les artikkelen ved å bruke lenken som er gitt her for å lære metode for å oppdatere enhetsdriverne for å fikse Twitch-lagging-problemer.

1M. Deaktiver VPN og proxy-server
Hvis du bruker en VPN-programvare og proxy, kan internettforbindelsen bli avbrutt av disse tjenestene, og dette er et svar på spørsmålet om hvorfor Twitch fortsetter å bufre. Du kan prøve å deaktivere dem ved å bruke instruksjonene gitt i veiledningen på hvordan deaktiverer VPN og proxy-server på Windows 10.

1N. Bruk NVIDIA grafikkort (hvis støttet)
Ettersom Twitch-appen strømmer mange bilder, oppfordres det til å bruke en bedre GPU-koder. Du kan bruke et NVIDIA-grafikkkort for å sikre at problemene er løst.
1O. Bruk Twitch-appen
Som et alternativ til å bruke Twitch-plattformen kan du bruke appversjonen i stedet for nettversjonen. Du kan laste ned appen fra offesiell nettside ved å bruke koblingen på standard nettleser.
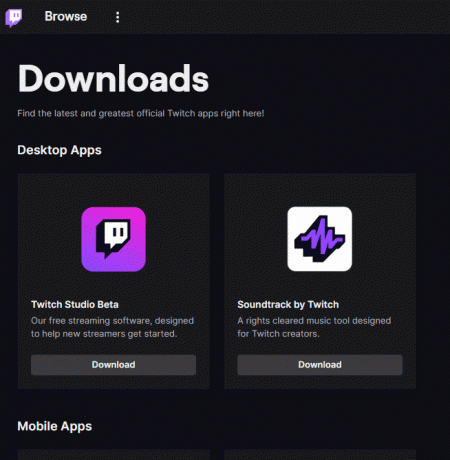
1P. Bruk VPN-programvare
Problemet kan oppstå hvis kanalbindingsteknologien er fraværende på PC-en. Du kan bruke hvilken som helst VPN som f.eks NordVPN for å fikse problemet. Denne metoden er imidlertid ikke tilrådelig, da den kan hindre nettverkstilkoblingen.
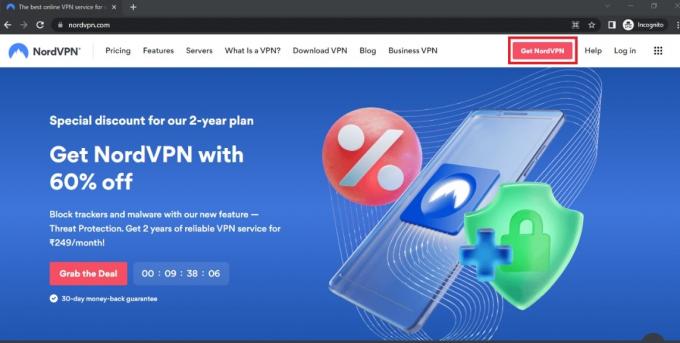
Les også: Fiks Twitch Resource Format støttes ikke
Metode 2: Feilsøk nettleser
Hvis du har problemer mens du streamer Twitch-plattformen på nettleseren, kan du prøve følgende feilsøkingsmetoder for å fikse problemet i nettleseren.
Merk: Vi har vist Google Chrome nettleser som et eksempel.
Alternativ I: Last inn nettsiden på nytt
Det første alternativet for å fikse Twitch-lagging-problemer på nettsiden er å laste inn nettsiden på nytt ved å bruke Ctrl + Shift + R-tastene eller Ctrl + F5-tastene sammen eller ved å klikke på opplastingsikon. Hvis nettsiden ble sittende fast på grunn av et mindre problem på serveren eller en feil, kan du laste inn siden på nytt for å fikse at Twitch-strømmen fortsetter å bufre.
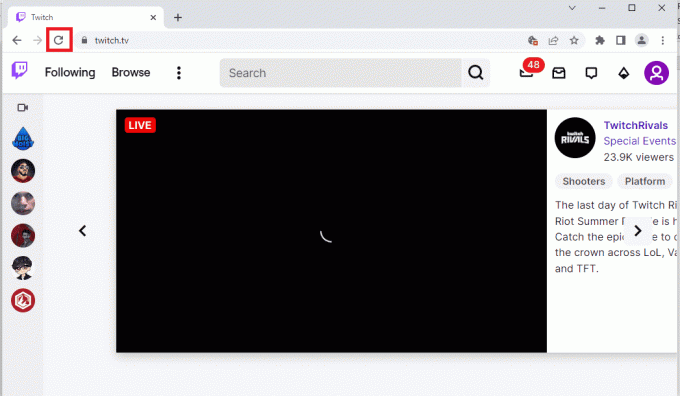
Alternativ II: Deaktiver maskinvareakselerasjon (hvis aktuelt)
Som et svar på spørsmålet om hvordan du fikser Twitch-buffring, kan du prøve å deaktivere maskinvareakselerasjonsinnstillingen i nettleseren. Denne tilleggsinnstillingen gjør at innholdet i nettleseren kan strømmes til andre apper.
1. Slå den Windows-tast, type Google Chrome, og klikk på Åpen.
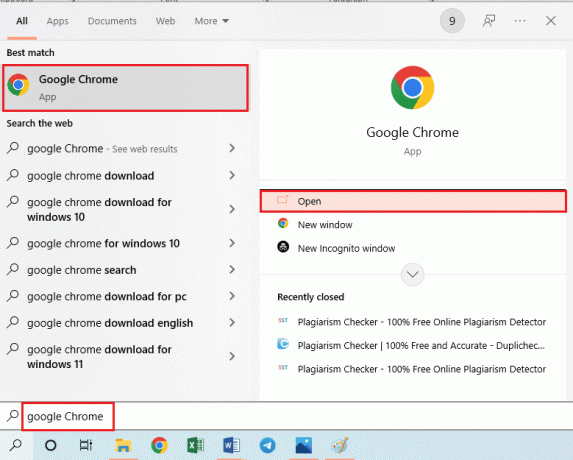
2. Klikk på tre vertikale prikker øverst til høyre på hjemmesiden og klikk på Innstillinger alternativet på listen.

3. Utvid Avansert fanen i venstre rute og gå til System fanen.
4. Slå av alternativet Bruk maskinvareakselerasjon når det er tilgjengelig og klikk deretter på Relansering knapp.
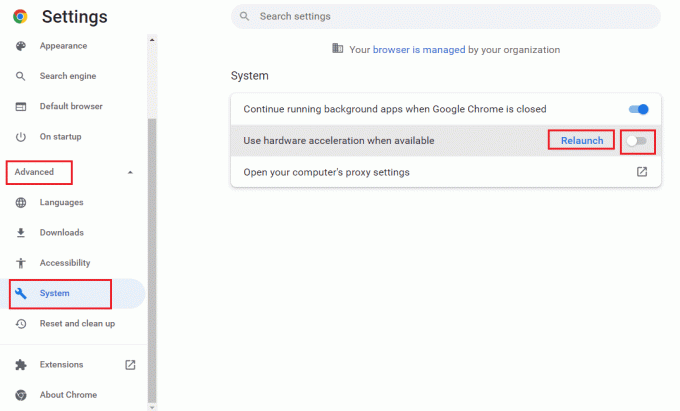
Alternativ III: Deaktiver nettutvidelser
Hvis de mange nettutvidelsene på nettleseren er aktive, kan det hindre strømmen av Twitch-plattformen. Derfor, for å fikse Twitch-lagging-problemer, kan du prøve å deaktivere disse utvidelsene.
1. Bruker Windows søkefelt, start Google Chrome app som vist tidligere.
2. Klikk på tre vertikale prikker ikonet, klikk på Flere verktøy og klikk deretter på Utvidelser alternativ.
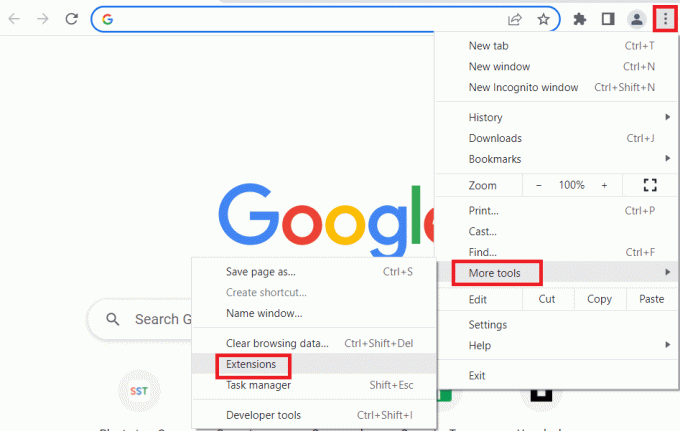
3. Slå av alle aktive utvidelser individuelt.

Les også: Fiks AdBlock som ikke fungerer på Twitch
Alternativ IV: Slett bufrede data og informasjonskapsler
De bufrede dataene og informasjonskapslene på hver av nettsidene du bruker i nettleseren er et svar på spørsmålet om hvorfor Twitch fortsetter å bufre og kan stoppe den effektive funksjonen til nettleseren. For å fikse dette problemet, kan du prøve å tømme disse cachene ved å følge veiledningen vår på hvordan du sletter cache og informasjonskapsler i Google Chrome.
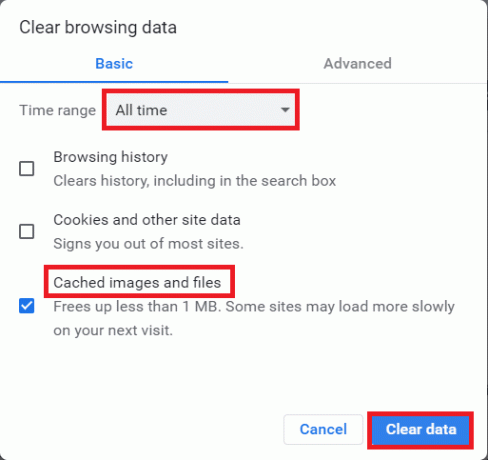
Alternativ V: Bruk inkognitomodus
En enklere metode for å unngå forstyrrelsene som kan oppstå på grunn av innstillingene og utvidelsene og for å fikse forsinkelsesproblemet, er å bruke inkognitomodus. Ved å bruke lenken som er gitt her, kan du lære metoden til bruk inkognitomodus på nettleseren.
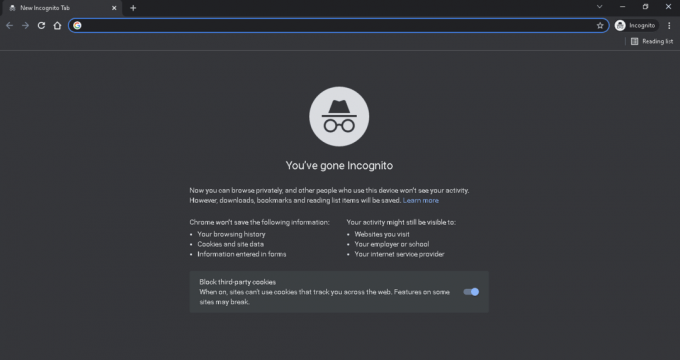
Alternativ VI: Oppdater nettleser
En utdatert nettleser støtter kanskje ikke tilleggsfunksjonene til Twitch-nettplattformen. Du kan fikse Twitch-lagging-problemer ved å oppdatere nettleseren til den nyeste versjonen.
1. Ved å bruke instruksjonen beskrevet tidligere, start Google Chrome app.
2. Naviger til Innstillinger side ved å følge instruksjonen forklart tidligere.
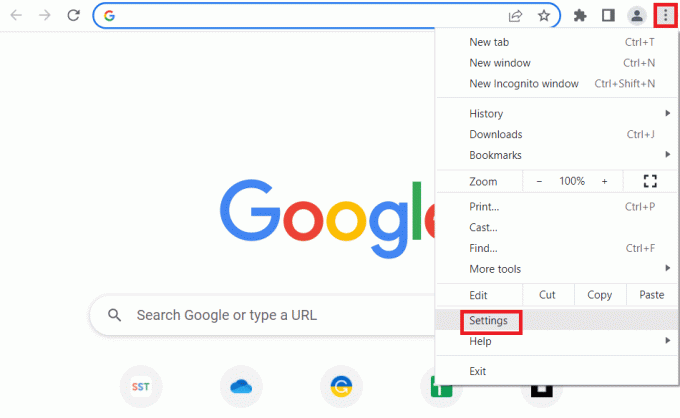
3. I Avansert fanen i venstre rute, naviger til Om Chrome fanen.
4A. Hvis oppdateringen er tilgjengelig, vil den bli lastet ned. Klikk på Relansering knappen etter at nedlastingen er fullført.
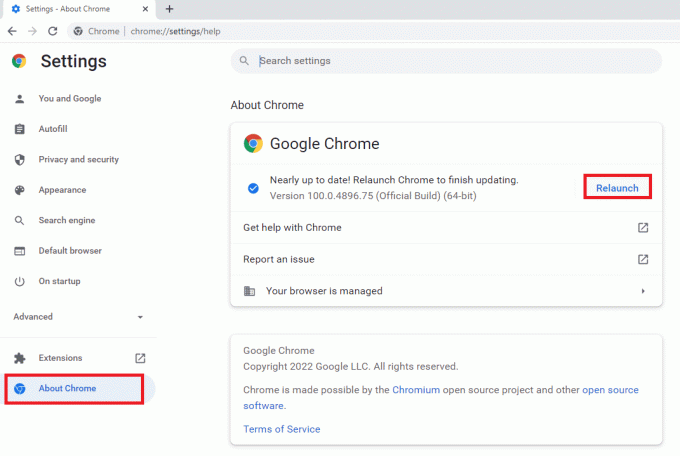
4B. Hvis chrome er oppdatert, vil du se bekreftelsesmelding.
Alternativ VII: Tilbakestill nettleserinnstillinger
Hvis innstillingene i nettleseren er feilkonfigurert, kan du oppleve at Twitch-strømmen fortsetter å bufre på Twitch-plattformen. Som et svar på spørsmålet om hvordan du fikser Twitch-buffring, prøv å tilbakestille nettleserinnstillingene til standard.
1. Start Google Chrome app ved å følge instruksjonene gitt tidligere.
2. Skriv inn følgende i URL-adresselinjen og trykk på Tast inn tasten for å åpne Tilbakestill-siden.
chrome:\\innstillinger\reset
3. Klikk på Gjenopprett innstillingene til de opprinnelige standardinnstillingene alternativet i Tilbakestill og ryd opp seksjon.

4. Klikk på Tilbakestill innstillinger knappen i bekreftelsesvinduet og vent til nettleseren er nullstille helt.
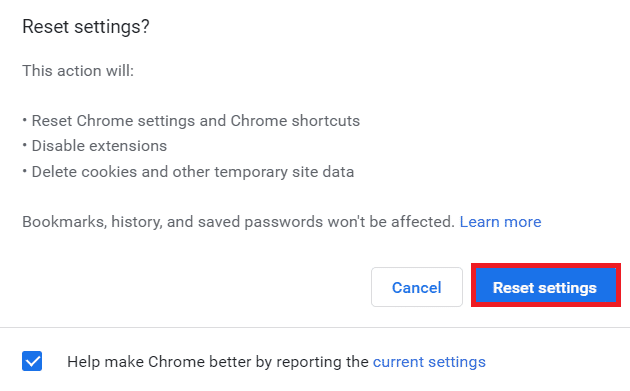
Les også:Hvordan fikse Chrome gikk tom for minne
Alternativ VIII: Bytt nettleser
Som den siste tilnærmingen kan du prøve å bruke en hvilken som helst annen nettleser for å streame Twitch-plattformen. Prøv å bruke den anbefalte nettleseren, Microsoft Edge bruker Windows søkefelt for å fikse Twitch-lagging-problemer mens du streamer innholdet.
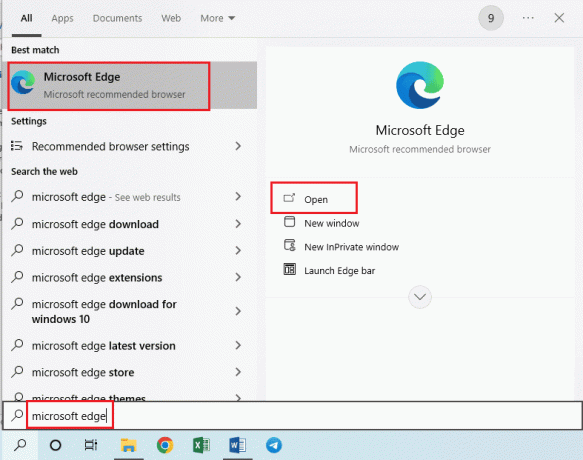
Metode 3: Kjør Twitch-appen som administrator
Noen ganger kan det oppstå midlertidige feil på Twitch-appen hvis appen ikke startes med administratorkontoen. Du kan følge instruksjonene gitt her for å kjøre Twitch-appen som administrator.
1. Åpen Skrivebord ved å trykke på Windows + D-tastene samtidig.
2. Høyreklikk på Rykke app-snarvei og klikk på Egenskaper alternativ.
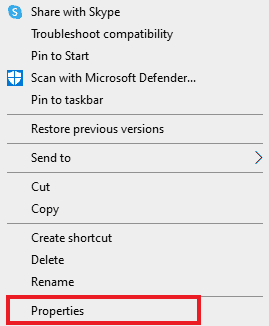
3. Naviger til Kompatibilitet fanen, merk av Kjør dette programmet som administrator alternativet i Innstillinger seksjon.

4. Klikk på Søke om knappen etterfulgt av OK knapp.
Metode 4: Endre Twitch-innstillinger
En annen metode for å fikse problemet er å endre innstillingene i Twitch-plattformen. Du kan utføre følgende alternativer for å fikse problemet med strømmingen.
Alternativ I: Still inn lav oppløsning
Et svar på spørsmålet om hvorfor Twitch fortsetter å bufre er den høyoppløselige visningen av strømmen. Det første alternativet er å senke oppløsningen på streamingen på Twitch-plattformen.
1. Åpne Rykke streamingplattform, åpne en hvilken som helst kanal, klikk på Innstillinger ikonet nederst og klikk på Kvalitet alternativet i menyen.
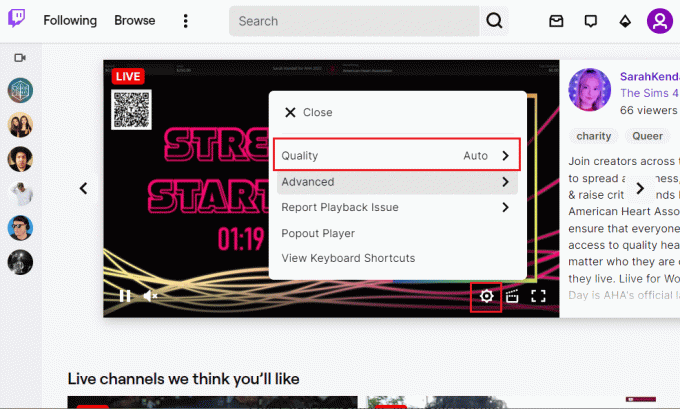
2. Velg en lavere oppløsning i listen og prøv å spille av strømmen.
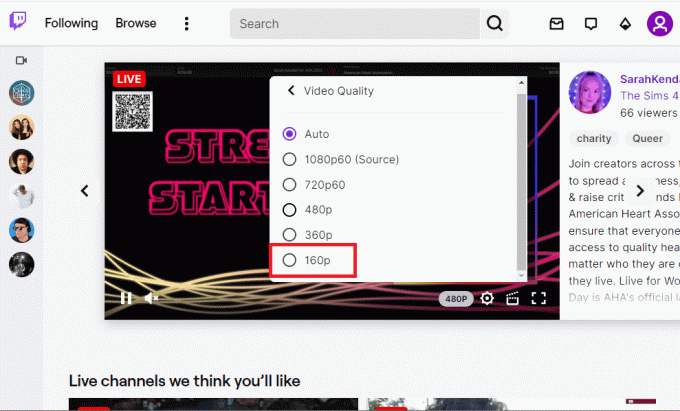
Alternativ II: Deaktiver strømming med lav forsinkelse
Et annet alternativ for å fikse Twitch-lagging-problemer er å deaktivere streamingalternativet med lav latens i strømmen på Twitch-plattformen.
1. Åpne Rykke appen og åpne Innstillinger av strømmen ved å følge instruksjonen gitt tidligere.
2. Klikk på Avansert alternativet i menyen.
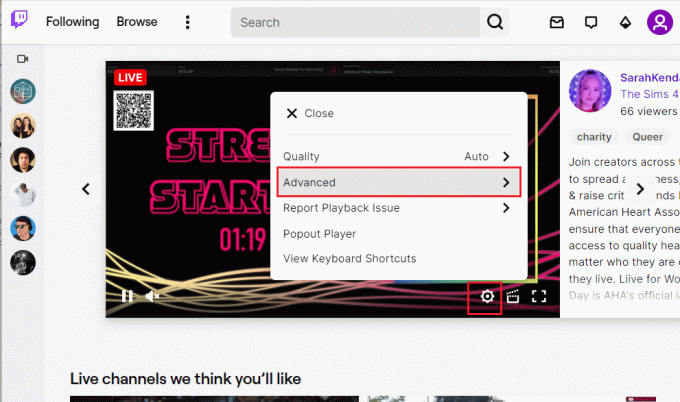
3. Slå av de Lav ventetid og prøv å streame kanalen på plattformen.
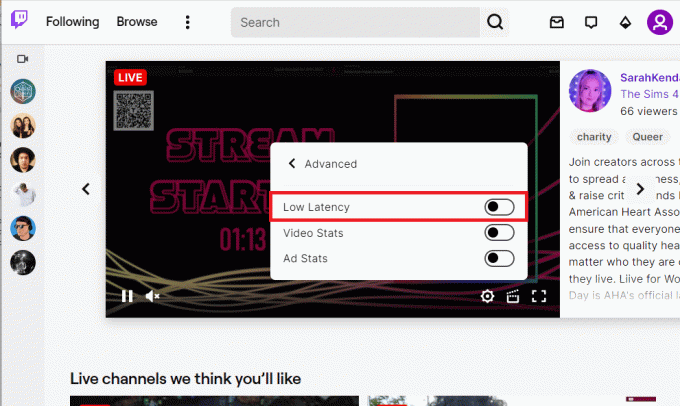
Alternativ III: Deaktiver programvaregjengivelsesmodus (hvis aktuelt)
Svaret på spørsmålet om hvordan du fikser Twitch-buffring er å deaktivere programvaregjengivelsesmodusen på Twitch-appen din. Denne metoden er imidlertid ikke aktuelt for å fikse Twitch-strømmen fortsetter å bufre i de nyeste versjonene av appen.
1. Bruke Windows søkefelt nederst for å starte Rykke app.
2. Åpne Innstillinger siden og i Preferanser delen under Generell fanen slår du av Programvaregjengivelse alternativ.
Les også: Reparer Twitch Leecher-nedlastingsfeil
Metode 5: Avinstaller uønskede applikasjoner
Hvis mange uønskede apper på PC-en din forårsaker forsinkelsesproblemet mens du bruker Twitch-appen, kan du prøve å avinstallere dem ved å bruke instruksjonene i vår guide til tvinge avinstallering av apper. Dette vil minimere forstyrrelsen fra andre apper, og du kan streame på Twitch-appen uten problemer.
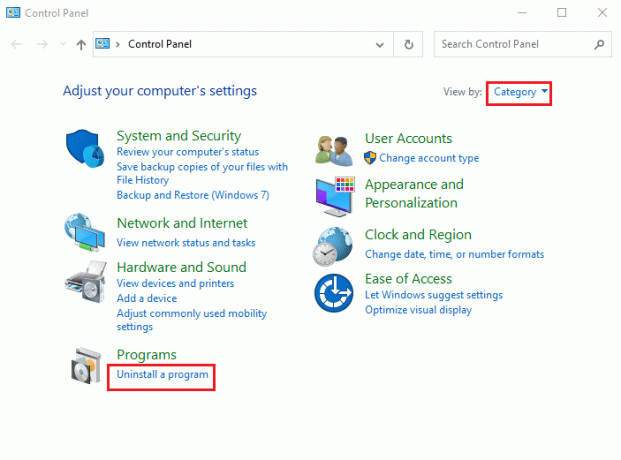
Metode 6: Tilbakestill nettverksinnstillinger
For å løse problemene i nettverkstilkoblingen og fjerne forsinkelsesproblemet i Twitch-appen, kan du prøve å tilbakestille nettverksinnstillingene til de opprinnelige innstillingene. Følg instruksjonene i veiledningen for å lære metoden til tilbakestill nettverksinnstillingene på Windows 10 for å fikse Twitch-lagging-problemer.

Les også:Fiks Twitch-appen som ikke fungerer på Android
Metode 7: Forbedre lagring
Som en metode for å fikse forsinkelsesproblemet i Twitch-appen, kan du prøve å optimalisere lagringen på PC-en din ved å bruke metodene gitt nedenfor.
Alternativ I: Oppgrader virtuell RAM-lagring
Det første alternativet er å forbedre den virtuelle RAM-lagringen på PC-en.
1. Klikk på søkelinje, type Systemkonfigurasjon, og klikk på Åpen alternativ.

2. Flytt til Støvel fanen og klikk på Avanserte alternativer… knapp.
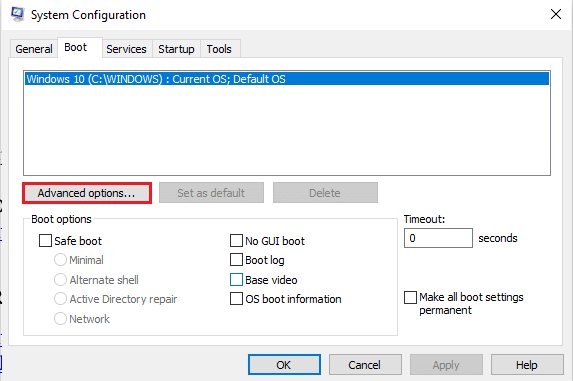
3. Kryss av Antall prosessorer alternativet, velg verdien 3 i rullegardinmenyen, og klikk på OK knapp.

4. Klikk på Søke om etterfulgt av OK knapper og omstartPC-en.
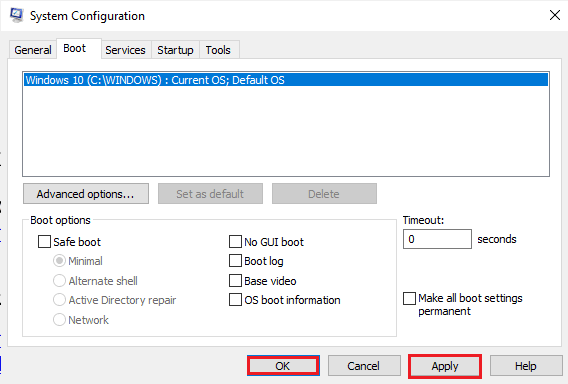
Alternativ II: Kjøp bedre lagringsenhet
Det andre alternativet for å fikse Twitch-lagging-problemer er å bruke en lagringsenhet med bedre lagringskapasitet. Du kan kjøpe hvilken som helst enhet i listen gitt i lenken her og legg den til din PC.
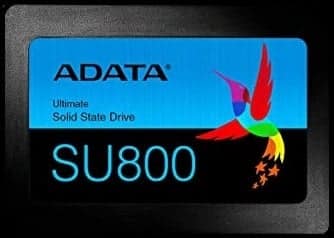
Metode 8: Oppgrader Adobe Flash Player
Adobe Flash Player må oppgraderes til den nyeste versjonen for å unngå problemer med forsinkelsen i Twitch-streaming.
Alternativ I: Oppdater Adobe Flash Player
Et svar på spørsmålet om hvorfor Twitch fortsetter å bufre er den utdaterte Adobe Flash Player. Den første metoden er å oppdatere Adobe Flash Player til den nyeste versjonen som er tilgjengelig i nettleseren.
1. Start Google Chrome app ved å bruke instruksjonen som ble anbefalt tidligere.
2. Skriv inn følgende i URL-adresselinjen og trykk på Tast inn tasten for å åpne Komponenter side.
chrome:\\komponenter
3A. Hvis statusen i Adobe Flash Player er Oppdatert, da er det det oppdatert.
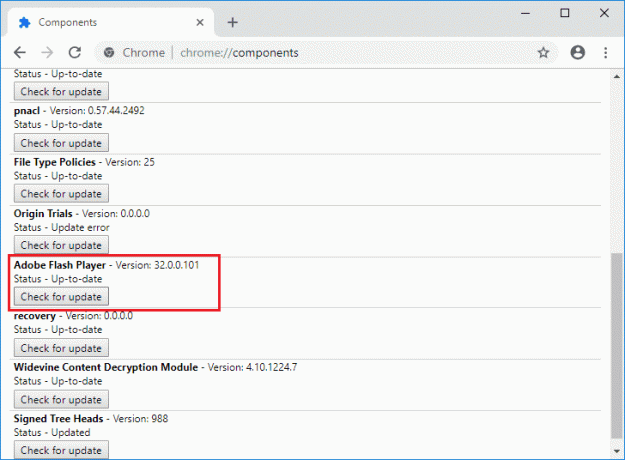
3B. Klikk på Se etter oppdatering for å se etter oppdateringene og vente til den er installert i nettleseren.
Alternativ II: Installer Adobe Flash Player på nytt
En alternativ tilnærming for å fikse Twitch-lagging-problemer er å installere Adobe Flash Player på nytt på PC-en din.
1. Avinstaller Adobe Flash Player app ved å følge vår guide til tvinge avinstallering av apper.
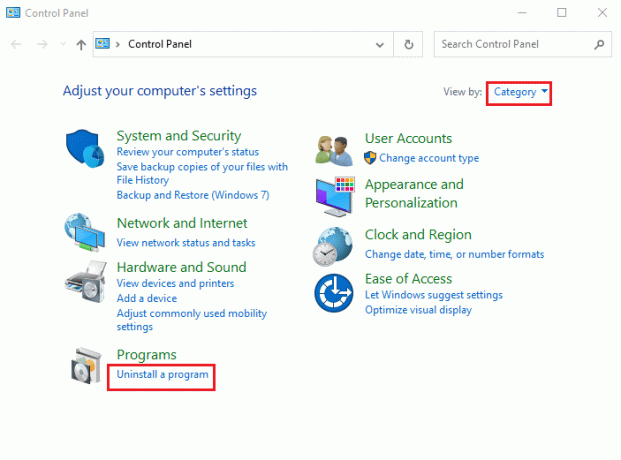
2. Åpen Windows utforsker ved å trykke på Windows + E tastene og slett Blits mappe ved å velge mappen på den angitte plasseringen og trykke på Slett nøkkel.
C:\Windows\SysWOW64\Macromed
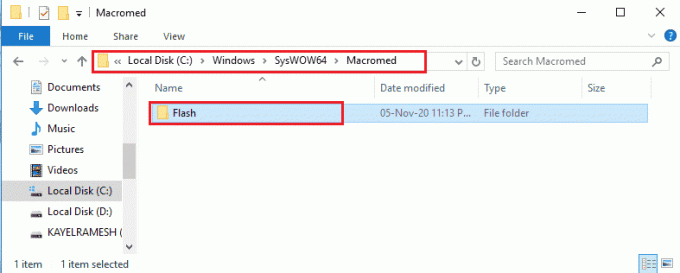
3. Åpne AppData bruker søkelinje på bunnen.
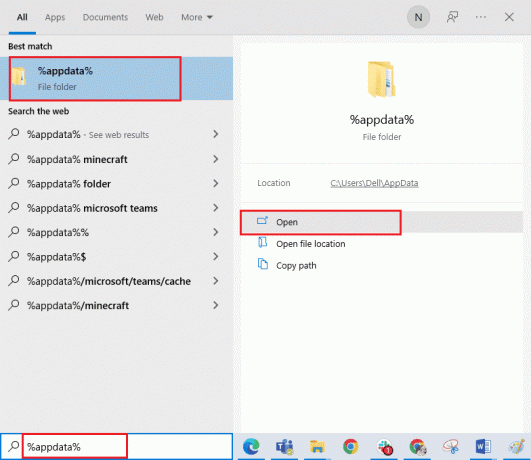
4. Slett Flash Player mappe på følgende steder.
- C:\Brukere\Brukernavn\AppData\Roaming\Adobe
- C:\Users\dittbrukernavn\AppData\Roaming\Macromedia
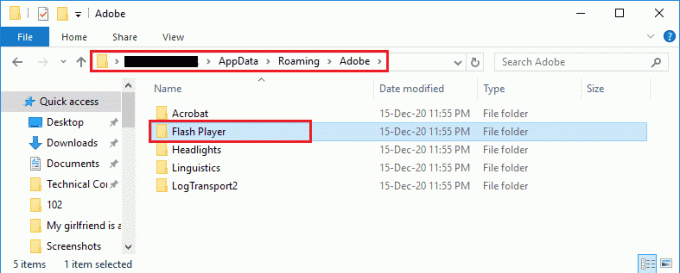
5. Åpne laste ned nettsted av Adobe Flash Player og klikk på alternativet basert på din OS-versjon og standard nettleser.
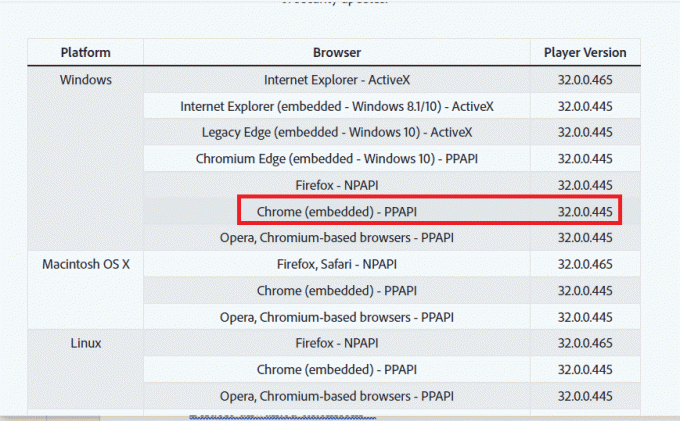
6. Kjør nedlastet fil og følg instruksjonene på skjermen for å installere den og sjekk om Twitch-strømmen fortsetter å bufre er løst.
Les også:Fiks Twitch som ikke blir fullskjerm i Windows 10
Metode 9: Senk VOD-er av Twitch-appen
VOD-ene eller Video-on-Demand av Twitch-appen kan ta mye plass i PC-lagringen. Du kan redusere antallet VOD-er som lastes ned i Twitch-appen for å fikse problemer med Twitch-lagging.
Som et alternativt svar på spørsmålet om hvordan du fikser Twitch-buffring, kan du prøve å bruke hvilken som helst av kompressorprogramvarene gitt i lenken her for å komprimere størrelsen på VOD-ene for å fikse problemet. Dette vil senke x264-kodingshastigheten, og du kan fikse problemet ved å bruke en lavere RAM-hastighet.

Metode 10: Installer Twitch-appen på nytt
Hvis problemet i Twitch-appen fortsatt er uløst, kan du prøve å installere appen på nytt på PC-en. Dette ville fjerne alle feilene og feilene på appen.
Trinn I: Avinstaller Twitch-appen
Det første trinnet er å avinstallere Twitch-appen fra PC-en. Følg trinnene nedenfor for å avinstallere Twitch-appen.
1. trykk Windows-tast, type App og funksjoner og klikk på Åpen.

2. Søk etter Rykke og velg den.
3. Klikk deretter på Avinstaller og bekreft forespørselen.

Trinn II: Slett Twitch-mapper
Svaret på spørsmålet om hvorfor Twitch fortsetter å bufre er overdreven lagring på PC-en din. Neste trinn er å slette Twitch-mappene som er lagret på PC-en.
1. Bruke Windows søkefelt å søke etter AppData.

2. Åpne Roaming mappen, høyreklikk på Rykke mappen og klikk på Slett alternativ.
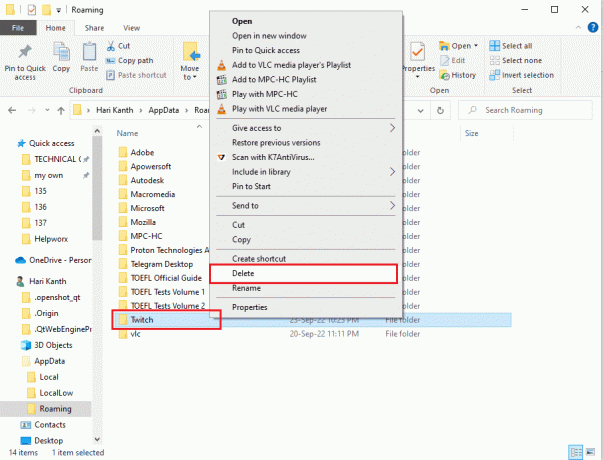
3. På samme måte, slette de Rykke mappe i følgende stedsbane på Windows Utforsker-siden.
C:\ProgramData
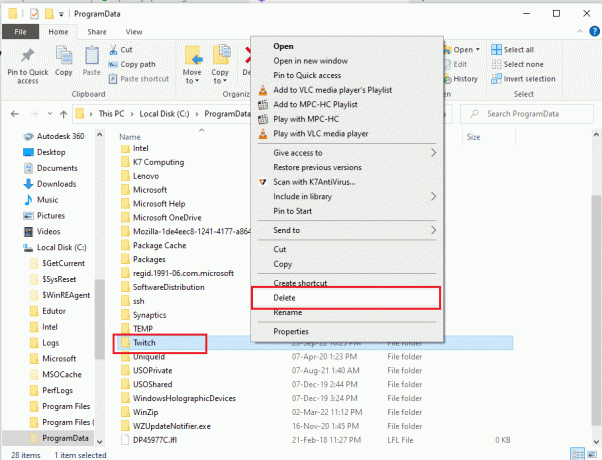
Trinn III: Installer Twitch-appen på nytt
Det siste trinnet for å fikse Twitch-lagging-problemer er å installere Twitch-appen på nytt ved å bruke den offisielle nettsiden.
1. Besøk Twitch nettsted og klikk på nedlasting knappen på Twitch Studio Beta app i Desktop-apper seksjon.
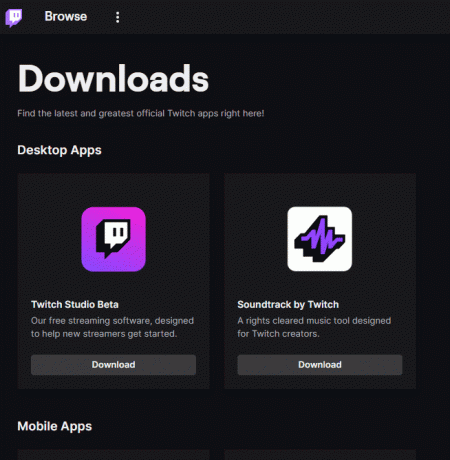
3. Etter at appen er lastet ned, dobbeltklikker du på den for å kjøre installasjonsfilen.
4. Klikk på Installere knappen på veiviseren og følg instruksjonene i vinduet for å fullføre installasjonen.
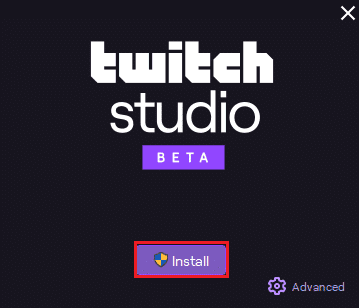
Les også: Hva er Twitch Minecraft installasjonsprosess?
Metode 11: Bruk alternativer (anbefales ikke)
Hvis den vanlige streamingen på Twitch-plattformen ikke støtter spillet, kan du prøve å bruke et av følgende alternativer. Denne metoden anbefales imidlertid ikke, da dette kan skade PC-en og redusere funksjonaliteten.
Alternativ I: Twitch Live for 5K-streaming
Som en alternativ app til å bruke Twitch-appen, kan du bruke Twitch Live for 5K-streaming-appen. Siden Twitch-appen er i betaversjonen, kan du oppleve at Twitch-strømmen fortsetter å bufre mens du strømmer på appen. Derfor, for å fikse Twitch-lagging-problemer, kan du bruke denne appen.
1. Gå til Twitch Live for 5K-streamingnedlastingsside og klikk på Gratis nedlasting knapp basert på OS-versjonen.
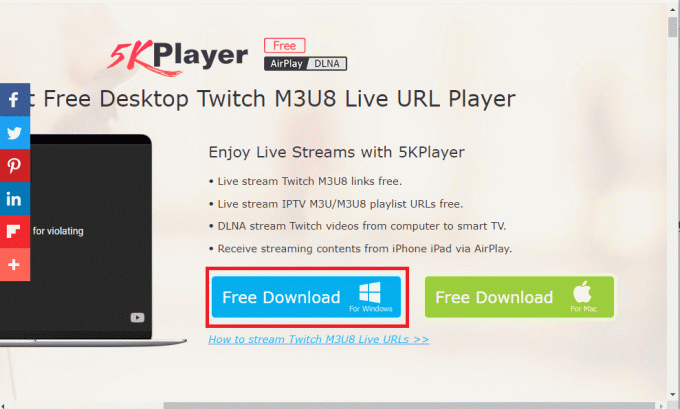
2. Klikk på Gratis nedlasting på bekreftelsessiden og følg instruksjonene på skjermen for å installere appen.
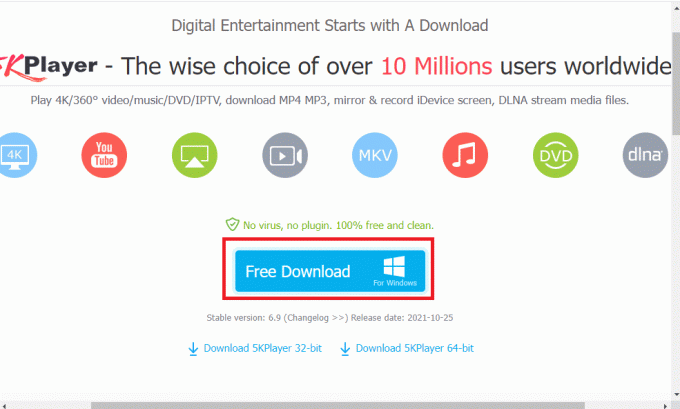
Alternativ II: Kill Ping
Som et svar på spørsmålet om hvordan du fikser Twitch-buffring og reduserer etterslepet i strømming og spill, kan du prøve å bruke Kill Ping-programvaren. Det gir en enklere spillrute og bidrar til å redusere pakketap. Programvaren krever imidlertid at du har et betalt abonnement for å få tilgang til programvaren. Åpne Kill Ping nedlastingsside og klikk på Last ned nå knapp.
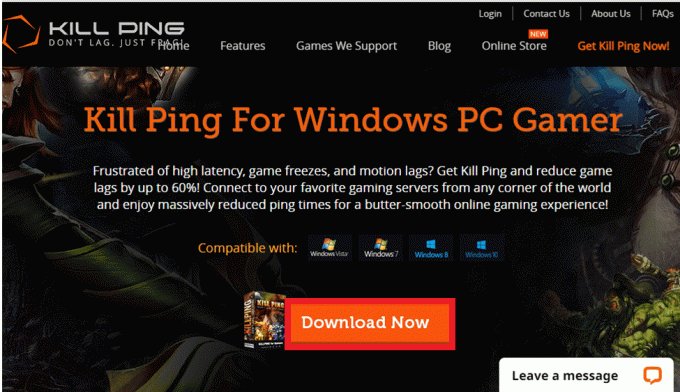
Les også:Hvordan fikse 2000 nettverksfeil på Twitch
Metode 12: Kontakt brukerstøtteteamet
Den siste utveien for å fikse Twitch-lagging-problemer er å kontakte supportteamet for å få hjelp. Du kan ta opp problemet med teamet og be dem veilede deg i å løse problemet.
Alternativ I: Kontakt Internett-leverandøren din
Kontakt din ISP eller Internett-leverandør og spør om ISP blokkerer tilkoblingen din eller ikke. Hvis tilkoblingen er blokkert, må du endre nettverkstilkoblingen.
Alternativ II: Kontakt Twitch
Svaret på spørsmålet om hvorfor Twitch fortsetter å bufre kan være en uidentifisert feil eller feil på Twitch-streamingen. Du kan prøve å kontakte supportteamet til Twitch-plattform ved å bruke lenken som er gitt i standard nettleser. Fyll ut feltene som kreves, og du kan motta reprise innen en uke.

Anbefalt:
- Fiks Tinder Matches forsvunnet på Android
- 9 måter å fikse Twitch-feil #4000
- Fix Twitch Kan ikke koble til chat
- Fiks Twitch-appen som ikke oppdager WOW-spill og tillegg
Metodene for å fikse Twitch-lagging-problemer er forklart i artikkelen. Vennligst del hvilke av disse metodene som var effektive for å fikse Twitch-strømmen fortsetter å bufre problemet. Bruk også kommentarfeltet for å gi oss beskjed om dine spørsmål og anbefale forslag.



