Fix MSCONFIG vil ikke lagre endringer på Windows 10
Miscellanea / / November 28, 2021
Fix MSCONFIG vil ikke lagre endringer på Windows 10: Hvis du ikke kan lagre noen innstillinger i MSCONFIG, betyr dette at MSCONFIG ikke lagrer endringer på grunn av tillatelsesproblemene. Selv om den underliggende årsaken til problemet fortsatt er ukjent, men hvis forumene anses for å begrense det ganske mye til virus- eller skadelig programvareinfeksjon, tredjepartsprogramkonflikt, eller bestemte tjenester som er deaktivert (geolokaliseringstjenester) etc. Problemene som irriterer brukere er at når de åpner MSCONFIG, er systemet som standard satt til Selektiv oppstart og når brukeren velger Normal oppstart og klikker på Bruk, går den umiddelbart tilbake til Selektiv start en gang til.
Merk: Hvis du har deaktivert noen tjeneste(r), oppstartselement(er), blir den automatisk Selektiv. For å starte opp PC-en i normal modus, sørg for å aktivere slike deaktiverte tjeneste(r) eller oppstartselement(er).
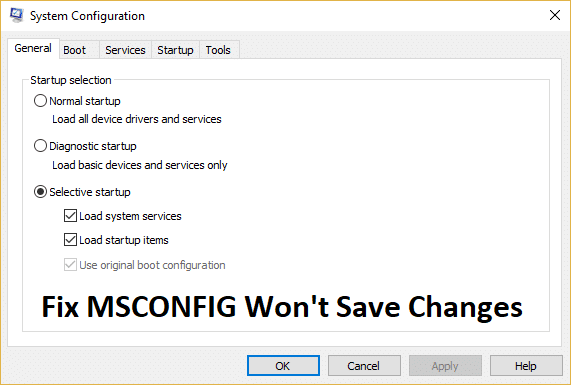
Nå i noen tilfeller, hvis den bestemte tjenesten er deaktivert, kan dette også føre til at brukere ikke kan lagre endringer i MSCONFIG. I dette tilfellet er tjenesten vi snakker om Geolocation Service og hvis du prøver det aktiver den og klikk på Bruk, tjenesten går tilbake til deaktivert tilstand og endringene vil ikke være det lagret. Problemet er at hvis Geolocation-tjenesten er deaktivert, forhindrer den Cortana i å fungere, noe som til slutt tvinger systemet ditt i Selektiv oppstart. Den eneste løsningen på dette problemet er å aktivere Geolocation-tjenesten som vi vil diskutere i en av løsningene nedenfor.
Ettersom vi har diskutert de ulike årsakene som forårsaker problemet ovenfor, er det på tide å se hvordan du kan løse problemene. Så uten å kaste bort tid, la oss se hvordan du faktisk fikser MSCONFIG vil ikke lagre endringer på Windows 10 ved hjelp av feilsøkingsveiledningen nedenfor.
Innhold
- Fix MSCONFIG vil ikke lagre endringer på Windows 10
- Metode 1: Sørg for at alle tjenestene er sjekket i Selektiv oppstart
- Metode 2: Hvis du ikke er i stand til å aktivere Geolocation Service
- Metode 3: Prøv å endre MSCONFIG-innstillingene i sikkermodus
- Metode 4: Opprett en ny brukerkonto
- Metode 5: Sørg for at Windows er oppdatert
- Metode 6: Deaktiver antivirusprogramvare midlertidig
- Metode 7: Reparer Installer Windows 10
Fix MSCONFIG vil ikke lagre endringer på Windows 10
Sørg for å opprette et gjenopprettingspunkt bare i tilfelle noe går galt.
Metode 1: Sørg for at alle tjenestene er sjekket i Selektiv oppstart
1. Trykk på Windows-tasten + R og skriv deretter msconfig og trykk Enter for å åpne Systemkonfigurasjon.

2.Nå selektiv oppstart bør allerede være sjekket, bare sørg for å sjekke "Last inn systemtjenester" og "Last inn oppstartselementer.“

3. Deretter bytter du til Tjenester vindu og sjekk alle tjenestene som er oppført (som en vanlig oppstart).
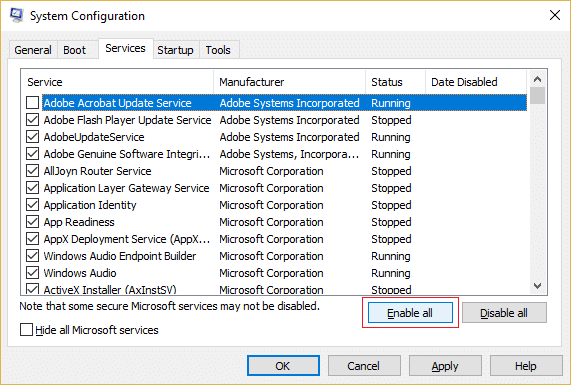
4. Klikk på Bruk etterfulgt av OK.
5. Start PC-en på nytt og bytt deretter til normal oppstart fra Systemkonfigurasjon.
6. Lagre endringer og start PC-en på nytt.
Metode 2: Hvis du ikke er i stand til å aktivere Geolocation Service
1. Trykk på Windows-tasten + R og skriv deretter regedit og trykk Enter for å åpne Registerredigering.

2. Naviger til følgende registernøkkel:
HKEY_LOCAL_MACHINE\SYSTEM\CurrentControlSet\Services\lfsvc\TriggerInfo\3
3.Høyreklikk på 3 undernøkkel og velg Slett.

4. Start PC-en på nytt for å lagre endringer og prøv igjen å bytte til Normal oppstart fra systemkonfigurasjon. Se om du er i stand til å fikse MSCONFIG vil ikke lagre endringer på Windows 10.
Metode 3: Prøv å endre MSCONFIG-innstillingene i sikkermodus
1.Åpne Start-menyen og klikk deretter på På-knapp og hold deretter skifte mens du klikker på Omstart.

2.Når datamaskinen starter på nytt vil du se en Velg en alternativskjerm, bare klikk på Feilsøking.

3.Velg Avanserte alternativer på neste skjermbilde.

4. Velg nå Oppstartsinnstillinger på Avanserte alternativer-skjermen og klikk deretter Omstart.

5.Når datamaskinen starter på nytt, velg alternativ 4 eller 5 for å velge Sikkerhetsmodus. Du må trykke på en bestemt tast på tastaturet for å velge disse alternativene:
F4 – Aktiver sikkermodus
F5 – Aktiver sikkermodus med nettverk
F6 – Aktiver sikkermodus med ledetekst

6. Dette vil starte PC-en på nytt, og denne gangen starter du opp i sikkermodus.
7. Logg inn på din Windows-administratorkonto og trykk deretter på Windows-tast + X og velg Kommandoprompt (admin).

8.Type msconfig i cmd-vinduet for å åpne msconfig med administratorrettigheter.
9. Velg nå inne i systemkonfigurasjonsvinduet Normal oppstart og aktiver alle tjenestene i tjenestemenyen.

10. Klikk på Bruk etterfulgt av OK.
11. Så snart du klikker OK bør du se en popup som spør deg om du vil starte PC-en på nytt nå eller senere. Klikk Start på nytt.
12. Dette bør fikse MSCONFIG vil ikke lagre endringer, men hvis du fortsatt står fast, fortsett med neste metode.
Metode 4: Opprett en ny brukerkonto
Den andre løsningen ville være å opprette en ny administratorbrukerkonto og bruke denne kontoen til å gjøre endringer i MSCONFIG-vinduet.
1. Trykk på Windows-tasten + X og velg Kommandoprompt (admin).

2.Skriv inn følgende kommando i cmd og trykk Enter:
nettbruker type_nytt_brukernavn type_nytt_passord /add
net lokalgruppeadministratorer type_new_username_you_created /add.

For eksempel:
feilsøking for nettbruker test1234 /add
net localgroup administrators feilsøking /add
3. Så snart kommandoen er fullført, opprettes en ny brukerkonto med administrative rettigheter.
Metode 5: Sørg for at Windows er oppdatert
1. Trykk på Windows-tasten + I og velg deretter Oppdatering og sikkerhet.

2. Deretter klikker du igjen Se etter oppdateringer og sørg for å installere eventuelle ventende oppdateringer.

3. Etter at oppdateringene er installert, start PC-en på nytt og se om du er i stand til det Fix MSCONFIG vil ikke lagre endringer på Windows 10.
Metode 6: Deaktiver antivirusprogramvare midlertidig
1. Høyreklikk på Antivirusprogramikon fra systemstatusfeltet og velg Deaktiver.

2. Deretter velger du tidsrammen som Antivirus forblir deaktivert.

Merk: Velg minst mulig tid, for eksempel 15 minutter eller 30 minutter.
3. Prøv igjen å endre innstillingene i MSCONFIG-vinduet og se om du klarer det uten problemer.
Metode 7: Reparer Installer Windows 10
Denne metoden er siste utvei fordi hvis ingenting fungerer, vil denne metoden sikkert reparere alle problemer med PC-en din. Reparer Installer bare ved å bruke en oppgradering på stedet for å reparere problemer med systemet uten å slette brukerdata som finnes på systemet. Så følg denne artikkelen for å se Slik reparerer du Installer Windows 10 enkelt.

Anbefalt for deg:
- Fiks ingen lyd fra bærbare høyttalere
- Fix Unntaket ukjent programvareunntak (0xe0434352)
- Slik fikser du SD-kort som ikke gjenkjennes av PC
- Reparer Kan ikke endre prosessprioritet i Task Manager
Det er det du har lykkes med Fix MSCONFIG vil ikke lagre endringer på Windows 10 men hvis du fortsatt har spørsmål angående dette innlegget, kan du gjerne stille dem i kommentarfeltet.



