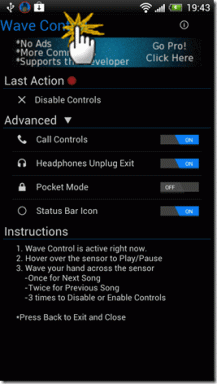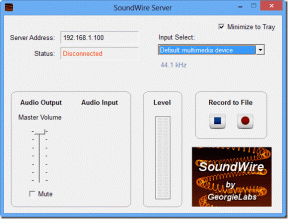5 måter å fikse Bluestacks-motoren vil ikke starte
Miscellanea / / November 28, 2021
Bluestacks er utvilsomt en av de beste skybaserte Android-emulatorene tilgjengelig for både Windows- og Mac-brukere. For de som ikke er klar over, lar Bluestacks deg kjøre Android-spill og -applikasjoner på datamaskinen din. Imidlertid er Android-emulatorapplikasjonen ikke så jevn. Selv om det for det meste er stabilt, er bruk av Bluestacks kjent for å være ganske irriterende på grunn av antallet problemer det fører med seg. Bluestacks Engine vil ikke starte et slikt problem.
Feilmeldingen "Du kan prøve å starte motoren på nytt, eller PC-en din" er kjent for å vises når du prøver å åpne programmet, men å starte begge på nytt oppnår absolutt ingenting. Det er en rekke skyldige som kan være årsaken til feilen, inkludert en iboende feil i en viss versjon av Bluestacks, restriksjoner pålagt av antivirusprogramvare, etc.
Nedenfor er alle løsningene som er kjent for å løseKunne ikke starte motoren' feil i Bluestacks forklart på en trinnvis måte.
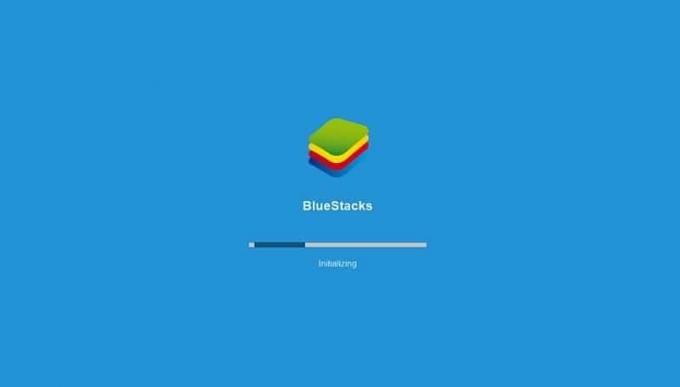
Innhold
- Hvordan fikse Bluestacks Engine vil ikke starte?
- Metode 1: Bytt til DirectX og øk antall CPU-kjerner og tildelt RAM
- Metode 2: Kjør Bluestacks i kompatibilitetsmodus for og gi fullstendig sikkerhetstilgang
- Metode 3: Slå på virtualisering
- Metode 4: Avinstaller Bluestacks og installer på nytt i sikker modus
- Metode 5: Gå tilbake til en tidligere Windows-versjon
Hvordan fikse Bluestacks Engine vil ikke starte?
Som nevnt tidligere, er det flere grunner til at Bluestacks-motoren kanskje ikke starter. Så ingen sko passer som passer alle, og løsningen til hver bruker/datamaskin vil være unik. Prøv alle løsningene nedenfor en etter en, og etter å ha utført hver, kjør Bluestacks for å sjekke om problemet er løst.
Før du går over til de mer avanserte løsningene, prøv å midlertidig deaktivere antivirusprogramvaren (Windows Defender som standard). Hver tredjepartsapplikasjon, spesielt Bluestacks, er alltid under antivirusprogramvarens radar, noe som fører til programvarekonflikter; disse konfliktene kan påvirke applikasjonens ytelse negativt og forårsake flere problemer.
Metoden for å deaktivere et antivirusprogram er unik for hver. Imidlertid kan de fleste deaktiveres ved å høyreklikke på ikonene i systemstatusfeltet og deretter velge de riktige alternativene.
Hvis deaktivering av antiviruset ditt faktisk løste problemet, bytt til en annen antivirusprogramvare eller legg Bluestacks til unntakslisten. Hvis ikke, vel, vi har 5 flere løsninger du kan prøve.
Metode 1: Bytt til DirectX og øk antall CPU-kjerner og tildelt RAM
Bluestacks er først og fremst en android-spillemulator. Derfor er det kjent at det å bytte opp grafikkmodus er en enkel løsning på at motoren ikke vil starte problemet. Som standard kjører Bluestacks med OpenGL, men den kan også kjøres via DirectX. Alternativet for å bytte er tilstede i Bluestacks-innstillingene.
Hvis bare å endre grafisk modus ikke fungerer, kan du alltid øke antallet CPU-kjerner og RAM som er tildelt Bluestacks og gitt det litt mer juice å kjøre.
1. Start Bluestacks ved å dobbeltklikke på skrivebordssnarveisikonet eller søke etter programmet i søkefeltet i Windows (Windows-tast + S).
Hvis du mottar "motoren vil ikke starte" feilmelding igjen, bare ignorer den inntil videre.

2. Klikk på Bluestacks Meny knapp (tre horisontale streker eller en nedovervendt pil avkortet med en horisontal strek i noen tidligere versjoner) til stede øverst til høyre i programvinduet (ved siden av vinduet for endring av størrelse og lukk knapper).
3. Fra den påfølgende rullegardinmenyen klikker du på Innstillinger.

4. Bytt til Motor innstillingspanelet ved å klikke på alternativet som er tilstede på venstre side av Innstillinger-vinduet.
5. Under Graphics Renderer klikker du på alternativknappen ved siden av DirectX.
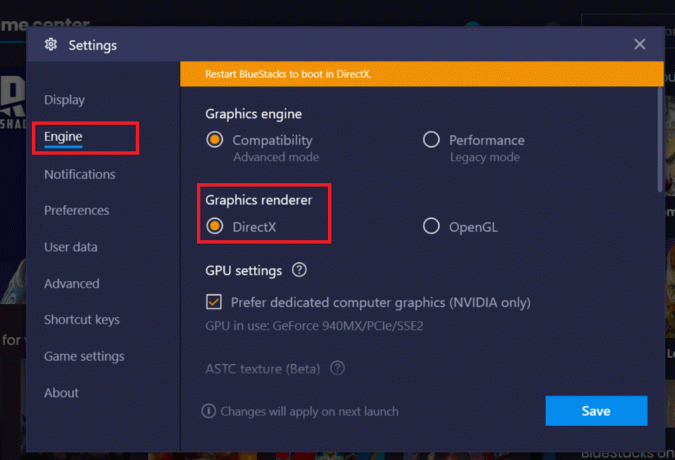
6. En melding som leser "Sjekker DirectX-kompatibilitet" vil vises øverst på skjermen, etterfulgt av en annen melding som ber deg om å "Starte Bluestacks på nytt for å starte opp i DirectX".
7. Klikk på Lagre knappen først, og i den neste dialogboksen klikker du på 'Start på nytt nå' knapp.

Bluestacks vil nå lanseres med DirectX og forhåpentligvis vil feilen du har opplevd, bli løst. Men hvis bytte til DirectX-grafikkmodus ikke fungerte, prøv å øke antall kjerner og RAM tildelt Bluestacks.
Gjenta trinn 1 til 5 i prosedyren ovenfor og bytter til DirectX. Før du klikker på Lagre-knappen, juster RAM (MB)-glidebryteren til "Anbefalt minne"-verdi, hvis den ikke er satt til den som standard. Nå, klikk på Lagre, etterfulgt av Start på nytt nå.
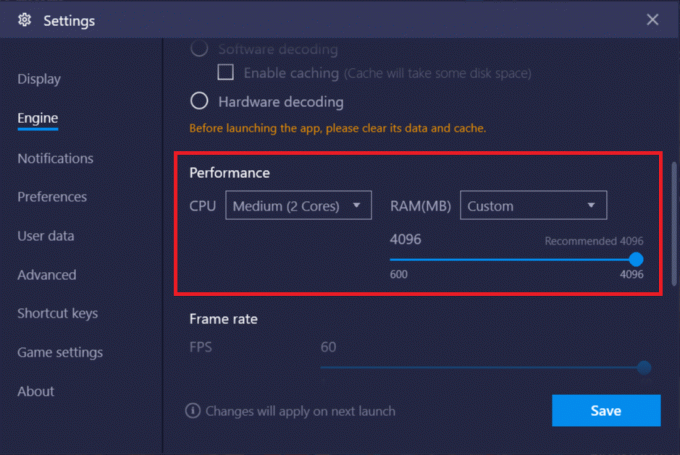
Hvis ved retur, den Bluestacks-motoren vil fortsatt ikke starte endre deretter antall CPU-kjerner som er tillatt for Bluestacks å bruke. Øk antall CPU-kjerner med 1 og start på nytt. Fortsett å øke antall kjerner med 1 hvis du fortsetter å motta feilen til du finner sweet spot. Du kan også justere minne (MB)-glidebryteren hver gang du øker antallet CPU-kjerner for å finne den perfekte kombinasjonen.
Metode 2: Kjør Bluestacks i kompatibilitetsmodus for og gi fullstendig sikkerhetstilgang
Det er også fullt mulig at Bluestacks ikke har den nødvendige sikkerhetsklareringen for å kjøre på datamaskinen din. Sikkerhetsinnstillingene kan ha endret seg etter den siste Windows-oppdateringen eller programoppdateringen. Slik gir du Bluestacks full kontroll:
1. Høyreklikk på Bluestacks skrivebordssnarvei ikonet og velg Åpne fil plassering fra kontekstmenyen. Hvis du ikke har et snarveiikon på plass, gå til følgende plassering C:\ProgramData\BlueStacks\Client i filutforsker.
2. Finn Bluestacks.exe fil, Høyreklikk på den, og velg Egenskaper. (eller velg filen ved å venstreklikke og trykke Alt + Enter)
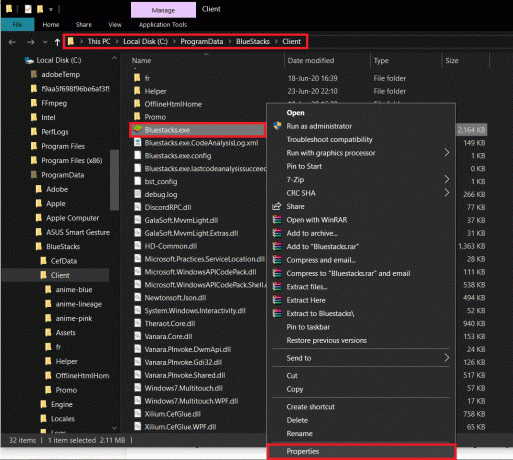
3. Bytt til Sikkerhet kategorien i Egenskaper-vinduet og klikk på Redigere knappen på linje med For å endre tillatelser, klikk Redigere.
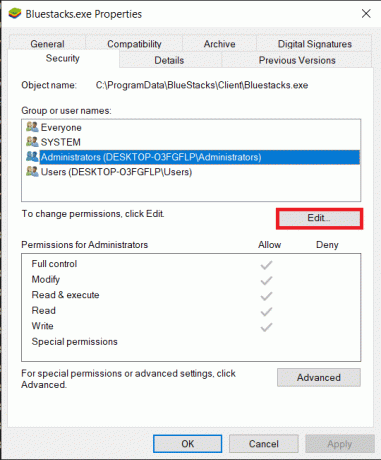
4. Først, velg brukernavnet ditt fra listen over brukere som vises under gruppe- eller brukernavn, og under Tillatelser for *brukernavn*, merk av i boksen i Tillat-kolonnen for Full kontroll.

5. Klikk på Søke om for å lagre endringer og deretter OK å gå ut.
Se om du klarer det fikse Bluestacks-motoren starter ikke problemet. Hvis ikke, kan du også kjøre Bluestacks i kompatibilitetsmodus for en annen Windows-versjon hvis du først har møtt feilen etter oppdatering til Windows 10. Å gjøre slik:
1. Høyreklikk på Bluestacks-snarveisikonet og velg Egenskaper.
2. Sjekk "Kjør dette programmet i kompatibilitetsmodus for:" i kompatibilitet fanen.
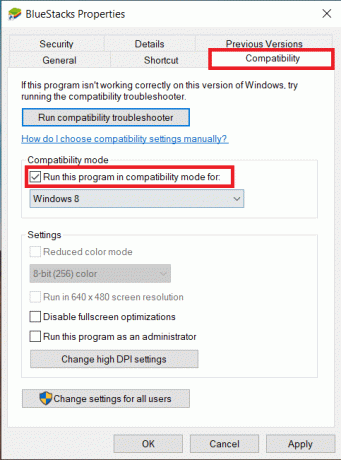
3. Velg en passende Windows-versjon å kjøre Bluestacks i kompatibilitet for og klikk på Søke om etterfulgt av OK.
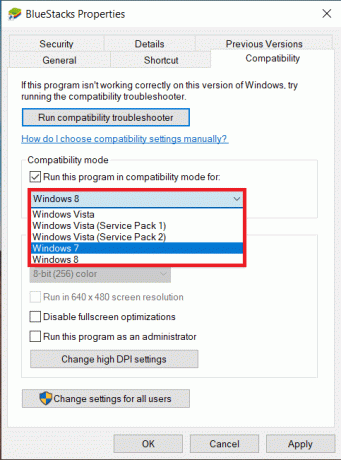
Metode 3: Slå på virtualisering
Bluestacks, i kjernen, er en virtualiseringsapplikasjon. Visse brikkesett av Intel og AMD innlemme en virtualiseringsteknologi, som øker ytelsen deres når virtualiseringsprogramvare som Bluestacks brukes. Teknologien hjelper slik programvare til å fungere jevnere og uten belastning.
Aktivering av virtualisering har blitt rapportert å løse Bluestacks-motoren vil ikke starte problemer av noen brukere. Selv om ikke alle systemer er utstyrt med teknologien, og du må utføre en sjekk for den før du går videre med denne metoden.
For å sjekke om Intel-systemet ditt støtter virtualiseringsteknologi:
1. Besøk følgende side Last ned Intel® Processor Identification Utility i din foretrukne nettleser og klikk på nedlasting knappen til stede på venstre side (under Tilgjengelige nedlastinger).
Avhengig av internetthastigheten din, vil filen være lastet ned i løpet av et par sekunder eller minutter.

2. Når den er lastet ned, klikk på installasjonsfilen og følg instruksjonene/instruksjonene på skjermen for å installer Intel Processor Identification Utility på datamaskinen din.
3. Åpne Utility-applikasjonen når den er installert og utvid CPU-teknologier seksjonen ved å klikke på +-ikonet.
(Ved lanseringstidspunktet vises en brukerkontokontroll som ber deg om tillatelse til å tillate applikasjonen å gjøre endringer i systemet ditt. Klikk på Ja å fortsette.)
4. Skann CPU-teknologilisten etter Intel® virtualiseringsteknologi (vanligvis det aller første elementet på listen). Hvis systemet ditt støtter teknologien, vil det være en rungende sjekk til venstre (eller et ja ved siden av).

For å sjekke om AMD-systemet ditt støtter virtualisering:
1. Åpne følgende side Last ned AMD Virtualization Technology og Microsoft Hyper-V System Compatibility Check Utility i din foretrukne nettleser til nedlasting den nødvendige filen.
2. Klikk på den nedlastede .exe-filen og følg instruksjonene for å installere den.
3. Åpne programmet for å sjekke om systemet ditt støtter virtualiseringsteknologi. Hvis den gjør det, vil du motta følgende melding "Systemet er kompatibelt med Hyper-V”.
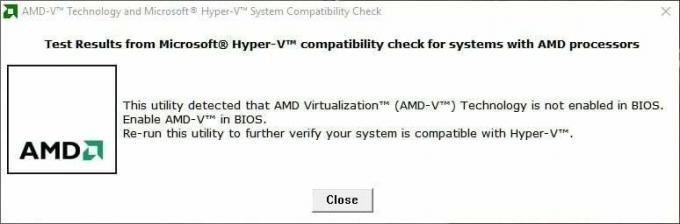
Hvis Intel- eller AMD-systemet ditt støtter virtualiseringsteknologi, følg trinnene nedenfor for å aktivere det. Hvis det ikke gjør det, hopp til neste metode.
1. Virtualisering kan aktiveres fra BIOS-menyen, som du må start/start datamaskinen på nytt.
2. Klikk på startknappen eller trykk på Windows-tasten på tastaturet, klikk på Strømalternativ, og velg Omstart.
3. Når datamaskinprodusentens logo vises, trykker du på en av følgende taster gjentatte ganger for å gå inn i BIOS – Esc, Del, F12, F10 eller F8. BIOS-nøkkelen er unik for hver produsent, så sjekk papirene som fulgte med datamaskinen eller utfør et enkelt Google-søk etter BIOS-nøkkelen.

Merk: Noen produsenter inkluderer også en liten melding i et av skjermhjørnene (for eksempel: "Trykk Esc for å gå inn i BIOS") når logoen deres vises, så vær på utkikk etter det.
4. Når du er i BIOS-menyen, naviger til Virtualization Technology eller Intel Virtualization Technology eller Intel VT for Direct I/O eller et lignende alternativ ved hjelp av piltastene og trykk enter for å muliggjøre den.

5. Lagre dine endrede innstillinger og avslutt BIOS.
Datamaskinen vil nå starte på nytt automatisk, og når den gjør det, sjekk om du er i stand til det fikse Bluestacks-motoren starter ikke problemet.
Les også:9 beste Android-emulatorer for Windows 10
Metode 4: Avinstaller Bluestacks og installer på nytt i sikker modus
Hvis ingen av metodene ovenfor fungerte, er det mulig at problemet er en iboende feil i selve applikasjonen. I så fall må du avinstallere gjeldende versjon og erstatte den med den mest oppdaterte versjonen av Bluestacks.
1. Vi starter med å avslutte alle Bluestacks-prosesser som kan kjøre i bakgrunnen.
2. Hvis du har Bluestacks åpen, lukk den ved å klikke på X-knapp øverst til høyre og høyreklikk på Bluestacks-ikonet på systemstatusfeltet og velg Slutte. Hvis det av en eller annen grunn ikke fungerer, åpne Oppgavebehandling (Ctrl + Shift + Esc), finn alle Bluestacks-prosessene og -tjenestene og avslutt dem (høyreklikk > Avslutt oppgave).
3. Som et sikkerhetstiltak vil vi også slette alle de midlertidige filene på datamaskinen vår. For å gjøre det, skriv %temp% enten i Kjør kommandoboksen (Windows-tast + R) eller start søkefeltet og trykk enter.

4. I følgende Filutforsker-vinduer, trykk ctrl + A for å velge alle elementer og trykk shift + del tasten for å slette dem permanent. Hvis du mottar spørsmål som ber om administrativ tillatelse, gi dem. Hopp over filer som ikke kan slettes.
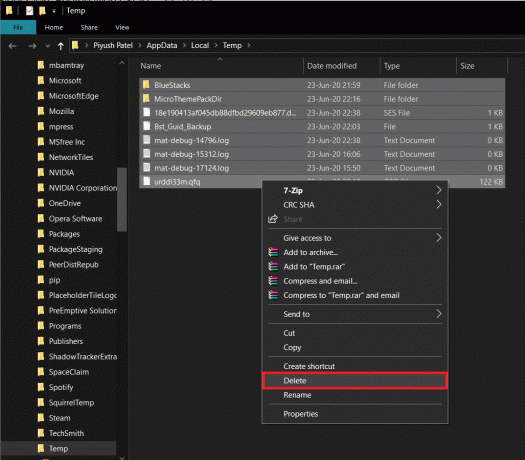
5. I stedet for å følge den vanlige ruten for å slette en applikasjon, vil vi bruke offisielle Bluestacks avinstalleringsprogram for å fjerne alle spor av det fra datamaskinen for å utføre en ren installasjon senere.
6. Klikk på følgende lenke BSTCleaner til last ned Bluestacks avinstalleringsverktøy. Kjør applikasjonen når den er lastet ned for å fjerne Bluestacks fra datamaskinen og alle filene. Gi alle tillatelser den ber om. Klikk på OK-knapp på den siste skjermen når du er ferdig.
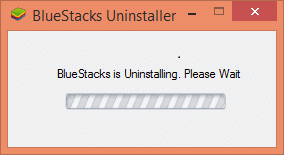
7. Alternativt kan du fjerne Bluestacks via Windows-innstillinger (Innstillinger > System > Apper og funksjoner. Klikk på Bluestacks og velg Avinstaller) og slett deretter mappene manuelt på de respektive banene:
C:\Program Files (x86)\BlueStacks eller C:\Program Files\BlueStacks. C:\ProgramData\BlueStacks
8. På tide å installere Bluestacks på nytt nå. Gå over til Last ned Bluestacks og last ned den nyeste versjonen av applikasjonen.

9. Vi vil installere applikasjonen etterpå starter opp i sikkermodus.
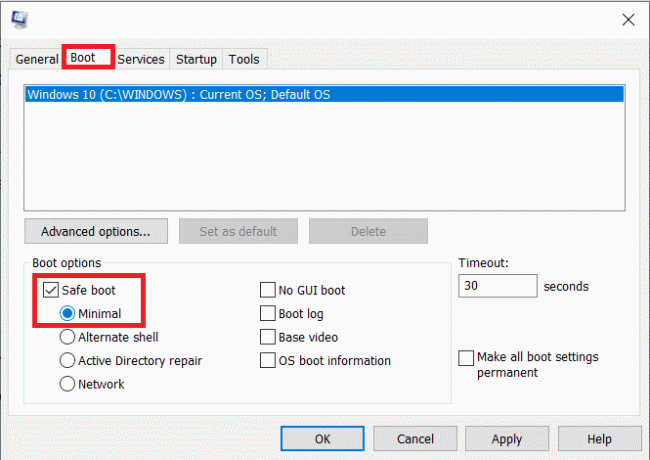
10. Når vinduet starter i sikkermodus, gå over til mappe (Nedlastinger) hvor du lastet ned Bluestacks-installasjonsfilen og kjørte den. Følg instruksjonene på skjermen for å fullføre installasjonen.
11. Nå som vi har reinstallert Bluestacks, kan vi slå av sikkermodus og starte opp igjen normalt.
12. Åpne Kjør, skriv inn msconfig og trykk enter. I Boot-fanen, fjern merket i boksen ved siden av Sikker modus og klikk på OK.
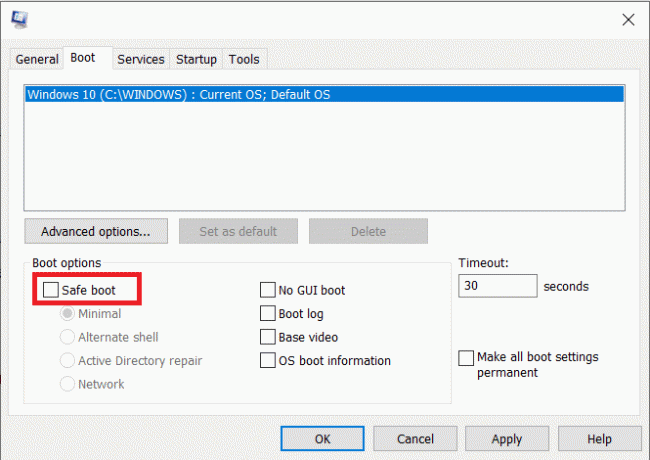
13. Endelig, start datamaskinen på nytt og kjør Bluestacks for å sjekke om problemet er løst.
Metode 5: Gå tilbake til en tidligere Windows-versjon
Noen ganger kan en ny Windows-oppdatering være inkompatibel med Bluestacks som fører til at motoren ikke starter problemet. Prøv å huske om problemet startet etter den siste Windows-oppdatering. Hvis det gjorde det, kan du enten vente på at Microsoft ruller en ny oppdatering og håper de løser problemet eller gå tilbake til den forrige som ikke forårsaket motorstartfeilen.
1. Lansering Windows-innstillinger ved å klikke på startknappen og deretter tannhjulikonet. (eller trykk på Windows-tasten + I for å starte innstillingene direkte).
2. Klikk på Oppdatering og sikkerhet.

3. Finne Gjenoppretting innstillinger i venstre panel og klikk på det.
4. Klikk på Kom i gang -knappen under "Gå tilbake til forrige versjon av Windows 10". Følg instruksjonene på skjermen for å gå tilbake til en tidligere versjon av operativsystemet.

Dessverre, hvis det har gått mer enn 10 dager siden du sist oppdaterte Windows, vil Kom i gang være nedtonet, og du vil ikke kunne gå tilbake. Det eneste alternativet da er å vente på at en ny oppdatering skal rulles ut.
Anbefalt:
- Fix Det har oppstått et problem i BitDefender trusselskanner
- 7 måter å fikse oppgavelinjevisning i fullskjerm
Vi håper denne artikkelen var nyttig for deg Løs problemet med Bluestacks Engine Won't Start. Men hvis du fortsatt har spørsmål angående denne opplæringen, kan du gjerne spørre dem i kommentarfeltet.