Slik fikser du skriveren som ikke svarer i Windows 10
Miscellanea / / November 28, 2021
Svarer ikke skriveren når du gir utskriftskommandoen? Hvis ja, er det ingen grunn til panikk siden du ikke er alene. Mange mennesker har støtt på dette problemet mens de forsøkte å skrive ut dokumenter fra Windows 10-datamaskinen. En korrupt, foreldet eller skadet skriverdriver er hovedårsaken til denne irritasjonen Skriveren svarer ikke feil. Den gode nyheten er at du raskt kan løse dette problemet ved å implementere trinn-for-trinn-metodene som er oppført i denne veiledningen.
Hvorfor viser enheten min at skriverdriveren ikke er tilgjengelig?
Det er flere grunner til at skriveren slutter å reagere, og du kan begynne med å teste følgende:
- Sjekk om skriverkablene er ordentlig koblet til datamaskinen
- Sjekk om skriveren er koblet til Wi-Fi
- Pass på at blekkpatronene ikke er tomme
- Sjekk systemet for varsellamper eller feilmeldinger
- Hvis du nettopp oppgraderte datamaskinen fra Windows 7 eller 8 til Windows 10 og begynte å få skriverproblemer, kan oppdateringen ha ødelagt skriverdriveren
- Det er mulig at den originale skriverdriveren er inkompatibel med den nyeste versjonen av Windows OS
Microsoft hadde uttalt at når Windows 10 ble utgitt, ville det ikke være innebygd bakoverkompatibilitet med enkelte apper og applikasjoner. Imidlertid klarte ikke mange skriverprodusenter å oppdatere driverne sine i tide, noe som kompliserte situasjonen ytterligere.

Hva er bruken av en skriverdriver?
Før du forstår hvordan du løser problemet Problem med skriveren som ikke svarer, er det viktig å lære om skriverdriverne. Det er en enkel applikasjon som er montert på Windows 10-datamaskinen som tillater interaksjon mellom PC-en og skriveren.
Den utfører to kritiske roller:
- Den første funksjonen er å fungere som en kobling mellom skriveren og enheten din. Den lar datamaskinen gjenkjenne skrivermaskinvaren, dens funksjoner og spesifikasjoner.
- For det andre er driveren ansvarlig for å konvertere utskriftsjobbdataene til signaler som kan forstås og implementeres av skriveren.
Hver skriver kommer med sin egen spesielle driver som er skreddersydd for forskjellige operativsystemprofiler som Windows 7, Windows 8 eller Windows 10. Hvis skriveren ikke er riktig programmert eller monterer feil systemdriver, vil datamaskinen ikke kunne finne den og behandle en utskriftsjobb.
Enkelte skrivere, på den annen side, kan bruke generiske drivere som tilbys av Windows 10. Dette lar deg skrive ut uten å måtte installere eksterne leverandørdrivere.
Innhold
- Reparer skriveren som ikke svarer feil i Windows 10
- Metode 1: Kjør Windows Update
- Metode 2: Oppdater skriverdriverne
- Metode 3: Installer skriverdriveren på nytt
- Spesiell omtale: Kun for Plug-and-Play-skrivere
Reparer skriveren som ikke svarer feil i Windows 10
Hvis du ikke klarer å skrive ut noe internt dokument eller en fil du har lastet ned fra Internett, kan det hende du står overfor feilen Skriverdriveren er utilgjengelig. For å løse feilen ved at skriveren ikke svarer, kan du følge feilsøkingstrinnene nedenfor.
Metode 1: Kjør Windows Update
En mulig årsak til at din Windows 10-datamaskin viser "Skriverdriveren er utilgjengelig" feilen er fordi du kjører et utdatert operativsystem. For å oppdatere Windows OS, følg trinnene nedenfor:
1. Klikk på Start knappen og naviger til Innstillinger ikon.
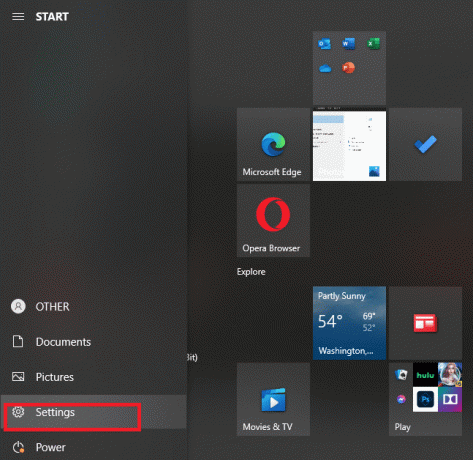
2. Plukke ut Oppdatering og sikkerhet.
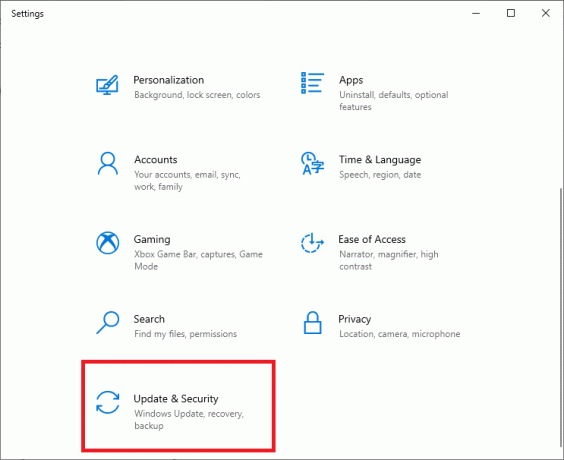
3. Windows vil se etter oppdateringer og, hvis funnet, vil de automatisk laste ned og installere dem.

4. Nå, Omstart datamaskinen når oppdateringsprosessen er fullført.
Du kan nå sjekke om du er i stand til å fikse skriveren svarer ikke feil.
Les også:Windows kan ikke koble til skriveren [LØST]
Metode 2: Oppdater skriverdriverne
For å oppdatere skriverdriverne kan du laste ned de nyeste driverne fra produsentens nettsted. Drivere kan også lastes ned fra produsentens støtteside. Følg disse trinnene for å installere skriverdriverne som er lastet ned fra produsentens nettsted:
1. Søk etter kontrollpanel i Windows-søkefeltet og klikk deretter på Kontrollpanel fra søkeresultatene.
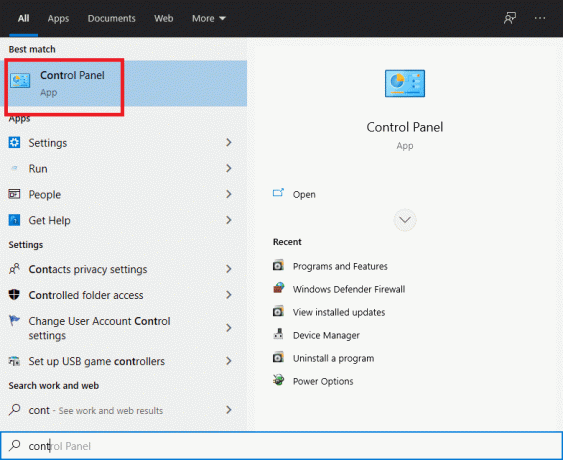
2. Pass på å velge 'Store ikoner' fra 'Se etter:' fall ned. Se nå etter Enhetsbehandling og klikk på den.

3. Under Enhetsbehandling-vinduet, finn skriveren som du vil installere drivere for.

4. Høyreklikk navnet på skriveren og velg Oppdater driverprogramvare fra den medfølgende hurtigmenyen.

5. Et nytt vindu vises. Hvis du allerede har lastet ned drivere fra produsentens nettsted, velg Bla gjennom datamaskinen min for driverprogramvare alternativ.
6. Deretter klikker du på Bla gjennom-knapp og naviger til stedet der du har lastet ned skriverdriverne fra produsentens nettsted.

7. Følg instruksjonene på skjermen for å installere driverne manuelt.
8. Hvis du ikke har de nedlastede driverne, velg alternativet merket Søk automatisk etter oppdatert driverprogramvare.

9. Følg instruksjonene på skjermen for å installere de nyeste skriverdriverne.
Start PC-en på nytt og se om du kan fikse problemet med skriveren som ikke svarer.
Les også:Fix Printer Driver er utilgjengelig på Windows 10
Metode 3: Installer skriverdriveren på nytt
Hvis du ikke kan skrive ut dokumentet på grunn av feilmeldingen 'skriverdriveren er utilgjengelig,' den beste handlingen ville være å installere skriverdriveren på nytt. Følg disse trinnene for å fikse skriveren svarer ikke feil:
1. Trykk på Windows-tast +R og skriv deretter devmgmt.msc og klikk på OK.
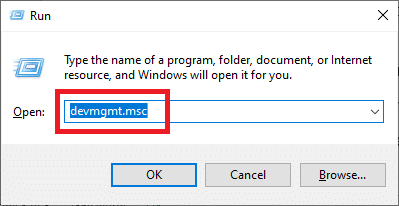
2. De Enhetsbehandling vinduet åpnes. Utvide Skriv ut køer og finn skriverenheten din.

3. Høyreklikk på skriverenheten (som du står overfor problemet med) og velg Avinstaller enheten alternativ.
4. Fjern enheten fra skriverkøer og start PC-en på nytt for å fullføre avinstalleringen.
5. Åpne på nytt etter å ha startet enheten på nytt Enhetsbehandling og klikk på Handling.

6. Velg fra Handling-menyen Skann etter maskinvareendringer.

Windows vil nå installere riktig skriverdriver på datamaskinen din. Til slutt, start enheten på nytt og se om skriveren din svarer og du kan skrive ut dokumentene dine.
Spesiell omtale: Kun for Plug-and-Play-skrivere
Etter at du har installert skriverdriverne på nytt, vil Windows automatisk oppdage skriveren din. Hvis den gjenkjenner skriveren, fortsett med skjermbildet bruksanvisning.
1. Koble skriveren fra datamaskinen. Fjern også alle ledninger og ledninger som er koblet mellom dem.
2. Koble til alle på nytt og følg Oppsettveiviser prosess.
3. Hvis veiviseren ikke er tilgjengelig, naviger til Start > Innstillinger > Enheter > Skrivere og skannere > Legg til en skriver eller skanner.

Ofte stilte spørsmål (FAQs)
Q1. Hva bør jeg gjøre hvis skriverdriveren min ikke installeres?
Hvis ingenting skjer når du dobbeltklikker på installasjonsfilen, prøv følgende:
1. Klikk på Start, og naviger deretter til Innstillinger > Enheter > Skrivere og skannere.
2. Plukke ut Utskriftsserveregenskaper under Relaterte innstillinger.
3. Kontroller at skriveren er spesifisert under fanen Drivere.
4. Hvis skriveren ikke er synlig, klikk Legge til under Velkommen til veiviseren for skriverdriver, klikk deretter på Neste.
5. Velg enhetsarkitektur i dialogboksen Prosessorvalg. Når du er ferdig, klikker du på Neste.
6. Velg skriverprodusenten fra venstre rute. Velg deretter skriverdriveren fra høyre rute.
7. Til slutt klikker du på Fullfør og følger instruksjonene på skjermen for å legge til driveren din.
Q2. Hvordan laster jeg ned driveren fra produsentens nettsted?
Se tjenestenettstedet for skriverprodusenten. For å gjøre det, foreta et internettsøk etter produsent av skriveren din etterfulgt av begrepet støtte, f.eks. HP-støtte.
Driveroppdateringer er tilgjengelige og tilgjengelige fra en skriverprodusents nettsted under kategorien Drivere. Enkelte støttenettsteder lar deg sjekke spesifikt i henhold til skrivermodellkoden. Finn og last ned den nyeste driveren for skriveren din og installer den i henhold til produsentens installasjonsinstruksjoner.
Et stort flertall av drivere er kjørbare filer som du ganske enkelt kan installere ved å dobbeltklikke på dem. Etter at du har lastet ned filen, start installasjonen. Fortsett deretter med disse trinnene for å installere skriverdriverne på nytt:
1. Klikk på Start, og naviger deretter til Innstillinger > Enheter > Skrivere og skannere.
2. Finn skriveren under Skrivere og skannere. Velg den, og klikk deretter på Fjern enheten.
3. Etter å ha slettet skriveren, installer den på nytt ved å bruke Legg til en skriver eller skanner alternativ.
Q3. Hva betyr skriverdriver utilgjengelig?
Feilen skriverdriveren er utilgjengelig indikerer at driveren som er montert på datamaskinen din er inkompatibel med skriveren eller er utdatert. Hvis maskinen ikke kan identifisere driverne, vil du ikke kunne aktivere eller skrive ut fra skriveren.
Anbefalt:
- Slik får du skriveren tilbake på nett i Windows 10
- Slik skriver du ut når du ikke har en skriver
- Fix volum går automatisk ned eller opp i Windows 10
- Hvordan koble Facebook til Twitter
Vi håper at denne veiledningen var nyttig og at du var i stand til det fastsetteskriveren svarer ikke feil. Fortell oss hvilken metode som fungerte best for deg. Hvis du har spørsmål/kommentarer angående denne artikkelen, slipp dem gjerne i kommentarfeltet.



