6 rettelser for lokal skriver som ikke vises på eksternt skrivebord
Miscellanea / / April 05, 2023
Stasjonære skrivere er ekstremt nyttige hvis du er involvert i mye papirarbeid eller jobber for et firma som krever at du skriver ut ofte. Men vet du hva som er mer praktisk? Det er ekstern skrivebordsutskrift som lar programvaren skrive ut til din lokale skriver fra en terminalserver uten fysisk interaksjon med skriveren. Hvis du allerede er en RDP-bruker, må du være klar over bryet med omdirigering av eksterne skrivebordsskrivere. I så fall har du havnet på riktig side ettersom dagens emne er sentrert om lokal skriver som ikke vises på eksternt skrivebord. Vi vil diskutere RDP-omdirigering i detalj og vil også avdekke årsaker til at omdirigering av ekstern skrivebordsskriver ikke fungerer Windows 10. Så la oss begynne med en gang med guiden vår og hjelpe deg med å fikse den omdirigerte skriveren for eksternt skrivebord som ikke skriver ut for å gjøre prosessen med ekstern utskrift enklere og morsommere for deg.
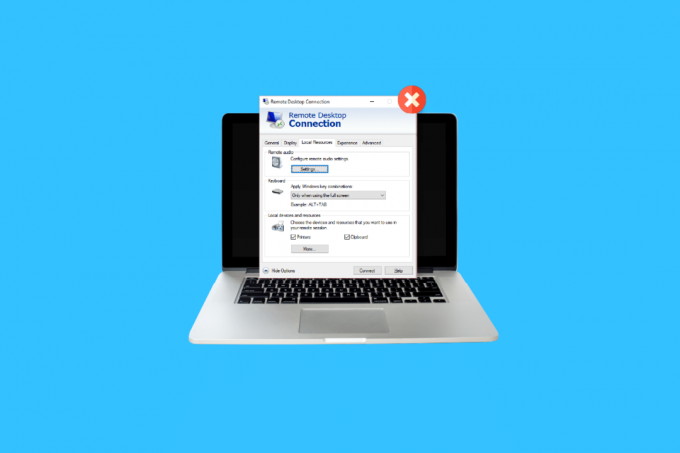
Innholdsfortegnelse
- 6 rettelser for lokal skriver som ikke vises på eksternt skrivebord
- Metode 1: Aktiver skrivertilkobling
- Metode 2: Sørg for driverinstallasjon på server
- Metode 3: Tillat omdirigering av klientskriver på server
- Metode 4: Sjekk Windows-brannmuren
- Metode 5: Konfigurer Windows Remote Desktop Settings
- Metode 6: Gi nytt navn til klientdatamaskinen
- Hva er Remote Desktop Printer Redirection?
- Hva fører til at eksternt skrivebord omdirigert skriver ikke skriver ut?
6 rettelser for lokal skriver som ikke vises på eksternt skrivebord
Nedenfor er noen få reparasjoner som vil hjelpe deg med at skriveren ikke vises enkelt i problemet med eksternt skrivebord. Disse løsningene er testet og prøvd og kan hjelpe deg mens du opplever dette problemet på skrivebordet:
Metode 1: Aktiver skrivertilkobling
Den første metoden vi skal diskutere i dag innebærer å aktivere skrivertilkobling. Før du starter med andre rettelser, må du sørge for at alternativet Skrivere er valgt i innstillingene for tilkobling til eksternt skrivebord. Du kan sjekke det ved å åpne vinduet Remote Desktop Connection og deretter følge trinnene nedenfor:
1. Til lansering RDC, trykk Windows + R-tastene å åpne Løpe ledetekstboksen.

2. Nå, skriv inn mstsc i boksen og trykk Tast inn nøkkel.
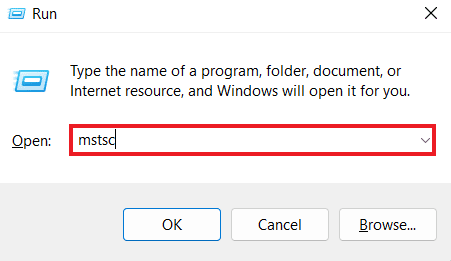
3. Klikk deretter på Vis alternativer i RDC-dialogboksen.
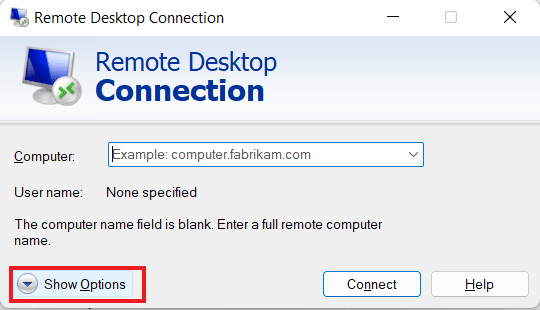
4. Nå, i Lokale ressurser fanen, sørg for at Skrivere alternativet er valgt.
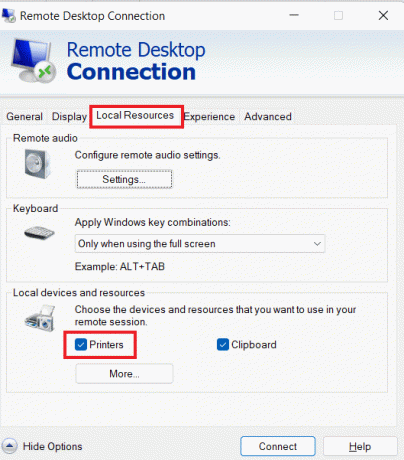
Les også: Slik skriver du ut når du ikke har en skriver
Metode 2: Sørg for driverinstallasjon på server
I denne metoden må du sørge for at driverne er installert på serveren for å kjøre skriveren som ser ut til å forårsake omdirigering av eksternt skrivebordsskriver ikke fungerer Windows 10-problem. Hvis driverne ikke er installert på datamaskinen du er koblet til, vil du ikke få tilgang til skriveren. Så du må sørge for installasjon av stasjonen ved å bruke trinnene nedenfor:
1. Igjen, start Løpe høyreklikk denne gangen på Windows-ikon å velge Løpe.
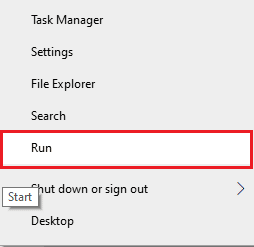
2. Nå, gå inn kontrollpanel i boksen for å åpne neste vindu.

3. Nå åpner du Maskinvare og lyd nytte.

4. I neste vindu klikker du på Se enheter og skrivere.
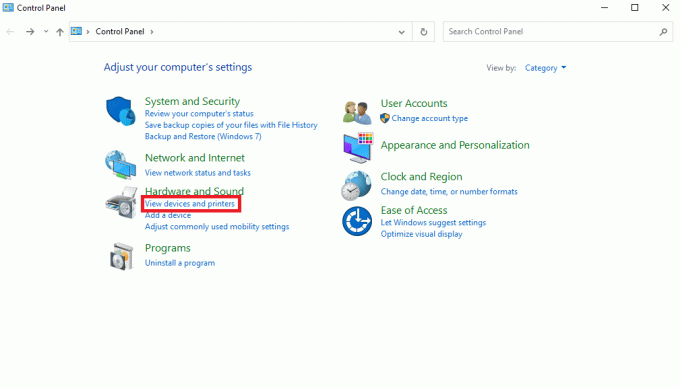
5. Deretter velger du en skriver du ønsker og klikker på Utskriftsserveregenskaper.

6. Nå, i Drivere sjekk de installerte skriverdriverne.
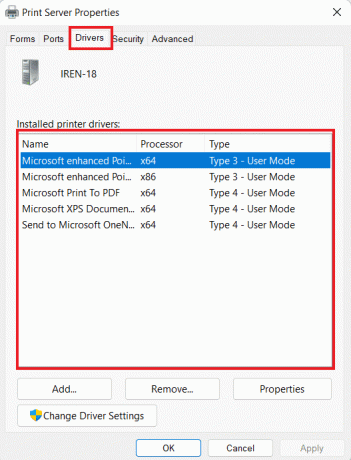
Metode 3: Tillat omdirigering av klientskriver på server
Som du vet, hvis det oppstår et eksternt skrivebord omdirigert skriver som ikke skriver ut på systemet ditt, er det mest sannsynlig på grunn av serverinnstillinger. Dette serveroppsettet kan forhindre at skriverne skriver ut hvis systemet kjører en Windows-server. Så du må logge på serveren og følge trinnene nedenfor for å tillate omdirigering av klientskriver på serveren:
Merknad 1: Følgende trinn kan utføres for Windows 10/11.
1. trykk Windows + R tastene samtidig og enter gpedit.msc i Løpe eske.
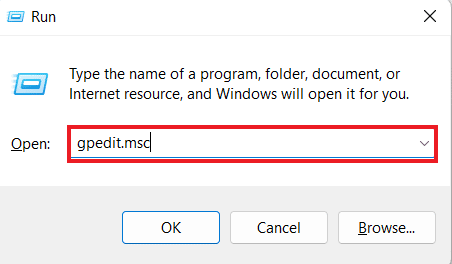
2. Nå, naviger til Datamaskinkonfigurasjon og velg Administrative maler.
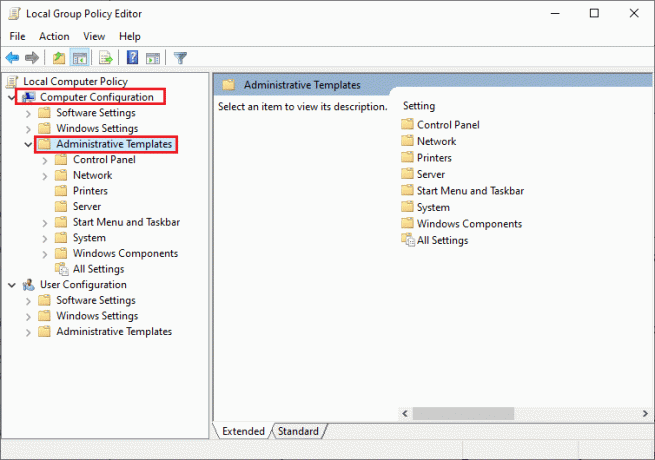
3. Velg deretter Windows-komponenter og velg Eksternt skrivebordstjenester i Redaktør for lokal gruppepolicy vindu.
4. Klikk deretter på Remote Desktop Session Host og åpne Omdirigering av skriver.
5. Klikk på Ikke tillat omdirigering av klientskriver og velg Ikke konfigurert eller Funksjonshemmet i det.
Notat 2: Følgende trinn kan utføres for Windows 2012.
1. Start Server Manager applikasjonen i systemet ditt.
2. Nå, klikk på Fjernstyrt skrivebordTjenester.
3. Klikk deretter på Samlinger fra rullegardinmenyen.
4. Velg nå Oppgaver og klikk på Rediger egenskaper.
5. Til slutt, under Klientinnstillinger fanen, sørg for at Windows-skriver Er på.
Merknad 3: Følgende trinn kan utføres på Windows 2008.
1. Klikk på Start ikon og start Administrative verktøy.
2. Klikk deretter på Eksternt skrivebordstjenester, og velg til slutt Konfigurasjon av vertskonfigurasjon for eksternt skrivebord.
3. Velg nå Tilkoblinger og høyreklikk på navnet på forbindelsen.
4. Nå, klikk på Egenskaper og velg Klientinnstillinger.
5. Til slutt, sørg for det Windows-skriver er ikke sjekket.
Metode 4: Sjekk Windows-brannmuren
Den neste metoden innebærer å sjekke Windows brannmur systemet ditt for å fikse problemet med at den lokale skriveren ikke vises på eksternt skrivebord. Noen ganger kan Windows-brannmuren bli restriktiv når det gjelder å la visse programmer eller applikasjoner fungere. I dette tilfellet kan den innkommende ICMP-protokollen som brukes til å etablere pingforbindelser være forbudt av standard av brannmuren som kan være årsaken til at du ikke kan se skriveren din fungere på fjernkontrollen skrivebord. Derfor må du enten fjerne blokkeringen av programmet gjennom brannmuren til systemet ditt eller ganske enkelt deaktivere det for å behandle uforstyrret utskrift. Du kan lære mye om Hvordan blokkere eller fjerne blokkering av programmer i Windows Defender-brannmur ved hjelp av vår guide her.
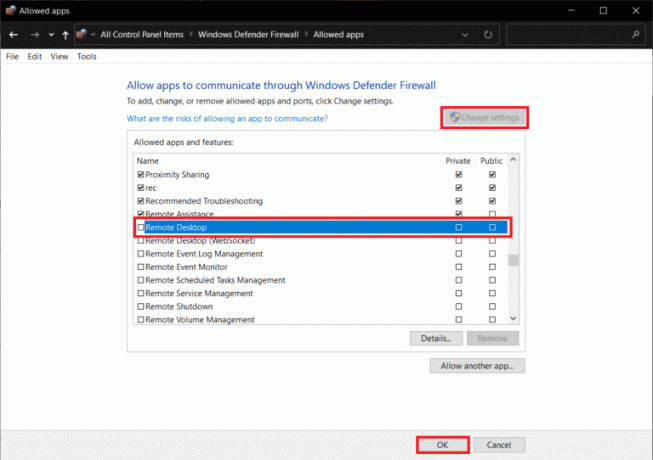
Metode 5: Konfigurer Windows Remote Desktop Settings
Det kan også være problemer med det eksterne skrivebordet som kan forstyrre visningen av skriveren på systemet. Dette problemet har også vært en vanlig årsak bak omdirigering av eksternt skrivebordsskriver. I så fall må du sjekke om den eksterne tilkoblingen er tillatt på maskinen. I tilfelle du har problemer med ekstern skrivebordstilkobling, kan du løse det ved hjelp av vår guide på Reparer eksternt skrivebord vil ikke koble til i Windows 10.
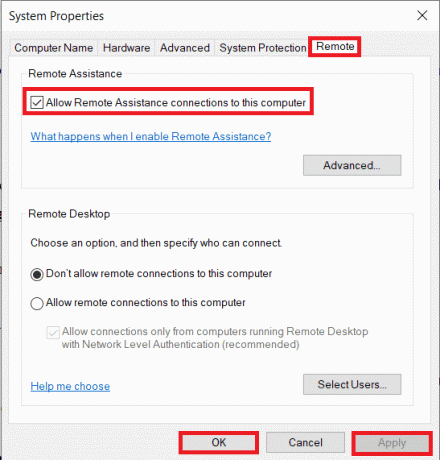
Les også: Løs vanlige skriverproblemer i Windows 10
Metode 6: Gi nytt navn til klientdatamaskinen
For noen brukere har det å gi nytt navn til klientdatamaskinen hjulpet med å løse problemet med den lokale skriveren som ikke vises i eksternt skrivebord. Du kan gi nytt navn til klientarbeidsstasjonen (som RDS-økten er etablert fra) til 14 tegn eller mindre.
Hva er Remote Desktop Printer Redirection?
- Omdirigering av ekstern skrivebordsskriver hjelper brukere med å betjene sin lokale skriver i en fjerntliggende miljø.
- Den lar deg bruke din lokale skriver i en ekstern økt.
- RDP hjelper bedrifter å gi sine ansatte en konsekvent dataopplevelse.
- Det innebærer at serveren anskaffer en liste over skrivere på lokal klient ved starten av RDP-økten.
- Den lokale klienten krysssjekker deretter for kompatible skriverdrivere som er tilgjengelige på serveren når utskriftsjobben kommer inn i køen.
Hva fører til at eksternt skrivebord omdirigert skriver ikke skriver ut?
RDP er intet unntak fra feilene som andre skrivere møter. Et av hovedproblemene som brukere møter med RDP er omdirigering av skrivere. Det er en rekke problemer som oppstår når du bruker et eksternt skrivebord som har blitt hevdet å forårsake omdirigeringsproblemet:
- Et stort antall skrivere kan være et problem siden RDP-omdirigering bare fungerer hvis du installerte flere drivere for å starte tilkoblingen.
- En deaktivert skrivertilkobling er en annen årsak bak problemet.
- Din serveroppsett kan også begrense skrivere fra å vises på eksterne skrivebord.
- Feil systemkonfigurasjoner kan også resultere i nevnte problem.
- Hvis ekstern tilkobling er ikke tillatt på maskinen kan det føre til at skriveren ikke skriver ut.
- En annen mulig årsak bak dette problemet kan være Windows brannmur som noen ganger virker restriktivt.
Ofte stilte spørsmål (FAQs)
Q1. Hvordan kan du legge til en skriver som ikke er synlig?
Ans. Du kan legge til en skriver som ikke er synlig ved å velge Se enheter og skrivere alternativet i Kontrollpanel. Der kan du legge til en skriver inkludert en lokal skriver eller skriver med manuelle innstillinger.
Q2. Hvorfor kan jeg ikke se skriveren?
Ans. Hvis du deaktivert Kontroller at fil, skriverdeling og nettverksoppdagelse funksjoner på skriverserveren eller datamaskinen som skriveren er fysisk koblet til, vil du ikke kunne få tilgang til eller koble til serverens skrivere.
Q3. Hvorfor vises ikke skriveren min?
Ans. Hvis skriveren din ikke dukker opp, kan du prøve starter skriveren på nytt. Du kan også prøve å koble fra skriveren for å se om den fungerer.
Q4. Hvordan kan jeg bruke min lokale skriver når jeg er koblet til VPN?
Ans. Hvis du vil bruke din lokale skriver når du er koblet til VPN, må du lage enheten din synlig for det lokale nettverket.
Q5. Hvordan kan jeg manuelt finne skriveren min?
Ans. Du kan manuelt finne skriveren ved å navigere til Kontrollpanel og tilgang Enhet og skrivere i den der du vil kunne finne de tilgjengelige skriverne.
Anbefalt:
- Slik lukker du Fidelity-konto
- Hvordan koble Note 5 til TV uten Wi-Fi
- Løs problemer med skriverinstallasjon i Windows 10
- Rett opp feilutskrift i Windows 10
Vi håper at vår guide på hvordan den lokale skriveren ikke vises på eksternt skrivebord var nyttig nok for deg, og du var i stand til å finne årsakene bak problemet og forskjellige måter å fikse det på. Gi oss beskjed om dine spørsmål eller forslag ved å legge igjen dem i kommentarfeltet nedenfor.

Elon Decker
Elon er en teknisk skribent ved TechCult. Han har skrevet veiledninger i ca. 6 år nå og har dekket mange emner. Han elsker å dekke emner relatert til Windows, Android og de nyeste triksene og tipsene.



