Hvordan ta skjermbilde i Samsung A51 uten strømknapp
Miscellanea / / April 05, 2023
Samsung er en storstilt merkevare og produsent av mobiltelefoner og mange andre elektroniske apparater. Siden Samsung tilbyr flere funksjoner for Samsung-mobiltelefonbrukere for å bruke telefonen med stor effekt, noen ganger trenger brukerne litt veiledning for å lære triksene de kanskje aldri kommer til å vite med mindre de er det fortalte. Her i denne artikkelen har vi diskutert Samsung-telefoner og deres funksjoner sammen med noen av de mest stilte spørsmålene fra brukere. Videre vil du lære hvordan du tar skjermbilde i Samsung A51 uten strømknapp, sammen med de andre måtene å ta et skjermbilde på Samsung A51. Les artikkelen til slutten for å finne ut årsakene til at du ikke kan skjermdumpe på din Samsung A51 eller hvordan du får tilgang til skjermbildet på Samsung A51 på mobiltelefonen din.

Innholdsfortegnelse
- Hvordan ta skjermbilde i Samsung A51 uten strømknapp
- Hvordan tar du et skjermbilde på Samsung A51?
- Hvordan tar du et skjermbilde på din Samsung uten strømknappen?
- Hvordan ta skjermbilde i Samsung A51 uten strømknapp?
- Hvorfor kan du ikke skjermdumpe på din Samsung A51?
- Er det en annen måte å skjermdumpe på Samsung?
- Hvordan slår du på 3 Finger-skjermbilde på Samsung A51?
- Hvordan ta rulleskjermbilde på Samsung A51?
- Hvordan slår du på Swipe Screenshot?
- Hvordan fanger du et palmesveip?
- Hvordan tar du skjermbilde på Samsung Galaxy?
Hvordan ta skjermbilde i Samsung A51 uten strømknapp
Du vil få vite hvordan du tar skjermbilde inn Samsung A51 uten strømknapp lenger i denne artikkelen. Fortsett å lese for å lære mer om det i detalj.
Hvordan tar du et skjermbilde på Samsung A51?
Tar et skjermbilde på Samsung A51 er ganske enkelt akkurat som vi gjør på andre Android-telefoner. Alt du trenger å gjøre er å trykke på strømknappen og volum ned-knappen samtidig. Vent på lyden eller blitsen på skjermen, og slipp deretter tastene. Skjermbildet finner du i bildegalleriet ditt.
Hvordan tar du et skjermbilde på din Samsung uten strømknappen?
For å lære hvordan du tar skjermbilder på en Samsung-enhet uten strømknapp, kan du bruke Assistentmeny fra Innstillinger. Følg disse trinnene for å få tilgang til alternativene for å ta skjermbilder uten strømknappen.
1. Åpne Innstillinger app på din Samsung-enhet.

2. Sveip ned og trykk på tilgjengelighet.
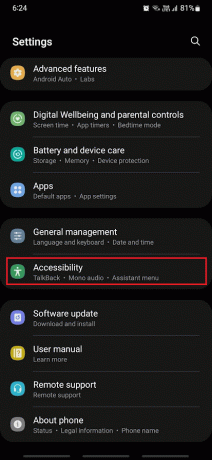
3. Trykk deretter på Samhandling og fingerferdighet.

4. Trykk på Assistentmeny alternativ.

5. Slå på de veksle for Assistentmeny fra toppen.
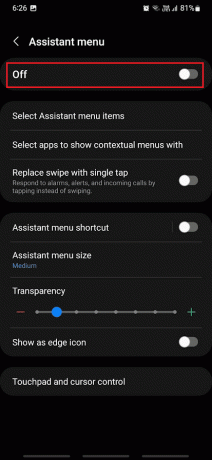
6. Trykk på Tillate fra popup-vinduet.
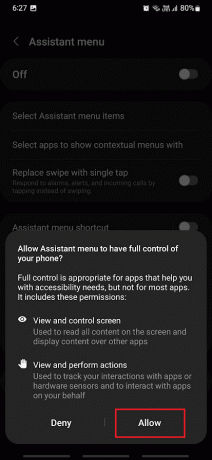
7. Trykk nå på Assistent-menyikon flytende på kanten av skjermen.

8. Trykk på Skjermbilder å ta skjermbilder så mange ganger du vil.

Håper du nå vet hvordan du tar skjermbilder i Samsung uten strømknapp.
Les også: Hvordan tar du et skjermbilde av snapchats i hemmelighet
Hvordan ta skjermbilde i Samsung A51 uten strømknapp?
Du kan følg trinnene nevnt ovenfor for å lære hvordan du tar skjermbilder i Samsung A51 uten å bruke strømknappen.
Hvorfor kan du ikke skjermdumpe på din Samsung A51?
Nedenfor er noen av grunnene til at du ikke kan ta noen skjermbilder på din Samsung A51.
- Noen ganger når du legge til et selskap eller en mindre konto, er det noen retningslinjer som ville blitt satt for å hindre deg i å ta skjermbilder.
- Også, defekte strøm- eller volumknapper kan føre til at telefonen ikke tar skjermbilder riktig.
- De Assistent-menyen er deaktivert på din Samsung-telefon.
Les også: Hvorfor vil ikke din Samsung bærbare datamaskin slå seg på?
Er det en annen måte å skjermdumpe på Samsung?
Ja, har du mange måter å ta skjermbilder på på Samsung annet enn å trykke på volum- og strømknappen. Hvis enheten din har Smart fangst modus, kan du bruke den til skjermbilder. Du kan også bruke Google Assistant for å ta et skjermbilde på Samsung eller en annen Android-enhet. Det er mange andre måter som disse å ta et skjermbilde på.
Hvordan slår du på 3 Finger-skjermbilde på Samsung A51?
Samsung A51 eller andre Samsung-enheter støtter ikke funksjonen for skjermdump med 3 fingre. Du kan lese denne artikkelen fra starten for å finne ut hvilke forskjellige måter du kan bruke for å ta skjermbilder på Samsung-telefonene dine.
Hvordan ta rulleskjermbilde på Samsung A51?
La oss se hvordan du kan ta rullende skjermbilde på Samsung A51:
1. trykk strøm + volum ned-knapper sammen på din Samsung A51.
2. Etter at skjermbildet er tatt, trykk og hold to nedoverpiler-ikon.
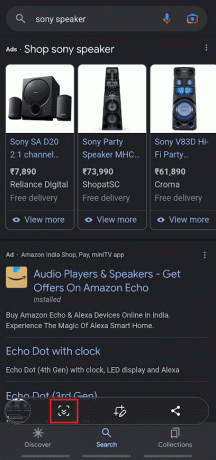
3. Nå vil du se at skjermen begynner å rulle nedover. Du må holde to nedoverpiler-ikon til du er ferdig med å ta ønsket rullende skjermbilde.
4. Etter å ha sluppet ikonet, vil rullende skjermbilde vil automatisk lagres i din bildegalleri.
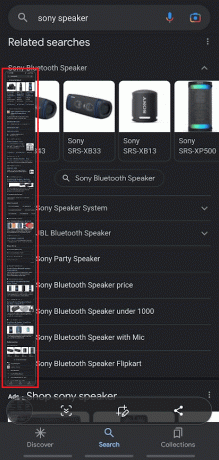
Les også: Slik deaktiverer du Samsung Discover-alternativet fra appskjermen
Hvordan slår du på Swipe Screenshot?
Nedenfor er trinnene som viser hvordan du slår på sveipeskjermbildet på Samsung-telefonen.
1. Få tilgang til telefonen Innstillinger og trykk på Avanserte funksjoner.
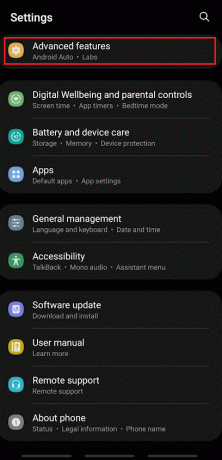
2. Trykk deretter på Bevegelser og gester.
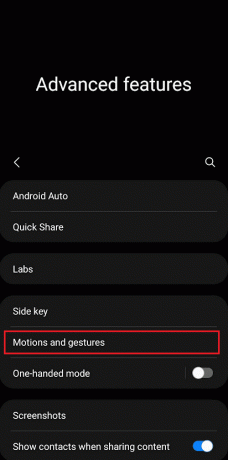
3. Trykk på Sveip med håndflatenå fange for å aktivere bryteren.

4. Nå, sveip telefonskjermen med din håndflaten fra venstre til høyre eller omvendt.
Etter å ha sveipet, vil du se et blits på skjermen sammen med et varsel om at skjermbildet er tatt.
Hvordan fanger du et palmesveip?
Les svar for overskriften ovenfor for å lære hvordan du fanger håndflatene på telefonen.
Hvordan tar du skjermbilde på Samsung Galaxy?
Du kan les denne artikkelen fra starten for å lære ulike metoder for å skjermdumpe på hvilken som helst Samsung-telefon.
Anbefalt:
- Hva skal jeg gjøre hvis Fallout New Vegas ikke fungerer på Windows 10?
- Topp 13 beste gratis YouTube til MP4-konverteringsverktøy
- Hvordan ta et iPhone-skjermbilde uten knapper
- Hvordan bli kvitt Picasa på Samsung Galaxy S5
Så vi håper du har forstått hvordan ta skjermbilde i Samsung A51 uten strømknapp med de detaljerte trinnene til hjelp. Du kan gi oss spørsmål eller forslag om ethvert annet emne du vil at vi skal lage en artikkel om. Slipp dem i kommentarfeltet nedenfor for at vi skal vite det.

Pete Mitchell
Pete er en senior stabsskribent ved TechCult. Pete elsker alt som er teknologi og er også en ivrig gjør-det-selv-er i hjertet. Han har et tiår med erfaring med å skrive instruksjoner, funksjoner og teknologiguider på internett.



