Aktiver eller deaktiver Windows 10 Sandbox-funksjonen
Miscellanea / / November 28, 2021
Vil du teste noen tredjepartsapper med Windows 10 Sandbox? Ikke bekymre deg i denne veiledningen vil du lære hvordan du aktiverer eller deaktiverer Windows 10 Sandbox-funksjonen.
Windows Sandbox er en av funksjonene alle utviklere, så vel som entusiaster, har ventet på. Det er endelig inkludert i Windows 10-operativsystemet fra build 1903, og hvis din bærbare eller stasjonære Windows 10 støtter virtualisering, kan du bruke den. Du må sørge for at virtualiseringsfunksjonen er aktivert på systemet ditt først.

Sandkasse kan brukes til mange ting. En av fordelene med å bruke Sandbox-funksjonen er å teste tredjepartsprogramvare uten å la den skade filene eller programmene dine. Å bruke Sandbox er sikrere enn å teste slike applikasjoner direkte på vertsoperativsystemet fordi hvis applikasjonen inneholder skadelig kode, vil den påvirke filene og applikasjonene som finnes på systemet. Dette kan føre til virusinfeksjoner, filkorrupsjon og annen skade som skadelig programvare kan forårsake på systemet ditt. Du kan også teste en ustabil applikasjon når du aktiverer Sandbox-funksjonen i Windows 10.
Men hvordan bruker du det? Hvordan aktiverer eller deaktiverer du Sandbox-funksjonen i Windows 10?
Innhold
- Aktiver eller deaktiver Windows 10 Sandbox-funksjon
- Metode 1: Aktiver eller deaktiver Sandbox ved hjelp av kontrollpanelet
- Metode 2: Aktiver eller deaktiver Sandbox ved hjelp av kommandoprompt/Powershell
Aktiver eller deaktiver Windows 10 Sandbox-funksjon
La oss ta en titt på alle de mulige metodene du kan implementere for å aktivere og deaktivere Windows 10 Sandbox-funksjonen. Men først må du ha virtualisering aktivert på systemet ditt. Når du har forsikret deg om at maskinvaren din støtter virtualisering (du kan sjekke på produsentens nettsted), skriv inn UEFI- eller BIOS-innstillinger.
Det ville være et alternativ for å aktivere eller deaktivere virtualisering i CPU-innstillinger. Annen produsent UEFI- eller BIOS-grensesnitt er forskjellige, og derfor kan innstillingen være på forskjellige steder. Når virtualiseringen er aktivert, start Windows 10-PCen på nytt.
Åpne Oppgavebehandling. For å gjøre det, bruk Windows-tastkombinasjonssnarveien Ctrl + Shift + Esc. Du kan også Høyreklikk på det tomme området på oppgavelinjen og velg deretter Oppgavebehandling.
Åpne prosessor fanen. I den oppgitte informasjonen vil du kunne se om virtualiseringsfunksjonen er aktivert eller ikke.

Når virtualisering er aktivert, kan du gå videre og aktivere Windows Sandbox-funksjonen. Her er noen metoder som vil være nyttige for det samme.
Metode 1: Aktiver eller deaktiver Sandbox ved hjelp av kontrollpanelet
Windows 10 Sandbox kan aktiveres eller deaktiveres gjennom det innebygde kontrollpanelet. Å gjøre slik,
1. trykk Windows-tast + S for å åpne søk. Skriv inn "Kontrollpanel”, klikk på Kontrollpanel fra søkeresultatene.

2. Klikk på Programmer.

3. Klikk nå på Slå Windows-funksjoner på eller av under Programmer og funksjoner.

4. Nå under Windows-funksjonslisten, bla ned og finn Windows Sandbox. Sørg for å hake av i boksen ved siden av Windows Sandbox.

5. Klikk på OK, og start PC-en på nytt for å lagre innstillingene.
6. Når systemet starter på nytt, start Sandbox fra Windows 10 Start-menyen.
Metode 2: Aktiver eller deaktiver Sandbox ved hjelp av kommandoprompt/Powershell
Du kan også aktivere eller deaktivere Windows Sandbox-funksjonen fra ledeteksten ved å bruke nyttige, men enkle kommandoer.
1. Åpne forhøyet ledetekst. bruker noen en av metodene som er oppført her.

2. Skriv inn dette kommando i ledeteksten og trykk Enter å utføre den.
Dism /online /Enable-Feature /FeatureName:"Containers-DisposableClientVM" -Alle

3. Du kan da bruke denne kommando for å deaktivere Windows Sandbox ved å bruke samme prosedyre.
Dism /online /Disable-Feature /FeatureName:"Containers-DisposableClientVM"
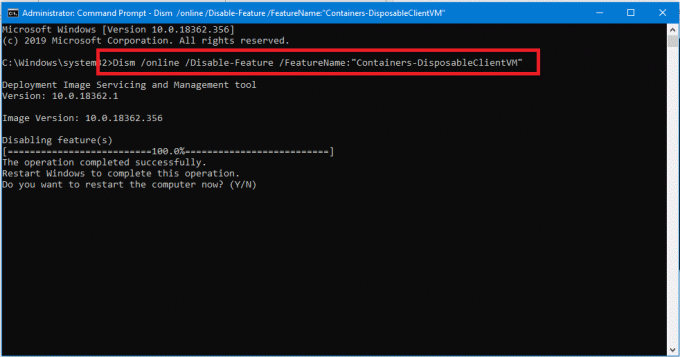
4. Du kan deretter bruke Windows Sandbox-applikasjonen når du starter PC-en på nytt.
Dette handler om metodene du kan bruke til aktivere eller deaktivere Sandbox-funksjonen på Windows 10. Den kommer med Windows 10 med oppdatering fra mai 2019 (Bygg 1903 og nyere) som en valgfri funksjon som du kan aktivere eller deaktivere i henhold til dine behov.
For å kopiere filer frem og tilbake fra Sandbox og verts Windows 10-operativsystemet, kan du bruke de generelle snarveiene for kopiering og lim inn som Ctrl + C & Ctrl + V. Du kan også bruke høyreklikk-kontekstmenyen kopier og lim inn kommandoer. Når Sandbox er åpnet, kan du kopiere installatørene til programmene du vil teste til Sandbox og starte den der. Ganske bra, ikke sant?



