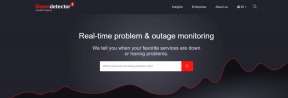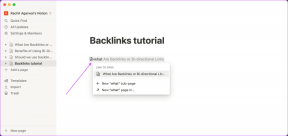10 måter å fikse 0x80070015 Bitlocker på enheten er ikke klar-feil
Miscellanea / / April 05, 2023
0x80070015 Bitlocker Problemet Enheten er ikke klar oppstår når en bruker prøver å installere en ekstern stasjon på datamaskinen. Den vanligste årsaken til denne feilen er en inkompatibel stasjon, men det kan være mer alvorlige årsaker. Enheten er ikke klar-problemet kan hindre en bruker i å få tilgang til en ekstern stasjon, og i noen tilfeller kan de til og med miste dataene sine. I den følgende veiledningen vil vi diskutere hva som er 0x80070015 Windows-installasjonsfeil, og hvilke metoder du kan bruke for å fikse det.
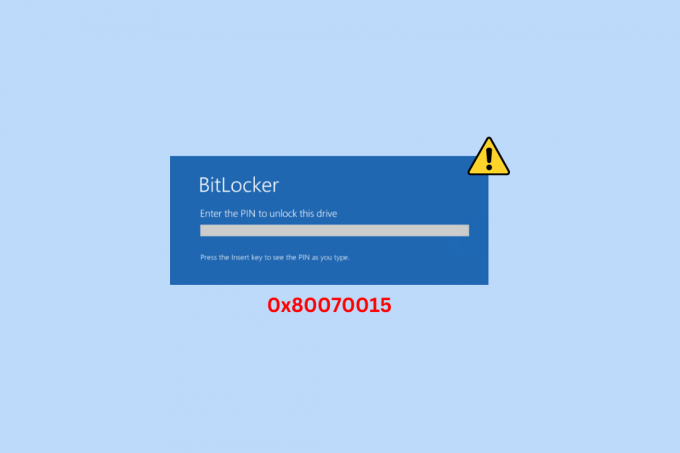
Innholdsfortegnelse
- Måter å fikse 0x80070015 Bitlocker på enheten er ikke klar-feil
- Årsaker til at enheten ikke er klar Harddiskfeil
- Slik fikser du 0x80070015 Bitlocker, enheten er ikke klar-feil
- Metode 1: Grunnleggende feilsøkingsmetoder
- Metode 2: Kjør feilsøking for maskinvare og enheter
- Metode 3: Endre Drive Status
- Metode 4: Kjør Malware Scan
- Metode 5: Reparer systemfiler
- Metode 6: Installer siste Windows-oppdatering
- Metode 7: Oppdater USB-kontrollerdriveren
- Metode 8: Installer USB-kontrollerdriveren på nytt
- Metode 9: Installer drivere i kompatibilitetsmodus
- Metode 10: Tilordne stasjonsbokstav til ekstern stasjon
Måter å fikse 0x80070015 Bitlocker på enheten er ikke klar-feil
Her vil du bli kjent med feilsøkingsmetodene for å løse 0x80070015 Bitlocker, enheten er ikke klar-feil.
Årsaker til at enheten ikke er klar Harddiskfeil
Det kan være flere årsaker til denne feilen på Windows 10. Noen av de vanlige årsakene er nevnt her.
- Feil eller feil stasjonstilkoblinger er den grunnleggende årsaken til dette problemet.
- En defekt harddisk kan også forårsake dette problemet på datamaskinen din.
- Systemfeil og problemer med Windows kan også forårsake dette problemet.
- Hvis stasjonsstatusen er Ikke initiert, Ikke tildelt eller RAW, kan den vise deg denne feilen mens du kobler til en datamaskin.
- Et virusangrep på datamaskinen eller stasjonen din kan også forårsake dette problemet.
- Korrupte systemfiler er også knyttet til dette problemet.
- En utdatert eller korrupt Windows-oppdatering kan også forårsake dette problemet.
- Dette problemet kan også være forårsaket av en utdatert eller korrupt USB-kontrollerdriver.
- Hvis USB-driveren ikke er kompatibel med Windows, kan det forårsake dette problemet.
- Et feil sjåførbrev kan også forårsake dette problemet.
- Ulike andre underliggende problemer med systemmaskinvare kan også forårsake dette problemet.
Raskt svar
Prøv å kjøre Windows feilsøking for maskinvare og enheter eller oppdatere USB-kontrollerdriveren. Hvis det ikke fungerer, prøv å installere drivere i kompatibilitetsmodus ved å bruke disse enkle trinnene:
1. nedlasting driveren fra produsentens nettsted.
2. Høyreklikk på den nedlastede oppsettfil og klikk Egenskaper.
3. Naviger til Kompatibilitet fanen og velg Kjør dette programmet i kompatibilitetsmodus for.
4. Plukke ut Windows 8 og lagre endringene.
Slik fikser du 0x80070015 Bitlocker, enheten er ikke klar-feil
I denne veiledningen vil vi diskutere metoder for å hjelpe deg med å finne ut hvordan jeg fikser Windows-feil 0x80070015.
Metode 1: Grunnleggende feilsøkingsmetoder
Følgende er noen av de grunnleggende feilsøkingsmetodene du kan utføre for å fikse denne feilen på Windows 10.
1A: Fiks stasjonstilkoblinger
Det er vanlig at en stasjon ikke kobles til datamaskinen på riktig måte og forårsaker feil. Når du prøver å koble en ekstern stasjon til datamaskinen, sørg alltid for at du har koblet den riktig til USB-porten. Du kan også se etter fysisk skade på porten og, hvis den blir funnet, få den reparert for å unngå problemer med Enheten er ikke klar med harddisken. Hvis dette ikke hjelper og du fortsatt ikke vet hva som er 0x80070015 Windows-installasjonsproblemet eller hvordan du fikser det, prøv neste metode.
1B: Bytt harddisk
Hvis problemet vedvarer, bør du sjekke om stasjonen du prøver å koble til er i god stand og ikke er skadet i det hele tatt. Hvis stasjonen feiler, er det best å erstatte den med en ny for å unngå ytterligere skade på datamaskinen og fikse 0x80070015 Bitlocker-problemet Enheten er ikke klar.
1C: Utfør ren oppstart
I noen tilfeller kan du prøve å løse dette problemet ved å utføre en ren oppstart av systemet. En ren oppstart vil prøve å slette alle feilene som kan forårsake dette problemet med en ekstern stasjon. Du kan sjekke ut Utfør ren oppstart i Windows 10 veiledning for å finne metoder for å utføre en ren oppstart på datamaskinen.

Metode 2: Kjør feilsøking for maskinvare og enheter
Du kan prøve å kjøre en innebygd feilsøking for å diagnostisere og løse maskinvare- og stasjonsproblemene. Sjekk vår guide til kjør feilsøking for maskinvare og enheter for å fikse problemer.

Les også:Løs Windows-feil 0 ERROR_SUCCESS
Metode 3: Endre Drive Status
En av de enklere metodene for å diagnostisere hva som forårsaker denne feilen med en stasjon, er å sjekke og endre stasjonsstatusen i Diskbehandling.
Alternativ I: Hvis stasjonen ikke er initialisert
Hvis stasjonsstatusen er som ikke initialisert betyr denne meldingen at stasjonen ikke har gjenkjent systemet og derfor forårsaker en feil. Du kan ta følgende trinn for å finne ut hvordan jeg fikser Windows-feil 0x80070015.
1. trykk Windows + R-tastene samtidig for å åpne Løpe dialogboks.
2. Skriv inn i dialogboksen Kjør diskmgmt.msc og trykk på Enter-tasten.

3. Finn og høyreklikk på stasjonen som vises Ikke initialisert status.
4. Klikk til slutt Initialisert disk.
Hvis dette ikke hjelper og du fortsatt ikke vet hva som er 0x80070015 Windows-installasjonsproblemet eller hva du kan gjøre for å fikse det, prøv neste metode.
Alternativ II: Hvis stasjonen ikke er tildelt
Hvis stasjonsstatusen er uallokert, kan du prøve å fikse problemet med Enheten er ikke klar ved å opprette en ny partisjon på den ikke-allokerte plassen.
1. Følg Trinn 1-2 fra forrige metode for å få tilgang til Diskbehandling.
2. Finn stasjonen som leser Ikke tildelt.
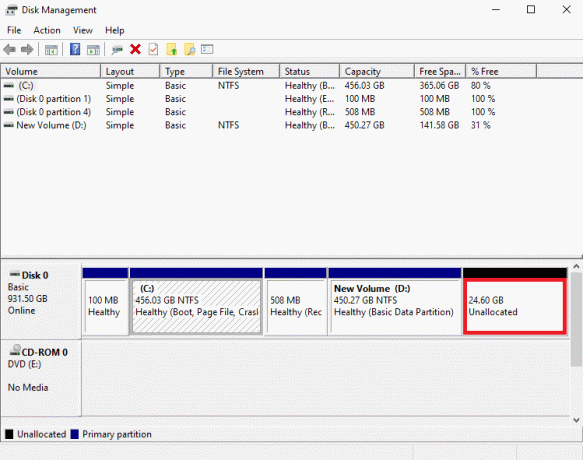
3. Nå, høyreklikk på Ikke tildelt mellomrom og klikk på Nytt enkelt volum....
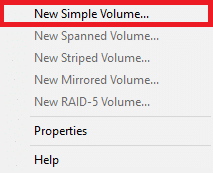
4. Klikk Neste på Ny enkel volumveiviser og følg instruksjonene på skjermen for å fullføre prosessen.

Merk: Du kan også prøve å gjenopprette partisjoner og data for stasjonen ved å bruke ulike gjenopprettingsverktøy fra tredjeparter.
Alternativ III: Hvis Drive er RAW
Hvis stasjonsstatusen er som RÅ, kan du prøve å løse dette problemet ved å formatere stasjonen.
1. Åpen Diskbehandling ved å følge Trinn 1-2 fra Metode 2A.
2. Høyreklikk på Kjøre og klikk Format….
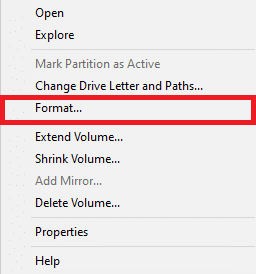
3. Plukke ut Volumnivå som NTFS, og Tildelingsenhet størrelse som 32K.
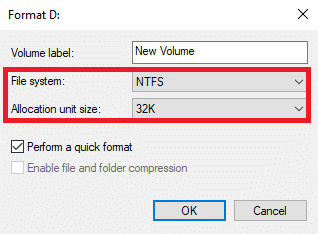
4. Klikk til slutt OK for å bekrefte trinnet.

Hvis denne metoden ikke hjelper og du fortsatt ikke vet hva du skal gjøre, kan du prøve den neste metoden for å finne ut hvordan jeg fikser Windows-feil 0x80070015.
Les også:9 måter å fikse ikke-systemdisk eller diskfeilmelding
Metode 4: Kjør Malware Scan
En vanlig årsak til denne feilen med harddisker på Windows-datamaskiner kan være et virusangrep. Hvis datamaskinen din er infisert av et virus, kan den blokkere ulike prosesser og noen ganger forårsake enda mer alvorlige problemer. Derfor er det viktig å holde datamaskinen din trygg mot alle slike trusler. Du kan utføre en fullstendig skanning av datamaskinen for å fjerne eksisterende virus fra datamaskinen. Sjekk ut vår guide på Hvordan kjører jeg en virusskanning på datamaskinen min? for å utføre trinnene for å trygt fjerne et virus fra datamaskinen.

Metode 5: Reparer systemfiler
Harddisken din kan fungere feil på grunn av ulike systemfilproblemer. Hvis det er korrupte filer på datamaskinen eller stasjonen din, vil du garantert få problemer mens du utfører oppgaver på datamaskinen. En av de enkleste løsningene for å løse dette problemet er å utføre en innebygd systemskanning på datamaskinen. SFC og CHKDSK skanninger er de to beste alternativene du kan prøve for å reparere systemfilene dine. Du kan sjekke ut Hvordan reparere systemfiler på Windows 10 veiledning for å lære hvordan du kjører disse skanningene for å løse 0x80070015 Bitlocker problemet med enheten er ikke klar.

Metode 6: Installer siste Windows-oppdatering
Hvis du har deaktivert de automatiske Windows-oppdateringene på datamaskinen, kan du gå glipp av nye funksjoner på grunn av en utdatert Windows-oppdatering. En utdatert oppdatering kan forårsake flere problemer med datamaskinen din, da den sannsynligvis inneholder feil. Hvis dette er tilfelle, bør du vurdere å installere de siste oppdateringene for Windows 10. Hvis du ikke er sikker på hvordan du installerer oppdateringer, kan du lese vår guide på Hvordan laste ned og installere den siste oppdateringen for Windows 10.

Les også:Reparer Windows Update-feilkode 0x800b0108
Metode 7: Oppdater USB-kontrollerdriveren
USB-kontrollerdrivere er en viktig del av Windows-datamaskiner. Disse driverne hjelper deg med å koble harddisker og eksterne stasjoner til datamaskinen. Men hvis disse driverne er utdaterte og ikke fungerer, kan de produsere flere feil når du prøver å koble til en stasjon. Du kan alltid sjekke og oppdatere en enhetsdriver på datamaskinen din for å fikse dette problemet. Sjekk ut Slik oppdaterer du enhetsdrivere på Windows 10 guide for å finne ut hvordan du kan oppdatere USB-kontrollerdriveren.
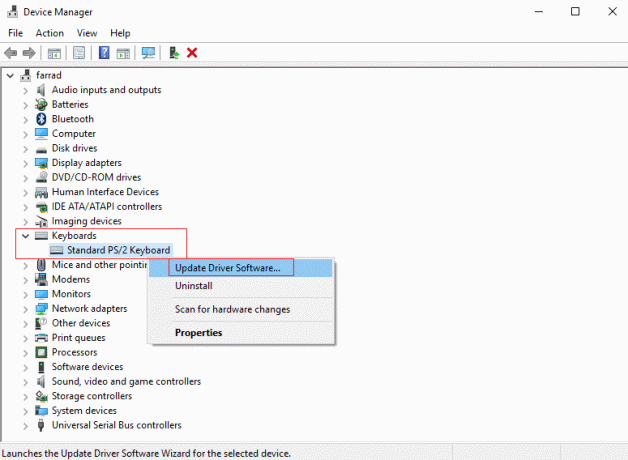
Metode 8: Installer USB-kontrollerdriveren på nytt
Hvis oppdatering av en driver ikke løser dette problemet, er sjansen stor for at driveren er korrupt og du trenger en fersk ny driver. Du kan avinstallere en eksisterende driver og installere en ny på datamaskinen din. Du kan sjekke guiden vår på Hvordan avinstallere og installere drivere på nytt på Windows 10 for å lære trinnene for denne metoden.

Les også:Fiks USB Fungerer ikke Feilkode 39
Metode 9: Installer drivere i kompatibilitetsmodus
Når du installerer en driver fra et eksternt nettsted på datamaskinen din, kan du noen ganger få kompatibilitetsproblemer på grunn av forskjellige versjoner av datamaskinens operativsystem. Dette kan ytterligere føre til at en enhet ikke er klar-feil når du prøver å koble en harddisk til datamaskinen. Du kan omgå dette problemet ved å installere driveren i kompatibilitetsmodus.
1. Åpne din nettleser og nedlasting driveren fra produsentens nettsted. (Her er for eksempel Driver for Intel USB-kontroller)

2. Høyreklikk på den nedlastede oppsett fil og klikk Egenskaper.
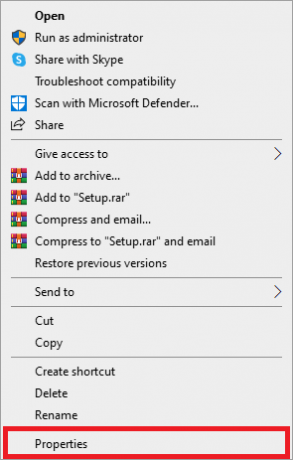
3. Her, naviger til Kompatibilitet fanen.

4. Kryss av i boksen for Kjør dette programmet i kompatibilitetsmodus for.

5. Velg fra rullegardinmenyen Windows 8.
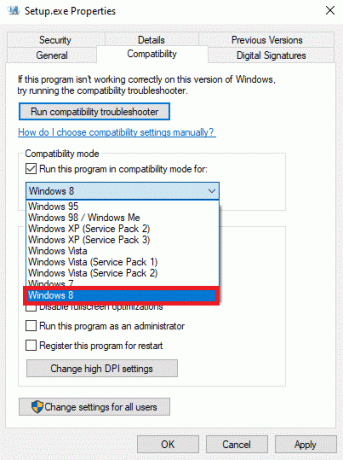
6. Klikk til slutt Søke om og så OK for å lagre endringene.
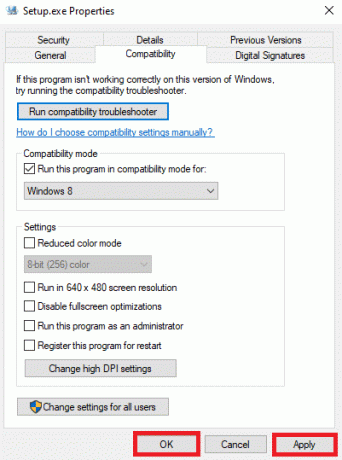
Les også:Fix The Handle is Invalid Error i Windows 10
Metode 10: Tilordne stasjonsbokstav til ekstern stasjon
Hvis de forrige metodene ikke hjelper, og problemet vedvarer, kan du prøve å tilordne en stasjonsbokstav til en ekstern stasjon for å løse dette problemet.
1. Koble en ekstern stasjon til datamaskinen, og trykk deretter Windows + R å åpne Løpe dialogboks.
2. I Løpe dialogboks, skriv diskmgmt.msc og trykk på Enter-tasten.
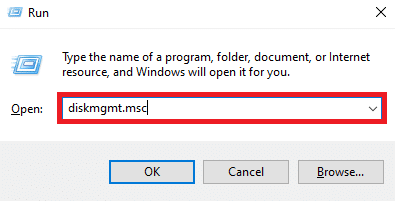
3. Nå, i Diskbehandling-vinduet, høyreklikk på den eksterne stasjonen og velg Endre stasjonsbokstav og -baner....
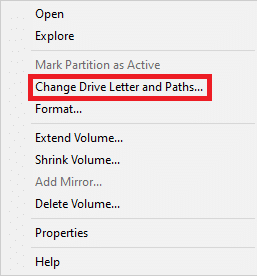
4. Nå, klikk på Endring….
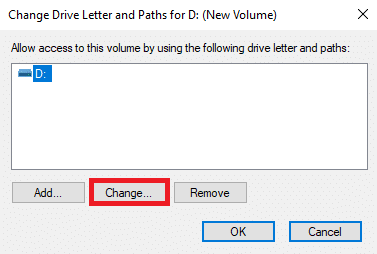
5. I den nye dialogboksen velger du Tilordne følgende stasjonsbokstav fall ned.

6. Velg en annen stasjonsbokstav og klikk OK.
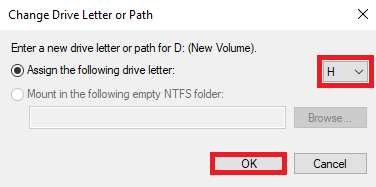
Anbefalt:
- Slik sletter du GroupMe-konto
- Fiks Windows Update mislyktes med feil 0x80242016
- Fiks Dropbox ikke nok plass til å få tilgang til mappen
- Slik aktiverer og konfigurerer du BitLocker-kryptering på Windows 10
Vi håper denne veiledningen var nyttig for deg og at du klarte å fikse 0x80070015 Bitlocker enheten er ikke klar feil. Fortell oss hvilken metode som fungerte for deg for å fikse Windows-feil 0x80070015. Hvis du har noen forslag eller spørsmål til oss, vennligst gi oss beskjed i kommentarfeltet.

Elon Decker
Elon er en teknisk skribent ved TechCult. Han har skrevet veiledninger i ca. 6 år nå og har dekket mange emner. Han elsker å dekke emner relatert til Windows, Android og de nyeste triksene og tipsene.