Slik installerer du YouTube Music Desktop App på Windows-PC
Miscellanea / / April 05, 2023
YouTube Music tilbyr en enkel måte å få tilgang til musikk på YouTube, sammen med automatiske spillelister opprettet avhengig av interessene dine. Men visste du at du kunne laste ned YouTube Music-skrivebordsappen Windows 10 og få tilgang til den som et hvilket som helst annet program? La oss lære hvordan du installerer YouTube Music desktop app Windows og funksjonene.
YouTube Music Desktop-funksjoner
YouTube optimaliserte Studio Editor-funksjonen sin i februar for bedre å hjelpe skapere av videoinnhold. Følgende er funksjonene:
- Enkel å installere og bruke
- Viser varsler
- Få tilgang til sangtekster
- Enkel musikkkontroll med minispiller
- Mediekontroller i Windows-oppgavelinjen
- Oppdaterer automatisk
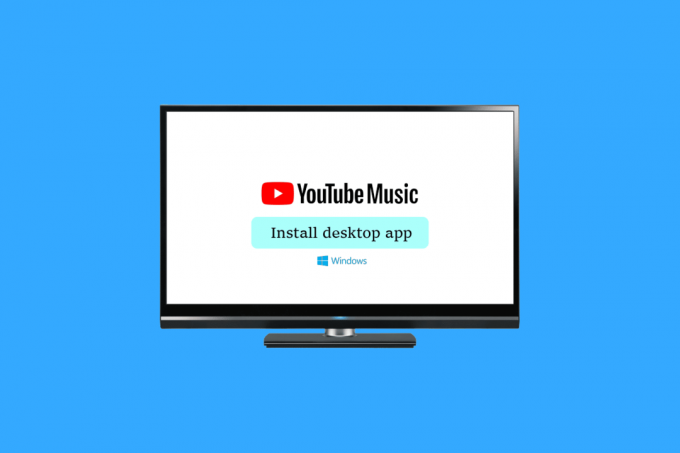
Innholdsfortegnelse
- Slik installerer du YouTube Music Desktop App på Windows-PC
- Metode 1: Gjennom Google Chrome
- Metode 2: Gjennom Microsoft Edge
- Slik avinstallerer du YouTube Music Desktop App
- Slik installerer og avinstallerer du YouTube Music-appen på Android og iOS
Slik installerer du YouTube Music Desktop App på Windows-PC
Hvis du ser etter den beste musikkstreaming-appen for Windows 10, vil YouTube Music være det beste valget. Denne appen er forskjellig fra andre musikkuttak. Du må imidlertid laste ned YouTube Music-skrivebordsappen Windows 10 for å bruke YouTube på en datamaskin.
Å laste ned appen kan være morsommere enn å bruke den i en nettleser. Selv om nettversjonen er enklere, er skrivebordsprogrammet tilgjengelig gratis. Du kan også avinstallere den når som helst du vil. La oss nå gå inn i detaljene om hvordan du installerer YouTube Music desktop app Windows.
Metode 1: Gjennom Google Chrome
Selv om det ikke er en offisiell desktopversjon av YouTube Music ennå, kan du fortsatt installere den på PC-en din ved å bruke denne løsningen. La oss se på hvordan du installerer YouTube Music desktop app Windows.
1. Åpen Google Chrome og besøk YouTube Music.
2. Klikk på Installer YouTube-symbol i URL-linjen.

3. Deretter, etter å ha mottatt en bekreftelsespop-up, klikker du på Installere.

Desktop-versjonen av YouTube Music vil da bli lastet ned.
Metode 2: Gjennom Microsoft Edge
I tillegg til å støtte YouTube Music-installasjon fra nettleseren, gjør Microsofts nettleser det også.
1. Åpen Microsoft Edge og besøk YouTube Music.
2. Øverst til høyre klikker du på installasjonsboksikon (inne i søkelinje til venstre for A-ikonet).

3. For å installere YouTube Music på datamaskinen, klikk på Installere i ledeteksten.

Etter vellykket fullføring av installasjonen kan du få tilgang til YouTube Music fra Windows Start-menyen som en av de installerte appene dine.
Slik avinstallerer du YouTube Music Desktop App
Desktop-spilleren for YouTube Music er enkel å avinstallere hvis du bestemmer deg for ikke å bruke den.
Metode 1: Gjennom App
1. Åpne YouTube Music skrivebordsapplikasjon som du lastet ned fra Google Chrome.
2. Klikk på tre vertikale prikker i øverste høyre hjørne.
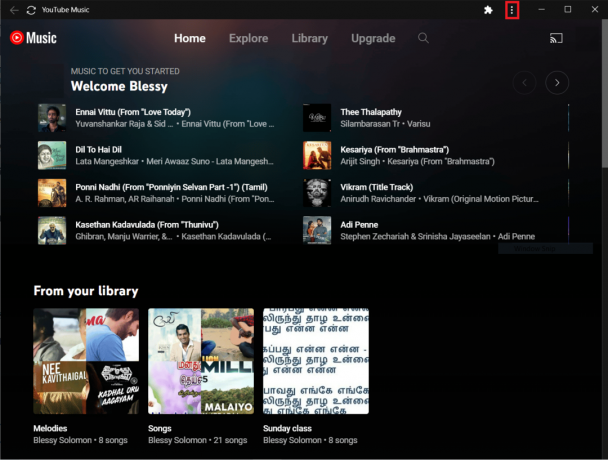
3. Velg deretter Avinstaller YouTube Music...

4. Klikk på Fjerne for å avinstallere.

Metode 2: Gjennom innstillinger
1. trykk og hold Windows + I-tastene sammen for å åpne Windows-innstillinger.
2. Klikk på Apper.
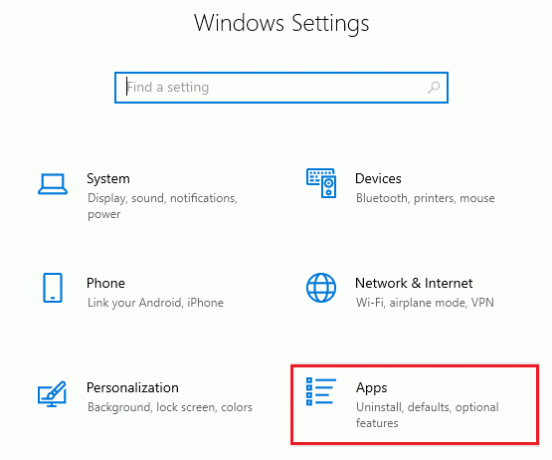
3. Søk og klikk på YouTube Music og velg Avinstaller alternativ.
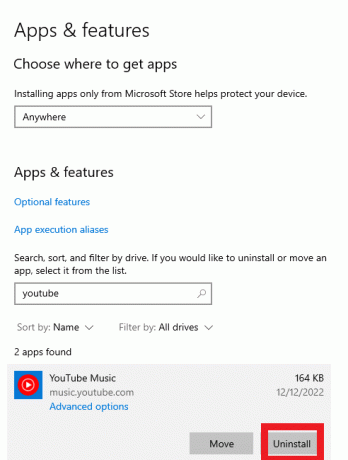
4. Bekreft forespørselen hvis noen, og starte på nytt PC-en din når du har avinstallert den.
Slik installerer og avinstallerer du YouTube Music-appen på Android og iOS
YouTube Music-appen er tilgjengelig for nedlasting og installasjon på Android-enheter. Laster den ned fra Google Play Butikk vil gjøre deg i stand til å gjøre dette. I tillegg, for å avinstallere det, følg veiledningen vår på Slik avinstallerer eller sletter du apper på Android-telefonen din.
Nå for iOS-brukere gå til Apple App Store for å laste ned og installere YouTube Music-appen for iPhone eller iPad. For å avinstallere, følg de angitte trinnene:
1. Trykk og hold YouTube Music-appen og velg Fjern appen.
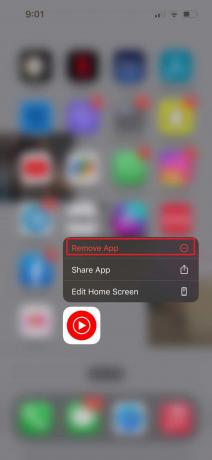
2. Trykk på Slett appen i ledeteksten for å bekrefte avinstalleringsprosessen.
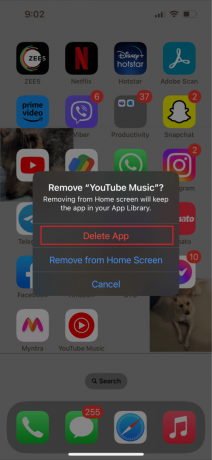
Les også:Slik ser du blokkerte YouTube-videoer
Ofte stilte spørsmål (FAQs)
Q1. Er det mulig å laste ned den offisielle YouTube Music-skrivebordsappen?
Ans. Nei, det er ingen offisiell app. Men du kan laste ned YouTube Music-appen fra nettleseren.
Q2. Kan du bruke YouTube på en datamaskin?
Ans. Ja. Både en datamaskin og en mobilenhet har tilgang til YouTube Music.
Q3. Er YouTube Music-appen gratis?
Ans. Ja. Du kan nyte favorittsangene, albumene og artistene dine på YouTube Music gratis. For å laste ned musikk og videoer for offline lytting og nyte musikk uten reklame, trenger du imidlertid et YouTube Music Premium-abonnement.
Q4. Fungerer YouTube Music desktop-app på Windows 10?
Ans. Ja. YouTube Musikk-app fungerer perfekt på Windows 10.
Q5. Hva hvis YouTube Music ikke fungerer som det skal på en PC?
Ans. Hvis YouTube Music-appen ikke fungerer som den skal, gjør du følgende for å fikse problemet:
- Oppdater systemet
- Tøm hurtigbufferen i den respektive nettleseren
- Installer YouTube Music-appen på nytt
Q6. Fungerer YouTube Music-skrivebordsappen uten nett?
Ans. Ja. Hvis du har YouTube Music Premium, kan du laste ned og lytte til favorittsangene dine uten nett. For å holde nedlastingene dine aktive må du koble til internett på nytt minst én gang hver 30. dag.
Anbefalt:
- Hva er Nmap Scan UDP-port?
- Hvordan installere og bruke AceStream
- Slik får du YouTube Music Premium gratis
- Fiks YouTube Music som ikke spiller neste sang
Utvilsomt er den enkleste måten å få tilgang til YouTube på en stasjonær eller bærbar datamaskin ved å bruke en nettleser som Google Chrome. Vi håper vår oversikt over hvordan du installerer YouTube Music-skrivebordsappen Windows var nyttig. Hvis du har noen tvil eller forslag, vennligst slipp dem i kommentarfeltet nedenfor. Fortell oss også hva du vil lære videre.

Pete Mitchell
Pete er en senior stabsskribent ved TechCult. Pete elsker alt som er teknologi og er også en ivrig gjør-det-selv-er i hjertet. Han har et tiår med erfaring med å skrive instruksjoner, funksjoner og teknologiguider på internett.



