Endre innstilling for tidsavbrudd for låseskjerm i Windows 10
Miscellanea / / November 28, 2021
Det kan være lurt å endre innstillingene for tidsavbrudd for låseskjermen fordi enten tiden er satt til for lavt eller høyt for Windows å låse skjermen når PC-en er inaktiv. Dette er en god funksjon når du vil sikre PC-en når du ikke bruker den. Så det Windows gjør er at den låser skjermen automatisk etter at PC-en har vært inaktiv i en viss tid, og den enten viser skjermsparer eller slår av skjermen.
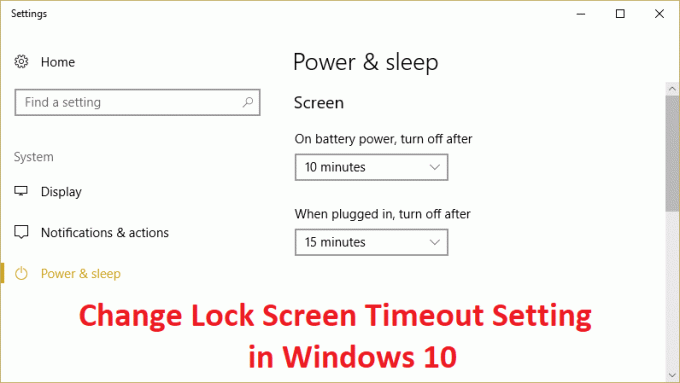
Tidligere ble skjermsparerne brukt for å forhindre utbrenthet på CRT-skjermer, men i dag er det mer en sikkerhetsfunksjon. For eksempel, hvis du er borte fra datamaskinen i noen timer, er sjansen stor for at noen kan få tilgang til filene, passordene dine osv. hvis PC-en ikke er låst eller slått av av deg. Men hvis du har stilt inn låseskjermens tidsavbrudd riktig, vil skjermen automatisk slå seg av etter at PC-en har vært inaktiv i noen minutter og hvis noen prøver å få tilgang til den, vil Windows som for pålogging passord.
Det eneste problemet med denne sikkerhetsfunksjonen er at noen ganger er tidsavbruddet for låseskjermen satt til 5 minutter, noe som betyr at datamaskinen låser skjermen etter at PC-en har vært inaktiv i 5 minutter. Nå irriterer denne innstillingen mange brukere ettersom PC-en deres kan låses ofte og de må skrive inn passordet hver gang, noe som kaster bort mye tid. For å forhindre at dette skjer, må du øke tidsavbruddsinnstillingen for låseskjermen i Windows 10 for ofte å forhindre å slå av skjermen.
Innhold
- Endre innstilling for tidsavbrudd for låseskjerm i Windows 10
- Metode 1: Øk skjermtidsavbruddsinnstilling fra Windows-innstillinger
- Metode 2: Endre innstilling for tidsavbrudd for låseskjerm fra kontrollpanel
- Metode 3: Bruke registret
- Metode 4: Endre innstillinger for tidsavbrudd for låseskjerm ved å bruke ledetekst
Endre innstilling for tidsavbrudd for låseskjerm i Windows 10
Sørg for å opprette et gjenopprettingspunkt bare i tilfelle noe går galt.
Metode 1: Øk skjermtidsavbruddsinnstilling fra Windows-innstillinger
1. Trykk på Windows-tastene + I for å åpne Innstillinger klikk deretter på Personalisering.

2. Fra menyen til venstre velger du Låseskjerm.
3. Bla nå ned til du finner Innstillinger for tidsavbrudd for skjerm og klikk på den når du finner den.

4. Still inn tidsinnstillingen under Skjerm litt høyere hvis du vil unngå å slå av skjermen nå og da.
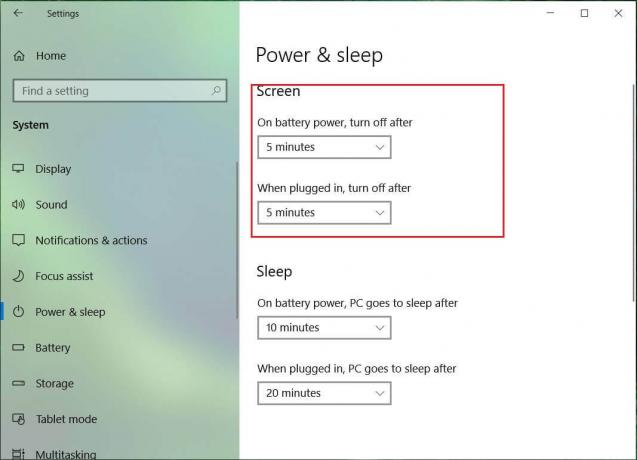
5. Hvis du vil deaktivere innstillingen helt, velg Aldri fra rullegardinmenyen.
6. Pass på at hviletiden er satt høyere enn skjermens avslåingstid, ellers går PC-en i dvale, og skjermen vil ikke bli låst.
7. Det er foretrukket at hvilemodus er deaktivert eller i det minste satt til 30 minutter eller mer, i dette tilfellet vil du ha mye tid til å komme tilbake til PC-en din; hvis ikke, går den i hvilemodus.
8. Start PC-en på nytt for å lagre endringer.
Metode 2: Endre innstilling for tidsavbrudd for låseskjerm fra kontrollpanel
Merk: Dette er bare et alternativ til metoden ovenfor hvis du har fulgt den, og hopp over dette trinnet.
1. Trykk Windows-tast + X og velg Kontrollpanel.

2. Klikk System og sikkerhet klikk deretter på Strømalternativer.

3. Klikk nå Endre planinnstillinger ved siden av den aktive strømplanen din.

4. Sett igjen de samme innstillingene som råd i forrige metode.
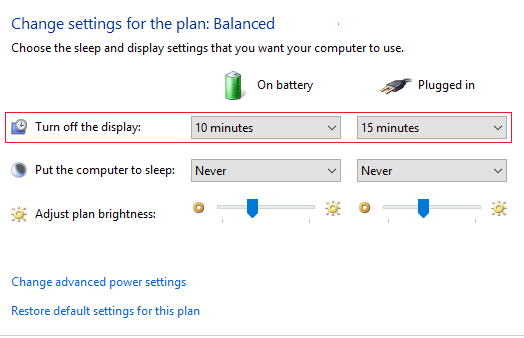
5. Sørg for å stille inn innstillingene for både batterier og tilkoblet alternativ.
Metode 3: Bruke registret
1. Trykk på Windows-tasten + R og skriv deretter regedit og trykk Enter for å åpne Registerredigering.

2. Naviger til følgende bane i registeret:
HKEYLOCAL_MACHINE\SYSTEM\CurrentControlSet\Control\Power\PowerSettings\7516b95f-f776-4464-8c53-06167f40cc99\8EC4B3A5-6868-48c2-BE745-4F30A
3. Dobbeltklikk på i vinduet til høyre Egenskaper DWORD.

4. Hvis du ikke finner det, må du lage DWORD, høyreklikke i et tomt område i høyre sidevindu og velge Ny > DWORD (32-bit) verdi.
5. Gi den et navn Egenskaper og dobbeltklikk på den.
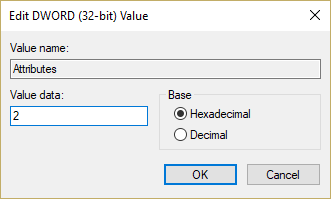
6. Endre den nå verdi fra 1 til 2 og klikk OK.
7. Start PC-en på nytt for å lagre endringer.
8. Høyreklikk nå på strømikonet i systemstatusfeltet og velg Strømalternativer.
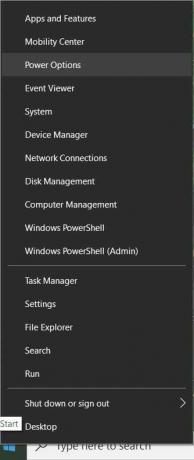
9. Klikk Endre planinnstillinger ved siden av den aktive planen din.
10. Klikk deretter Endre avanserte strøminnstillinger.

11. Rull ned til du ser Vise, og klikk deretter på den for å utvide innstillingene.
12. Dobbeltklikk på Konsolllåsskjerm av en timeout og deretter endre den verdi fra 1 minutt til det tidspunktet du ønsker.

13. Klikk på Bruk, etterfulgt av OK.
14. Start PC-en på nytt for å lagre endringer.
Metode 4: Endre innstillinger for tidsavbrudd for låseskjerm ved å bruke ledetekst
1. Trykk Windows-tast + X og velg Kommandoprompt (admin).

2. Skriv inn følgende kommando og trykk Enter:
powercfg.exe /SETACVALUEINDEX SCHEME_CURRENT SUB_VIDEO VIDEOCONLOCK 60
powercfg.exe /SETDCVALUEINDEX SCHEME_CURRENT SUB_VIDEO VIDEOCONLOCK 60

Merk: Du må erstatte "60" i kommandoen ovenfor med skjermtidsavbruddsinnstillingen du vil ha (i sekunder), for eksempel hvis du vil ha 5 minutter, så sett den til 300 sekunder.
3. Skriv inn følgende kommando igjen og trykk Enter:
powercfg.exe /SETACTIVE SCHEME_CURRENT
4. Start PC-en på nytt for å lagre endringer.
Anbefalt:
- Rett opp DPC_WATCHDOG_VIOLATION Feil 0x00000133
- Fix Windows kunne ikke automatisk oppdage dette nettverkets proxy-innstillinger
- Løs problemet med Windows 10 som fryser tilfeldig
- Fix Det oppstod et problem med å tilbakestille PC-feilen
Det er det du har lært hvordan Endre innstilling for tidsavbrudd for låseskjerm i Windows 10 men hvis du fortsatt har spørsmål angående dette innlegget, kan du gjerne stille dem i kommentarfeltet.


