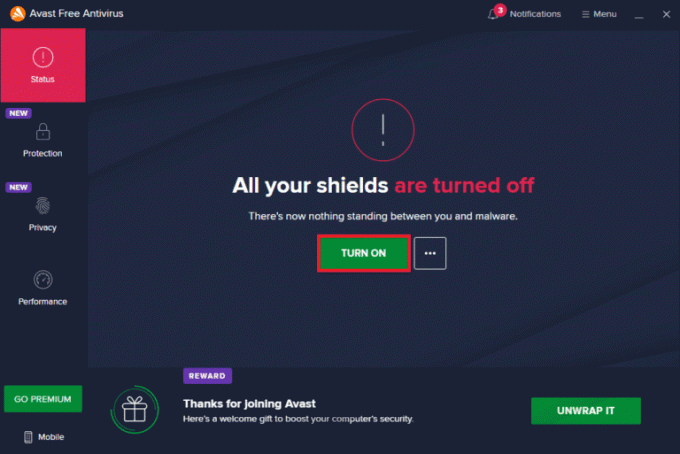Slik løser du Kan ikke skrive ut fra Chrome
Miscellanea / / April 05, 2023
Google Chrome er ikke bare en nyttig, pålitelig og rask nettleser som de fleste bruker som standard nettleser for en rekke utvidelser, men den tilbyr også flere andre funksjoner som er veldig praktiske bruk. Uten tvil er det en av de mest brukte nettjenestene. Google Chrome gir også brukere mulighet til å skrive ut alle åpne faner i Chrome ved hjelp av Google Cloud Print. Selv om det er en flott funksjon, har noen brukere slitt med å bruke denne muligheten til å skrive ut direkte fra Chrome. Hvis du er noen som står overfor det samme problemet, har vi gitt deg en perfekt guide som vil hjelpe deg å fikse kan ikke skrive ut fra Chrome-problemet på PC-en din. I dagens veiledning vil vi dekke punkter om emner som årsakene til at forhåndsvisning av Chrome ikke fungerer og flere rettelser for forhåndsvisning av Chrome-utskrift ikke lastes inn. Så hvis du ikke har noen anelse om hvordan du fikser forhåndsvisningen av Chrome-utskriftsinnlastingen som sitter fast, la oss begynne med veiledningen vår med en gang og gjøre deg kjent med forskjellige måter å løse dette problemet på.

Innholdsfortegnelse
- Slik løser du Kan ikke skrive ut fra Chrome
- Metoder for å fikse Chrome forhåndsvisning lastes ikke inn
- Metode 1: Grunnleggende feilsøkingsmetoder
- Metode 2: Slett nettleserdata
- Metode 3: Fjern skrivere som ikke er i bruk
- Metode 4: Kjør SFC og DISM Scan
- Metode 5: Deaktiver antivirus
- Metode 6: Endre tillatelser for midlertidig mappe
- Metode 7: Oppdater/installer drivere på nytt
- Metode 8: Kjør feilsøking
- Metode 9: Tilbakestill Chrome
- Metode 10: Installer Chrome på nytt
Slik løser du Kan ikke skrive ut fra Chrome
Hvis forhåndsvisningen av Chrome-utskrift ikke fungerer i Windows 10/11, kan det være flere årsaker bak det.
- Korrupte nettleserdata på PC-en din kan være den aller første årsaken bak dette problemet.
- En annen grunn kan være feilkonfigurerte innstillinger av nettleseren din.
- Motstridende prosesser og applikasjoner kan også forstyrre Chrome-utskriftsfunksjonen.
- For noen brukere vedvarer problemet på grunn av defekt skriver også.
Metoder for å fikse Chrome forhåndsvisning lastes ikke inn
Hvis du har slitt med å få Chrome-utskriftsfunksjonen til å fungere på grunn av en feil, er vi her med noen pålitelige og testede rettelser som vil hjelpe deg å komme tilbake til utskrift enkelt. La oss ta en titt på disse Chrome-utskriftsfiksene nedenfor:
Metode 1: Grunnleggende feilsøkingsmetoder
1. Bruk Ctrl + Shift + P snarvei
Den aller første metoden eller snarere en løsning som kan forsøkes i tilfelle du ikke kan skrive ut fra Chrome, er å bruke snarveien, Ctrl + Shift + P. Det er også en av de raskeste måtene å fikse dette problemet på. Følg trinnene nedenfor for å antyde denne snarveien:
1. Start Google Chrome nettleseren på PC-en og åpne filen du vil skrive ut.
2. Nå, trykk Ctrl + Shift + P tastene sammen for å gi utskriftskommandoen.
3. Velg nå den foretrukne utskriftsmål og andre innstillinger.

2. Start Google Chrome på nytt
Hvis løsningen ikke løste noe for deg og du fortsatt sliter med at forhåndsvisningen av Chrome-utskriftsinnlastingen har stanset, må du prøve å starte Chrome-nettleseren på nytt. Å starte nettleseren på nytt hjelper deg med å feilsøke mindre feil som kan ligge bak dette problemet. Følg trinnene nedenfor for å starte Chrome på nytt:
1. Lansering Google Chrome på systemet ditt.
2. Nå, skriv chrome://restart i adressefeltet øverst på nettleserskjermen og trykk enter.

Dette vil hjelpe deg med å lukke alle fanene og utvidelsene som kjører på nettleseren og deretter starte dem på nytt.
Les også: Løs problemer med skriverinstallasjon i Windows 10
Metode 2: Slett nettleserdata
Den neste løsningen innebærer å tømme nettlesingsdata i Google Chrome-nettleseren din. Som det er mulig med andre nettlesere også, kan Google Chrome også akkumulere cache og informasjonskapsler som forbedrer nettleseropplevelsen din. Men når disse lagrede dataene blir korrupte eller gamle, kan de forstyrre nettleserens funksjoner, hvorav en er utskrift. Så du må slette alle nettleserdataene fra Chrome. Du kan lære om Slik sletter du nettleserloggen i hvilken som helst nettleser ved hjelp av vår guide.

Metode 3: Fjern skrivere som ikke er i bruk
En annen ting som må vurderes og tas vare på er de oppførte skriverne under Chrome. Google Chrome Print-tjenesten har mer enn én aktiv oppført skriver som noen ganger anses å være et problem for brukere som prøver å skrive ut direkte fra Chrome. I så fall kan du prøve å fjerne noen av de ubrukte skriverne ved hjelp av følgende trinn:
1. Lansering Innstillinger av systemet ditt ved å trykke på Windows + I nøkkel.
2. Nå, klikk på Bluetooth og enheter alternativ.

3. Deretter starter du Skrivere og skannere alternativ.

4. Klikk nå på skriver du ønsker å fjerne og klikk på Fjerne knapp.

Du kan gjenta prosessen for å fjerne flere skrivere.
Metode 4: Kjør SFC og DISM Scan
En annen enkel måte å løse forhåndsvisning av Chrome-utskrift på, er å kjøre en SFC og DISM skanning på filer på din PC. Dette er fordi ødelagte filer som mangler også kan være en potensiell årsak bak problemet. Derfor kan å kjøre disse skanningene sjekke og fikse eventuelle feil som er diagnostisert. For å vite mer om disse skanningene, kan du gå gjennom vår guide på Hvordan reparere systemfiler på Windows 10.

Metode 5: Deaktiver antivirus
Selv om antivirus ikke er en fremtredende årsak til hvorfor du ikke kan skrive ut fra Chrome, er det fortsatt en potensiell årsak. Noen ganger kan dette beskyttende programmet på systemet ditt hindre Chrome i å skrive ut filer i tilfelle du bruker en trådløs skriver. For å løse problemet kan du prøve å deaktivere antivirusprogrammet på systemet ditt, for eksempel McAfee og Bitdefender. Vet Slik deaktiverer du antivirus midlertidig på Windows 10 ved hjelp av vår guide.
Les også:Rett opp feilutskrift i Windows 10
Metode 6: Endre tillatelser for midlertidig mappe
Problemet med Chrome-utskriftsvisning som ikke laster inn kan også løses ved å justere tillatelsene til Temp-mappen (innen AppData-oppdateringen) på datamaskinen din. Å gi deg selv full kontroll over Temp-mappen hjelper deg med å gjenopprette muligheten til å skrive ut direkte fra Chrome.
1. Åpne Filutforsker på datamaskinen ved å trykke Windows + E nøklene sammen.
2. Nå, naviger til C:\Users\YourUserName\AppData\Local mappe.
3. Deretter høyreklikker du på Temp mappe for å åpne Egenskaper fra menyen.

4. Nå, i Sikkerhet fanen klikk på Redigere knapp.
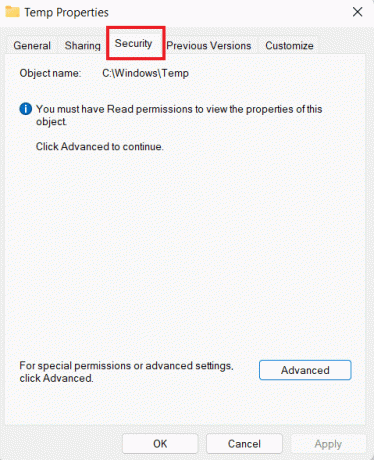
5. Deretter merker du av i boksen for Full kontroll og klikk på OK.
6. Endelig, starte på nytt systemet ditt og sjekk om du nå kan skrive ut filer.
Metode 7: Oppdater/installer drivere på nytt
Den neste metoden for å løse forhåndsvisning av Chrome-utskriftsinnlasting som har stått fast, innebærer oppdatere eller installere drivere på nytt av systemet ditt. Hvis driverne til PC-en din er utdaterte eller inkompatible, kan de forårsake problemer med utskriftsfunksjonen til Chrome. Å vite alt om Slik oppdaterer du enhetsdrivere på Windows 10, sjekk veiledningen vår, og bruk deretter det samme på din PC. For å installere drivere på nytt kan du også lese guiden vår om hvordan å avinstallere og installere drivere på Windows 10.

Metode 8: Kjør feilsøking
Du kan også prøve å kjøre den innebygde feilsøkeren til systemet ditt for å fikse utskriftsproblemene i Chrome. Hvis dette problemet er på systemnivå, kan det bare løses ved å kjøre skriverens feilsøking.
1. Lansering Innstillinger av PC-en din ved hjelp av Windows + I nøkkel.
2. Nå, søk Feilsøk innstillinger øverst og trykk enter.

3. Klikk deretter på Annen feilsøkere.
4. Klikk nå på Løpe alternativet ved siden av Skriver.

5. Til slutt, følg instruksjoner på skjermen for å feilsøke problemet.
Metode 9: Tilbakestill Chrome
En av de siste rettelsene som kan brukes hvis du fortsatt ikke kan skrive ut fra Chrome, er å tilbakestille Chrome til standardinnstillingene. Du kan følge trinnene nedenfor for å tilbakestille Chrome:
1. Start Google Chrome nettleser og gå til chrome://settings/reset.
2. Deretter klikker du på Gjenopprett innstillingene til de opprinnelige standardinnstillingene alternativet i vinduet.
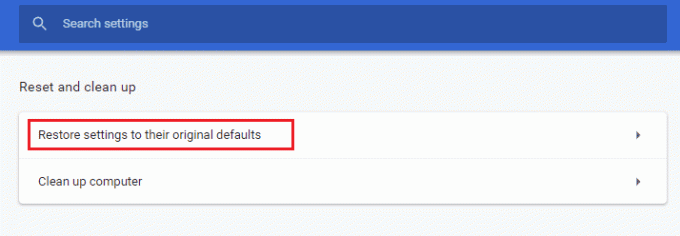
3. Bekreft nå tilbakestillingen ved å klikke på Tilbakestill innstillinger knapp.
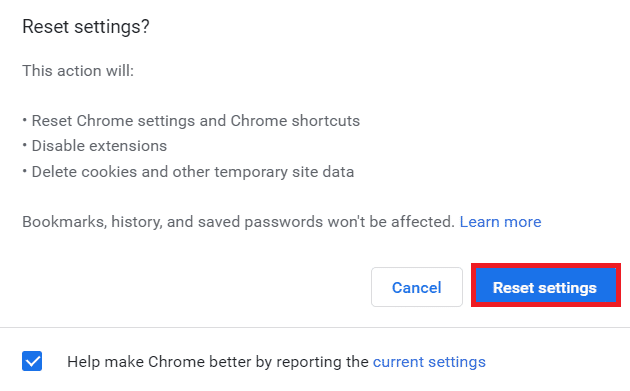
4. Til slutt starter du nettsted igjen og sjekk om utskriftsproblemet er løst nå.
Les også:Slik skriver du ut store bilder på flere sider i Windows 11
Metode 10: Installer Chrome på nytt
Til slutt kan du også prøve å installere Google Chrome-nettleseren på nytt hvis ingen av metodene har fungert for deg til nå. Denne reinstalleringen kan gjøres ved å bruke trinnene nedenfor:
1. Klikk på Windows ikon, skriv inn apper og funksjoner i søkefeltet, og klikk på Åpen.

2. Nå, søk Chrome fra listen.
3. Klikk deretter på Chrome og velg Avinstaller knapper som vist på bildet nedenfor.

4. Trykk deretter på igjen Windows nøkkel, skriv inn %localappdata%, og klikk på Åpen.
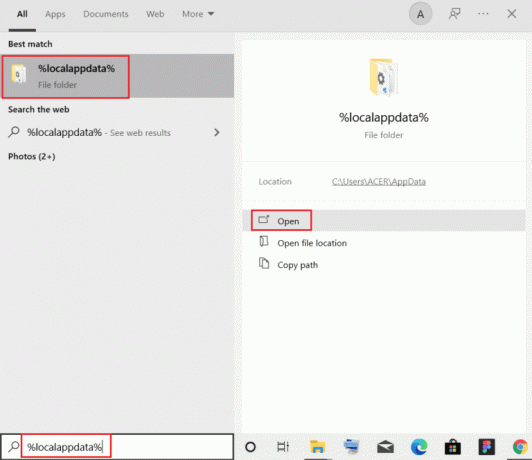
5. Dobbeltklikk nå på Google mappe.

6. I den høyreklikker du på Chrome mappe og velg Slett.

7. Igjen, klikk på Windows ikon, skriv inn %appdata% denne gangen, og klikk videre Åpen.
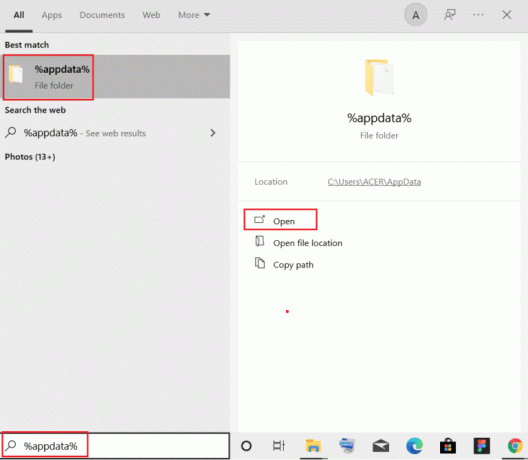
8. Gjenta nå trinnene 5 og 6.
9. Endelig, omstart din datamaskin.
10. Når du er ferdig, last ned den nyeste versjonen av Google Chrome på din PC.

11. Installer deretter Chrome-oppsett til systemet ditt.

Ofte stilte spørsmål (FAQs)
Q1. Hvor finner jeg utskriftsknappen i Google Chrome?
Ans. Det er ingen dedikert knapp finnes i Google Chrome for utskrift. Denne funksjonen kan legges til fra de mange utvidelsene som er tilgjengelige i Chrome-biblioteket.
Q2. Hvordan kan jeg skrive ut en nettside i Chrome?
Ans. Du kan ganske enkelt skrive ut en nettside i Chrome ved å bruke utskriftskommando, avhengig av utformingen av nettsiden.
Q3. Hvordan kan jeg skrive ut en PDF i Chrome?
Ans. Du kan skrive ut en PDF i Chrome ved å lagre dokumentene først som en PDF. Etterpå kan du velge skriveren din og fullføre handlingen.
Q4. Er det viktig å aktivere utskrift på Google Chrome?
Ans. Nei, trenger du ikke å aktivere utskrift på Google Chrome. Når du har satt opp skriveren, kan du skrive ut filene dine direkte uten ytterligere oppsett eller konfigurasjon.
Q5. Hva kan forårsake utskriftsfeil?
Ans. Utskriftsfeil er ofte relatert til programvareproblemer, maskinvarefeil, driverproblemer, og overforbruk.
Anbefalt:
- Slik ser du likte innlegg på Facebook-appen
- Slik deaktiverer du hurtigbuffer i Chrome-utviklerverktøy
- Slik skriver du ut når du ikke har en skriver
- Hvordan fjerne utskriftskøen i Windows 10?
Vi håper at vår doc på hvordan fikse kan ikke skrive ut fra Chrome var informativ nok til å veilede deg om utskriftsproblemer i Chrome, årsakene bak det, og vanlige rettinger som du enkelt kan prøve. Hvis ja, kan du gi oss beskjed ved å legge inn kommentarene dine nedenfor. Du kan også legge igjen spørsmål eller forslag til oss hvis noen.