Slik sjekker du MBR eller GPT i Windows 10
Miscellanea / / April 05, 2023
Hvis du bruker en Windows 10 bærbar PC eller PC, har du to forskjellige partisjonsstiler som kan brukes i systemet for å dele diskstasjonen, GUID-partisjonstabellen (GPT) og Master Boot Record (MBR). Du må bruke en partisjon når du deler hovedlagringsstasjonen i flere andre stasjoner for å dele lagringskapasiteten. Og to partisjonsstiler kan finnes i alle system. I denne artikkelen vil du lære hvordan du sjekker MBR eller GPT i Windows 10-systemet. Vi vil også diskutere MBR vs. GPT forskjeller og som er bedre for SSD. Først, la oss lære hvordan du sjekker om du har MBR- eller GPT-partisjon på din Windows 10 PC/bærbare PC.

Innholdsfortegnelse
- Slik sjekker du MBR eller GPT i Windows 10
- Hvordan sjekke MBR eller GPT i Windows 10?
- Hva er forskjellen mellom MBR vs GPT?
- Hva er bedre MBR eller GPT for SSD?
- Hva er raskere mellom MBR eller GPT?
Slik sjekker du MBR eller GPT i Windows 10
Først, la oss vite hva en partisjon i Windows er. Så, a partisjon er en avdeling av harddisken (HDD) eller solid-state-stasjon (SSD) som lar deg dele opp lagringsstasjonen i flere stasjoner. Når du kjøper en ny PC eller bærbar PC, får du bare én stasjon, men med en partisjon kan du dele den stasjonen i flere andre stasjoner med ønsket lagringsgrense for hver stasjon du lager. Det finnes to typer partisjonsstiler,
Master Boot Record (MBR) og GUID-partisjonstabell (GPT). MBR er eldre, og GPT er en nyere stil.Hvordan sjekke MBR eller GPT i Windows 10?
For å vite hvilken partisjon som brukes i systemet ditt, la oss se på noen metoder for hvordan du sjekker MBR eller GPT i Windows 10.
Metode 1: Bruke Disk Management Tool
1. Gå til Start menyen på din Windows 10 bærbar eller PC.
2. I søkelinje, type Diskbehandling og klikk på Åpen.
3. Høyreklikk på måldisk og velg Egenskaper alternativ.

4. Fra Egenskaper popup, klikk på Volumer fanen fra toppen.
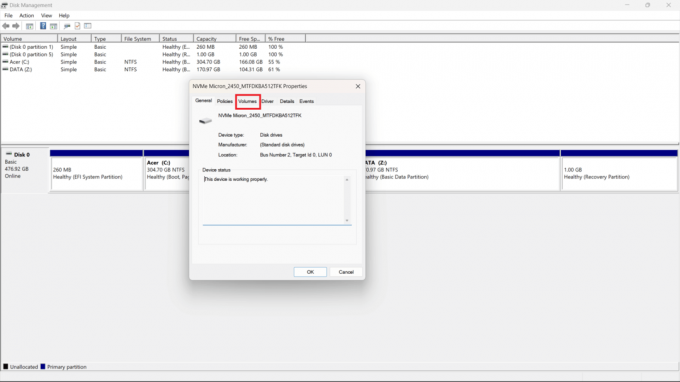
5. Du vil se Partisjonsstil feltet der det vil nevne om din HDD (Harddisk) eller SSD (Solid State Drive) er formatert med GUID-partisjonstabell (GPT) eller Master Boot Record (MBR) stil.
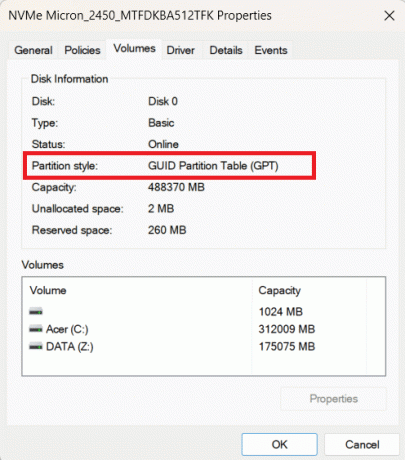
Les også: Slik sjekker du hovedkortmodell i Windows 10
Metode 2: Bruke ledeteksten
For å lære hvordan du sjekker MBR eller GPT i Windows 10 ved å bruke ledetekst, følg disse trinnene:
1. Åpne Start menyen på din Windows PC/bærbare PC.
2. Søk etter Ledeteksten i søkelinje.
3. Klikk på Åpen for å åpne kommandoprompt-vinduet.
4. Deretter skriver du inn følgende kommando i det åpne kommandovinduet og trykk på Tast innnøkkel.
diskdel
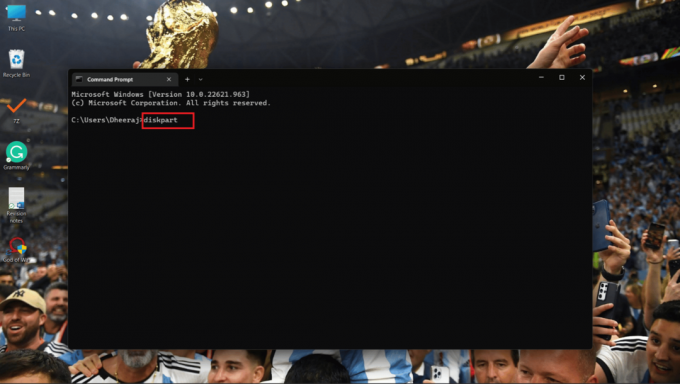
5. Nå, skriv inn følgende kommando og trykk Tast inn.
liste disk

6A. De Gpt kolonne vises, og hvis (*) tegn kan være sett under den, noe som betyr at stasjonen bruker en GPTskillevegg.
6B. Hvis (*)karakter er ikke tilstede under Gpt-kolonnen bruker stasjonen MBRskillevegg.

Metode 3: Bruke PowerShell
En annen metode du kan bruke for å vite hvordan du sjekker MBR eller GPT i Windows 10 er ved å bruke PowerShell, bare følg disse trinnene nedenfor:
1. Åpen Kraftskall fra Start Meny.
2. Nå, skriv inn følgende kommando i Kraftskall kommandovindu og trykk Tast inn.
få-disk
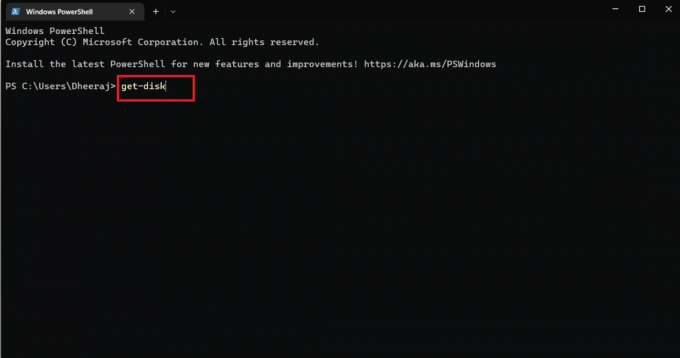
3. Du vil se Partisjonsstil kolonne, og under vil det bli nevnt om stasjonen bruker MBR eller GPT skillevegg.
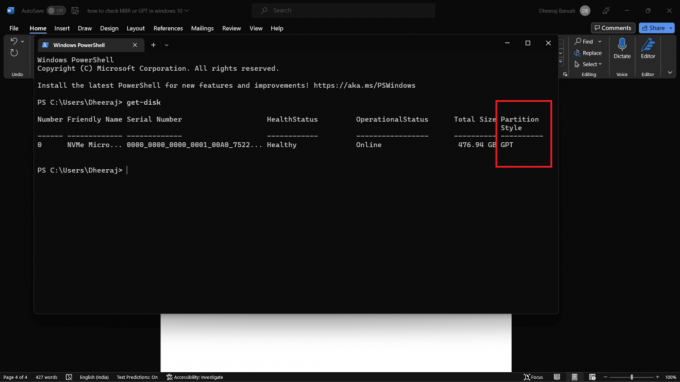
Derfor, ved å bruke disse tre metodene med de detaljerte trinnene som er nevnt, vil du vite hvordan du sjekker MBR eller GPT i Windows 10.
Les også: 12 beste HDD-kloningsprogramvare
Hva er forskjellen mellom MBR vs GPT?
Du vet at MBR og GPT er partisjonsstiler som brukes for deling av lagringsstasjonen. La oss nå se på noen av hovedforskjellene mellom MBR vs. GPT, det er mange forskjeller, men vi vil bare diskutere de viktigste her.
| MBR | GPT |
| MBR er eldre | GPT er en nyere partisjonsstil |
| Maksimal kapasitet på 2 terabyte | Maksimal kapasitet på 9,7 zetabyte. (1 zetabyte = 1 milliard terabyte) |
| Maksimalt 26 partisjoner | Tillater opptil 128 partisjoner |
| Sammen med eldre Eldre BIOS systemer | Funnet på nye UEFI-systemer |
| Kompatibel med forskjellige Windows-versjoner, for det meste de eldre. | Best kompatibilitet med ny operativsystemer. |
Hva er bedre MBR eller GPT for SSD?
Vi diskuterte forskjellene mellom MBR vs. GPT i forrige avsnitt. Så hvis du bruker en Windows 11 operativsystem og ha SSD-lagring, er den beste partisjonsstilen du kan bruke GPT (GUID-partisjonstabell). Sammenlignet med MBR tilbyr GPT en partisjon på opptil 1 zettabyte lagringsplass,
Mens i MBR er den maksimale kapasiteten opptil 2 terabyte. Og når det gjelder kompatibilitet med SSD, er GPT den mest passende siden den er en nyere partisjonsstil og er lett kompatibel med Windows 11. I motsetning til dette MBR er eldre og er kompatibel med eldre operativsystemer.
Så, hva er bedre, MBR eller GPT, for SSD? Svaret vil alltid være GPT.
Som er raskere mellom MBR eller GPT?
MBR og GPT er partisjonsstiler som brukes til å dele opp harddisken eller SSD-en din. MBR og GPT gjør ingenting når du sammenligner dem på hastighet fordi de bare spesifiserer en partisjonsstil. GPT har fordeler over MBR, men hastighet er ikke et alternativ når man sammenligner begge.
Ofte stilte spørsmål (FAQs)
Q1. Hvordan sjekke partisjonsstiler ved hjelp av PowerShell i Windows?
Ans. Du kan følge ovennevnte trinn i denne artikkelen for å sjekke om systemet ditt bruker MBR- eller GPT-partisjonsstil.
Q2. Hva bør jeg velge mellom MBR eller GPT?
Ans. Hvis du bruker et operativsystem med Windows 10 og lavere versjoner, da vil det beste kompatible alternativet være MBR. Men hvis du bruker Windows 11 og UEFI-systemet, som vanligvis kommer inn nylanserte bærbare og PC-er, deretter GPT vil være det beste valget. Som GPT tilbyr bedre administrasjon og sikkerhet.
Q3. Hva skjer hvis jeg konverterer MBR til GPT?
Ans. Hvis du konverter GPT til MBR eller MBR til GPT, alledata og filer som er lagret på stasjonen din vil bli slettet. Så vi anbefaler deg å sikkerhetskopiere eller overføre alle dine data og filer til en annen stasjon eller en Oppbevarings enhet.
Anbefalt:
- Roblox Brookhaven-koder for musikk
- Hvordan fikse 0x0000001A-feil på Windows 10
- Hvordan sjekke RAM-frekvens på Windows 10
- Slik sjekker du PowerShell-versjonen i Windows 10
Siden du har gått gjennom denne artikkelen, har du lært hvordan sjekke MBR eller GPT i Windows 10. Med de ulike metodene og detaljerte trinnene nevnt i artikkelen, kan du nå enkelt sjekke om Windows 10-systemet ditt bruker MBR- eller GPT-stilpartisjon. Vi har også diskutert forskjellene mellom MBR vs. GPT, som skal hjelpe deg med å finne ut hva som er best og hvilket som er mer kompatibelt med operativsystemet ditt. Så hvis du har flere spørsmål eller forslag, legg igjen en kommentar i kommentarfeltet nedenfor.

Pete Mitchell
Pete er en senior stabsskribent ved TechCult. Pete elsker alt som er teknologi og er også en ivrig gjør-det-selv-er i hjertet. Han har et tiår med erfaring med å skrive instruksjoner, funksjoner og teknologiguider på internett.



