Erstatt PowerShell med kommandoprompt i kontekstmenyen i Windows 10
Miscellanea / / November 28, 2021
Erstatt PowerShell med kommandoprompt i kontekstmenyen i Windows 10: Hvis du nylig har oppdatert til Windows 10 nyeste Creators Update, har du kanskje allerede lagt merke til at når du trykker Shift og høyreklikker på en mappe, alternativet "Åpne kommandovinduet her" er erstattet av "Åpne PowerShell-vinduet her." Mens mange mennesker ikke vet hva powershell er, hvordan Microsoft forventer at de skal bruke dette funksjonalitet? Vel, det er derfor vi har satt sammen denne veiledningen som vil vise deg hvordan du legger til alternativet "Åpne kommandovindu her" i Filutforsker-kontekstmenyen igjen.

Alternativet for kommandoprompt i Start-menyen erstattes av PowerShell med den nyeste Creators Update, men heldigvis kan den gjenopprettes via Windows-innstillinger. Men dessverre er det ingen mulighet/innstillinger for å erstatte alternativet "åpne kommandovinduet her" fra høyreklikk-kontekstmenyen på Windows 10. Så uten å kaste bort tid, la oss se hvordan du faktisk erstatter PowerShell med kommandoprompt i kontekstmenyen i Windows 10 ved hjelp av veiledningen nedenfor.
Innhold
- Erstatt PowerShell med kommandoprompt i kontekstmenyen i Windows 10
- Metode 1: Bruk Registry Fix
- Metode 2: Lag registeroppføringer manuelt
- Slik fjerner du Open PowerShell-vinduet her fra kontekstmenyen i Windows 10
Erstatt PowerShell med kommandoprompt i kontekstmenyen i Windows 10
Sørg for å opprette et gjenopprettingspunktbare i tilfelle noe går galt.
Metode 1: Bruk Registry Fix
Merk: Hvis du ikke vil bruke denne metoden, kan du prøve metode 2 som lar deg redigere registeroppføringene manuelt for å fikse problemet.
1. Åpne tom Notisblokk-fil og lim deretter inn følgende tekst som den er:
Windows Registerredigering versjon 5.00 [HKEY_CLASSES_ROOT\Directory\shell\cmdprompt] @="@shell32.dll,-8506" "Utvidet"="" "NoWorkingDirectory"="" [HKEY_CLASSES_ROOT\Directory\shell\cmdprompt\command] @="cmd.exe /s /k pushd \"%V\"" [HKEY_CLASSES_ROOT\Directory\Background\shell\cmdprompt] @="@shell32.dll,-8506" "Utvidet"="" "NoWorkingDirectory"="" [HKEY_CLASSES_ROOT\Directory\Background\shell\cmdprompt\command] @="cmd.exe /s /k pushd \"%V\"" [HKEY_CLASSES_ROOT\Drive\shell\cmdprompt] @="@shell32.dll,-8506" "Utvidet"="" "NoWorkingDirectory"="" [HKEY_CLASSES_ROOT\Drive\shell\cmdprompt\command] @="cmd.exe /s /k pushd \"%V\""
2. Klikk deretter på Fil Lagre som fra Notisblokk-menyen.

3. Fra rullegardinmenyen Lagre som type velger du "Alle filer.“
4.Skriv inn navnet på filen som cmdfix.reg (.reg-utvidelsen er veldig viktig).

5. Naviger nå til stedet der du vil lagre filen, og klikk deretter Lagre.
6. Dobbeltklikk på filen og klikk deretter Ja for å fortsette og dette vil legge til alternativet "Åpne kommandovinduet her" i hurtigmenyen.

7.Nå hvis du vil fjern "Åpne kommandovinduet her" alternativet fra kontekstmenyen, åpne deretter notisblokkfilen og lim inn innholdet nedenfor i den:
Windows Registerredigering versjon 5.00 [-HKEY_CLASSES_ROOT\Directory\shell\cmd2] [-HKEY_CLASSES_ROOT\Directory\Background\shell\cmd2] [-HKEY_CLASSES_ROOT\Drive\shell\cmd2] [-HKEY_CLASSES_ROOT\LibraryFolder\Background\shell\cmd2]
8. Velg Lagre som-typen som "Alle filer." og navngi filen som Defaultcmd.reg.
9. Klikk Lagre og dobbeltklikk på filen for å fjerne alternativet fra kontekstmenyen. Nå vil dette erstatte PowerShell med kommandoprompt i kontekstmenyen hvis ikke, fortsett til neste metode.
Metode 2: Lag registeroppføringer manuelt
1. Trykk på Windows-tasten + R og skriv deretter regedit og trykk Enter for å åpne Registerredigering.

2. Naviger til følgende registerbane:
HKEY_CLASSES_ROOT\Directory\shell\cmd
3. Høyreklikk på cmd-mappen og klikk deretter på Tillatelser.

4. Klikk nå på fanen Sikkerhet Avansert knapp.

5. Klikk på vinduet Avanserte sikkerhetsinnstillinger Endre ved siden av Eier.

6.Fra Velg Bruker eller Gruppe vindu klikk igjen Avansert.

7. Klikk nå Finn nå og velg deretter brukerkontoen din fra listen og deretter klikk OK.

8. Når du har lagt til brukerkontoen din, merk av for "Bytt ut eier på underbeholdere og gjenstander.“

9. Klikk på Bruk etterfulgt av OK.
10.Du vil igjen bli tatt til Tillatelser-vinduet, velg derfra Administratorer og deretter under tillatelser hake Full kontroll.

11. Klikk på Bruk etterfulgt av OK.
12.Nå inne i cmd-mappen, høyreklikk på HideBasedOnVelocityId DWORD, og velg Gi nytt navn.
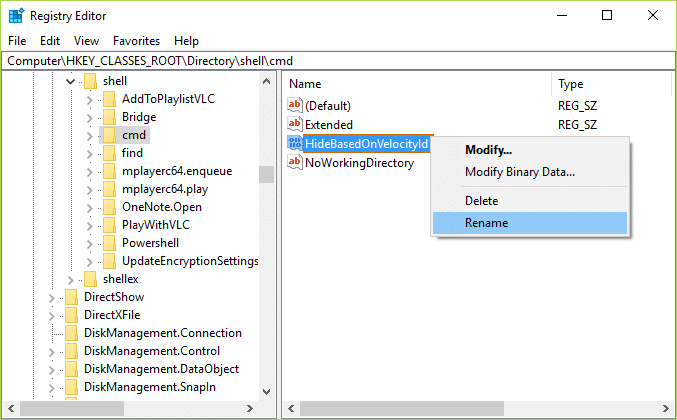
13. Gi nytt navn til DWORD ovenfor til ShowBasedOnVelocityId, og trykk Enter.
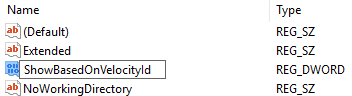
14. Dette vil aktivere "Åpne kommandovinduet heralternativet så snart du lukker Registerredigering.
15.Hvis du vil gå tilbake, endre navn på DWORD igjen til HideBasedOnVelocityId. Sjekk igjen og se om du er i stand til å lykkes Erstatt PowerShell med kommandoprompt i kontekstmenyen i Windows 10.
Slik fjerner du Open PowerShell-vinduet her fra kontekstmenyen i Windows 10
Selv om det å følge trinnene ovenfor ser ut til å bringe tilbake "Åpne kommandovinduet her"-alternativet i høyreklikk-kontekstmenyen, men du vil fortsatt se alternativet "Åpne PowerShell-vinduet her" og for å fjerne det fra kontekstmenyen følg nedenstående trinn.
1. Trykk på Windows-tasten + R og skriv deretter regedit og trykk Enter.

2. Naviger til følgende registerbane:
HKEY_CLASSES_ROOT\Directory\shell\PowerShell
3. Høyreklikk på Kraftskall og velg deretter Tillatelser.
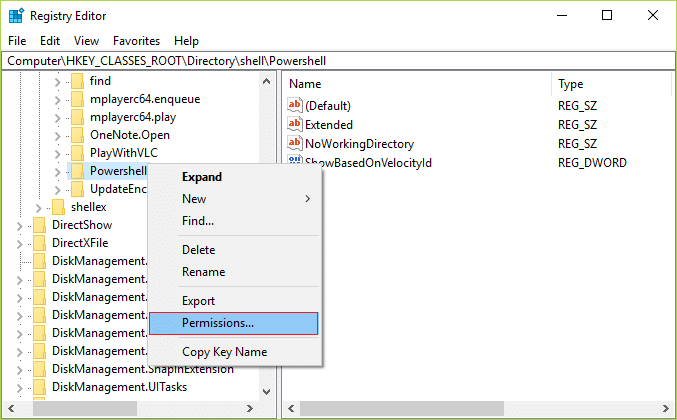
4. Klikk Avansert knapp under tillatelsesvinduet.
5. Klikk på vinduet Avanserte sikkerhetsinnstillinger Endring ved siden av eier.

6. Klikk på nytt fra vinduet Velg bruker eller gruppe Avansert.

7. Klikk nå Finn nå og velg deretter brukerkontoen din fra listen og klikk deretter OK.

8. Når du har lagt til brukerkontoen din, merk av for "Bytt ut eier på underbeholdere og gjenstander.“

9. Klikk på Bruk etterfulgt av OK.
10.Du vil igjen bli tatt til Tillatelser-vinduet, velg derfra Administratorer og deretter under tillatelser hake Full kontroll.

11. Klikk på Bruk etterfulgt av OK.
12.Nå inne i PowerShell-mappen, høyreklikk på ShowBasedOnVelocityId DWORD, og velg Gi nytt navn.
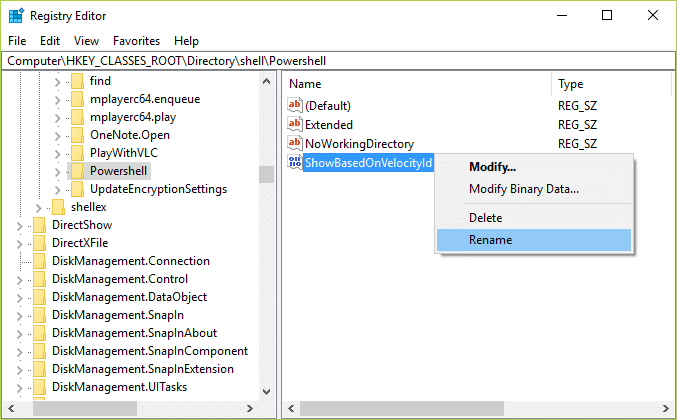
13. Gi nytt navn til DWORD ovenfor til HideBasedOnVelocityId, og trykk Enter.

14. Dette vil deaktivere alternativet "Åpne PowerShell-vinduet her" så snart du lukker Registerredigering.
15.Hvis du vil gå tilbake, endre navn på DWORD igjen til ShowBasedOnVelocityId.
Anbefalt for deg:
- Slik flytter du Windows 10-apper til en annen stasjon
- Slik utvider du System Drive Partition (C:) i Windows 10
- Erstatt Powershell med ledetekst i Windows 10 Start-menyen
- Hvordan endre standard installasjonskatalog i Windows 10
Det er det, du har lykkes Erstatt PowerShell med kommandoprompt i kontekstmenyen i Windows 10 men hvis du fortsatt har spørsmål angående denne artikkelen, kan du gjerne spørre dem i kommentarfeltet.



