Hva skal jeg gjøre hvis WiFi fungerer, men ikke Ethernet på Windows 10?
Miscellanea / / April 05, 2023
Kobler ikke datamaskinen til en Ethernet-tilkobling, selv om den er koblet til WiFi? Dette er et vanlig problem for Windows 10-brukere ved mange anledninger, brukere kan finne at deres WiFi fungerer, men ikke Ethernet Windows 10, og de kan ikke finne ut hvorfor og hvordan de skal fikse dette problemet. Når datamaskinen din har et Ethernet-problem som ikke er oppdaget, kan dette forårsake ulike problemer, for eksempel ingen internett og andre tilkoblingsproblemer. Det finnes ulike metoder for å fikse Ethernet som ikke fungerer Windows 10-problem, for eksempel å kjøre Windows Network feilsøking eller endre MAC-innstillinger. I denne veiledningen vil vi diskutere årsakene til og metodene for å løse problemer med Ethernet-tilkobling på din Windows 10-datamaskin.
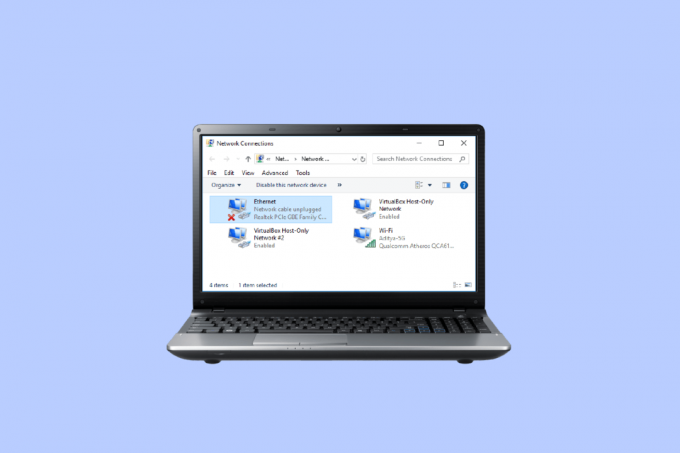
Innholdsfortegnelse
- Hvordan fikse WiFi fungerer, men ikke Ethernet på Windows 10
- Årsaker til at Ethernet ikke fungerer på Windows 10
- Metode 1: Start ruteren på nytt
- Metode 2: Kjør nettverksfeilsøking
- Metode 3: Oppdater nettverksdrivere
- Metode 4: Installer nettverksdrivere på nytt
- Metode 5: Avlast restkraft
- Metode 6: Endre MAC-adresse
- Metode 7: Endre DNS- og TCP/IP-innstillinger
- Metode 8: Tilbakestill nettverksinnstillinger
Hvordan fikse WiFi fungerer, men ikke Ethernet på Windows 10
Fortsett å lese for å vite om løsningene for å fikse Ethernet som ikke fungerer på Windows 10 i detalj.
Årsaker til at Ethernet ikke fungerer på Windows 10
Det kan være ulike årsaker til at Ethernet ikke fungerer på datamaskinen din; noen av de vanligste årsakene til dette problemet er nevnt her.
- Feil rutertilkobling med datamaskinen din er en vanlig årsak til denne feilen.
- Utdatert eller korrupt nettverk adapterdrivere er også vanlige årsaker til denne feilen.
- Strømproblemer med datamaskinens hovedkort kan også forårsake et Ethernet-tilkoblingsproblem.
- Feil MAC-adresse innstillinger på datamaskinen din er også knyttet til dette problemet.
- Feil DNS og TCP/IP innstillingene er også ansvarlige for dette problemet.
- Diverse systemproblemer kan også forårsake dette problemet.
- Underliggende problemer med nettverksinnstillinger kan også føre til at Ethernet ikke kobler til.
I denne veiledningen vil vi gå over hvordan du fikser WiFi fungerer, men ikke Ethernet i Windows 10 problem.
Metode 1: Start ruteren på nytt
En av de første tingene du kan gjøre for å fikse Ethernet-tilkoblet, men ikke noe internett Windows 10-problem, er å sjekke om WiFi-ruteren din er riktig tilkoblet. Vanligvis fungerer ikke Ethernet Windows 10-feilen er forårsaket av en feil rutertilkobling. Sørg derfor for at du har koblet til ruteren på riktig måte for å unngå et Ethernet-problem som ikke oppdages. Følg de angitte trinnene for å starte ruteren på nytt.
1. trykk På-knapp på baksiden av ruteren for å slå av enheten.
2. Nå, koble frastrømkabelen til ruteren/modemet og vent til strømmen er helt tappet.
3. Deretter, koble til på nyttdestrømkabel og slå den på etter et minutt.

4. Vent til nettverkstilkoblingen er gjenopprettet og prøv å logge på igjen.
Se etter feil eller feil tilkoblede ledninger, som kan forårsake at Ethernet ikke fungerer i Windows 10-problemet. Hvis du finner defekte kabler, bytt dem ut med nye kabler.
Metode 2: Kjør nettverksfeilsøking
Windows-datamaskiner er utstyrt med ulike feilsøkingsverktøy, for eksempel Network Troubleshooter. Hvis systemet ditt har problemer med nettverkstilkoblingen og ikke kobler til Ethernet, kan du kjøre nettverksfeilsøking for å fikse problemet. Feilsøkeren vil finne årsaken til problemet og løse det. Følg artikkelen vår for feilsøke problemer med nettverkstilkobling på Windows 10.

Les også:Fix Computer Stuck on Lar Koble deg til et nettverk
Metode 3: Oppdater nettverksdrivere
Det er vanlig at Ethernet ikke fungerer som den skal og ikke fungerer som den skal i Windows 10 på grunn av en defekt nettverksadapterdriver. Dette problemet kan også oppstå på grunn av en utdatert driver på datamaskinen. Hvis datamaskindriverne på Windows 10 er utdaterte eller korrupte, kan du ha ulike problemer med Windows, og datamaskinen kan fungere feil. Vanligvis oppdaterer Windows drivere automatisk; Hvis problemet vedvarer, kan du imidlertid oppdatere driverne på datamaskinen manuelt. Du kan sjekke ut Slik oppdaterer du nettverksadapterdrivere på Windows 10 veiledning for å finne metoder for å oppdatere nettverksadapterdriveren på din Windows 10-datamaskin.
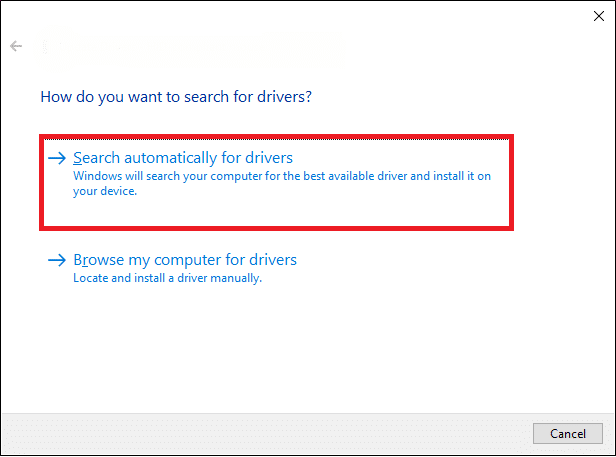
Metode 4: Installer nettverksdrivere på nytt
Hvis oppdatering av nettverksadapterdriverne ikke løser WiFi fungerer, men ikke Ethernet Windows 10-problemet, kan du kan prøve å avinstallere og deretter installere nettverksadapterdriveren på nytt for å løse Ethernet ikke oppdaget utgave. Å installere driveren på nytt vil slette eventuelle feil eller korrupte driverproblemer med driveren og installere en ny driver slik at du kan fikse Ethernet-tilkoblet, men ingen internett Windows 10-problem. For å lære metodene for å installere en driver på nytt på datamaskinen din, kan du sjekke ut Hvordan avinstallere og installere drivere på nytt på Windows 10 guide.
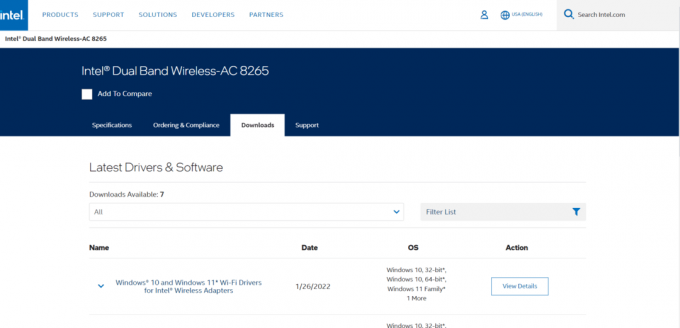
Les også:Reparer Intel Wireless AC 9560 som ikke fungerer
Metode 5: Avlast restkraft
Hvis datamaskinen din ikke fungerer som den skal og USB-portene ikke fungerer som de skal, kan du prøve å utføre en prosess for å fjerne gjenværende strøm fra datamaskinens hovedkort for å fikse Ethernet som ikke fungerer Windows 10 utgave. Det er et gammelt feilsøkingstriks for datamaskiner som også kan brukes til å løse problemer med Ethernet som ikke kobler til på din Windows 10-datamaskin. Prosessen fjerner all statisk ladning fra datamaskinens kondensatorer, som tapper all strøm fra datamaskinen. Du kan følge disse enkle trinnene for å trygt utføre avlasting av gjenværende strøm på datamaskinen.
1. Skru av din datamaskin.

2. Fjern alle enhetene koblet til datamaskinens porter.
3. Sørg nå for å fjerne strømkabel.

4. Fjern også batteri fra datamaskinen din.
5. Nå, hold datamaskinens makt knapp for rundt 30 sekunder og slipp den for å tømme den statiske ladningen fra datamaskinen.
6. Endelig, strøm på din datamaskin.
Metode 6: Endre MAC-adresse
Hvis Ethernet-en din får feil fysisk adresse for datamaskinen din, kan du oppleve problemer med Ethernet som ikke er oppdaget. For å løse WiFi fungerer, men ikke Ethernet Windows 10-problem, kan du prøve å endre MAC-adressen på datamaskinen for å løse Ethernet-tilkoblet, men ingen internett Windows 10-problem. Les vår guide på Hvordan endre MAC-adresse.

Hvis denne metoden ikke løser problemet med Ethernet som ikke fungerer Windows 10, prøv neste metode.
Les også:Løs problemer med manglende nettverksprofil i Windows 10
Metode 7: Endre DNS- og TCP/IP-innstillinger
DNS og TCP/IP er viktige innstillinger for å etablere en kablet eller trådløs tilkobling på datamaskinen. Men hvis det ble gjort endringer i noen av innstillingene, kan du oppleve forskjellige tilkoblingsproblemer. Hvis du har problemer med å koble til Ethernet, kan du prøve å fikse det ved å endre DNS- og TCP/IP-innstillingene. Du må tømme DNS-innstillingene dine for å utføre denne metoden; du kan sjekke ut Hvordan endre DNS-innstillinger i Windows 10 veiledning for å trygt tømme DNS-innstillinger på datamaskinen din.
Når du har endret DNS-innstillingene, følg de angitte trinnene for å endre TCP/IP-innstillingene.
1. trykk Windows-tast, type Ledeteksten, og klikk deretter på Åpen.

2. Her, utfør følgende kommandoer en etter en og trykk på Enter-tasten etter hver kommando.
ipconfig /Flushdns nbtstat –R netsh Int Ip Reset netsh Winsock Tilbakestill netsh Winsock Reset Catalogue netsh Int Ipv4 Tilbakestill Tilbakestill. Logg

3. Avslutt ledeteksten og start PC-en på nytt.
Metode 8: Tilbakestill nettverksinnstillinger
Hvis ingenting fungerer, kan du vurdere å bruke nettverkstilbakestillingen for å fikse problemet. En tilbakestilling av nettverket er imidlertid et ekstremt trinn og vil tilbakestille alle nettverksinnstillingene. Som et resultat, bruk bare tilbakestilling av nettverket når det er absolutt nødvendig for å fikse WiFi fungerer, men ikke Ethernet Windows 10-problem. Les vår guide på Slik tilbakestiller du nettverksinnstillinger på Windows 10.

Les også:Fix Ethernet har ikke en gyldig IP-konfigurasjonsfeil
Ofte stilte spørsmål (FAQs)
Q1. Hvorfor kan jeg ikke koble til Ethernet?
Ans. Det kan være ulike årsaker til dette problemet, som f.eks tilkoblingsproblem med ruteren eller defekte kabler.
Q2. Hva er Ethernet?
Ans. En Ethernet-tilkobling lar deg koble flere datamaskiner til et enkelt lokalnettverk. Ethernet lar brukere dele informasjon i et lokalnettverk uten at to datamaskiner trenger å overføre data samtidig.
Q3. Hvordan fikser jeg problemer med Ethernet som ikke kobler til på Windows 10?
Ans. Det er flere metoder for å løse tilkoblingsproblemene med Ethernet, for eksempel kjører nettverksfeilsøking, oppdatering av drivere for nettverkskort, eller endre DNS- og TCP/IP-innstillingene.
Q4. Hva er årsaken til at Ethernet ikke kobler til Windows 10-problemer?
Ans. Det kan være flere årsaker til dette problemet, for eksempel en dårlig forbindelse, utdaterte drivere, og problemer med nettverksinnstillinger.
Q5. Bør jeg bruke Network Reset for å fikse Ethernet-tilkoblingsproblemene?
Ans. Tilbakestilling av nettverket endrer alle Nettverkinnstillinger; denne metoden kan være effektiv. Det anbefales imidlertid å bruke denne metoden bare når noen annen metode ikke fungerer.
Anbefalt:
- Slik bruker du Instagram Wayback Machine
- Reparer Microsoft Exchange-administratoren din har blokkert denne versjonen av Outlook
- Reparer en Ethernet-kabel som ikke er riktig tilkoblet
- Fix My Wifi Extender fortsetter å koble fra
Vi håper denne veiledningen var nyttig for deg og at du klarte å fikse WiFi fungerer, men ikke Ethernet på Windows 10 problemet på datamaskinen. Fortell oss hvilken metode som fungerte for deg. Hvis du har noen forslag eller spørsmål, vennligst gi oss beskjed i kommentarfeltet.

Elon Decker
Elon er en teknisk skribent ved TechCult. Han har skrevet veiledninger i ca. 6 år nå og har dekket mange emner. Han elsker å dekke emner relatert til Windows, Android og de nyeste triksene og tipsene.



