Slik angir du redigeringstillatelser for Google Sheets
Miscellanea / / April 05, 2023
Google Sheets er en nettbasert regnearkapplikasjon som er en del av Googles pakke med kontorapplikasjoner. Den gjør det mulig for brukere å lage og redigere regneark, lagre og dele dem på nettet og samarbeide med andre brukere i sanntid. Google Sheets redigeringstillatelser er et utrolig nyttig verktøy for samarbeid, som lar deg enkelt tildele og justere tillatelser for brukere på et dokument eller regneark. Med disse tillatelsene kan du sikre at de rette personene har tilgang til dokumentene og regnearkene dine samtidig som du har kontroll over innholdet ditt. Hvis du ikke vet hvordan du angir redigeringstillatelser for Google-ark, er denne veiledningen for deg!

Innholdsfortegnelse
- Slik angir du redigeringstillatelser for Google Sheets
- Hvorfor bedrifter foretrekker Google Sheets?
- Ulike typer Google Sheets-tillatelser
- Formål med å bruke Google Sheets-tillatelser
Slik angir du redigeringstillatelser for Google Sheets
Det første trinnet for å konfigurere tillatelser i Google Regneark er å bestemme hvem som skal ha tilgang. Du kan opprette ulike tilgangsnivåer, som f.eks
Utsikt for folk som bare trenger å se regnearket eller Redigere for de som trenger å kunne gjøre endringer. Her har vi vist fremgangsmåten for å tillate andre å redigere inn Google Sheets.Når du har bestemt deg for hvem som skal ha tilgang, er neste trinn å sette opp tillatelsene.
1. For å gjøre dette, gå til Fil menyen i Google Sheets og velg Del > Del med andre.

2. Nå, skriv inn epostadresse av personen du vil dele arket ditt med.
3. Klikk på alternativlisten ved siden av og velg Redaktør alternativ som vist.
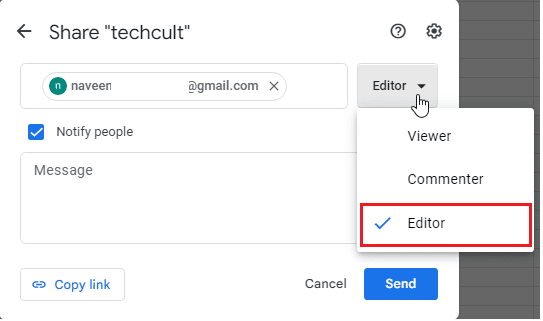
4. Klikk nå på Innstillinger-ikon i samme vindu og velg et av de oppførte alternativene basert på dine behov.
- Seere og kommentatorer kan se muligheten til å laste ned, skrive ut og kopiere.
- Redaktører kan endre tillatelser og dele
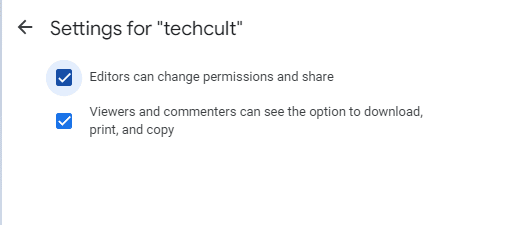
5. Gå tilbake til Del tittel skjermen, og nå kan du også endre Generell tilgang til Begrenset eller Alle med linken som vist.

6. Når du har gjort alle endringene, klikk på Ferdig.
E-postmottakeren vil motta de delte Google-arkene i innboksen sin.
Hvis du har mottatt en skrivebeskyttet/kommentarbeskyttet fil, hjelper Google Sheets forespørsel om redigeringstilgang deg her.
7. For å be om redigeringstilgang i Google Sheets, åpne filen, velg Kun se/kommentarer knappen, og klikk på Be om redigeringstilgang knappen som vist.

Når forespørselen er akseptert av avsenderen, kan du få tilgang til arket nå. På denne måten kan vi tillate andre å redigere i Google Sheets.
Les også:6 måter å fjerne duplikater i Google Sheets
Hvorfor bedrifter foretrekker Google Sheets?
Google Sheets er et flott verktøy for bedrifter, team og enkeltpersoner som trenger å spore og organisere data. Google Sheets er enkelt å bruke og har et bredt spekter av funksjoner, noe som gjør det til et godt valg for dataorganisering og -administrasjon.
Applikasjonen har et enkelt, intuitivt grensesnitt som gjør det enkelt å legge inn data og lage diagrammer. Grensesnittet tilbyr også grunnleggende formateringsverktøy, som font, farge og justering. Den inkluderer også innebygde formler og funksjoner, som gjør beregninger og dataanalyse mye enklere og raskere.
En av de største fordelene med Google Sheets er samarbeidsmulighetene. Med applikasjonen kan flere brukere arbeide på samme regneark samtidig. Dette gjør det lettere for team å samarbeide og jobbe sammen om prosjekter. Google Sheets lar også brukere dele regnearkene sine med andre og se og kommentere hverandres arbeid.
Ulike typer Google Sheets-tillatelser
Den lar brukere tildele tre Google-ark-tillatelser per arknivå til hvert ark. Det er tre tillatelsesnivåer: Viewer, Commenter og Editor. Hvert tillatelsesnivå lar brukere få tilgang til arket på en annen måte. Dette lar brukere administrere hvem som har tilgang til hvert ark og deres tilgangsnivå. Det kan for eksempel være lurt å gi redaktørtillatelsesnivået til noen ark og seertillatelsesnivået til andre.
- Det mest grunnleggende tillatelsesnivået er Seer, som lar brukere se et arks data, men ikke tillater dem å gjøre noen endringer.
- Neste nivå er Kommentator, som lar brukere kommentere et ark, men ikke redigere det. Dette er flott for å tillate samarbeid uten bekymring for at noen ved et uhell endrer eller sletter data.
- Neste tillatelsesnivå er Redaktør, der Google-ark lar andre redigere et arks data. De kan legge til, redigere eller slette data i arket og legge til eller slette kolonner og rader med denne redigeringstillatelsen for Google-ark.
I tillegg er neste nivå opp Forlegger, som lar brukere publisere et ark på nettet, og gjør det tilgjengelig for allmennheten. Det siste tillatelsesnivået er Eieren, som gir brukerne full kontroll over arket. Dette inkluderer administrasjon av tillatelser, redigering, sletting, gjenoppretting av arket og bruk av avanserte funksjoner som tilleggsprogrammer og skriptredigerere.
Formål med å bruke Google Sheets-tillatelser
Med Google Sheets-tillatelsesfunksjonen er det mulig å samarbeide om regneark med kontroll over hvem som kan redigere, se eller kommentere. Tillatelsesfunksjonen bidrar ikke bare til å beskytte data, men sikrer også at de rette personene i organisasjonen din har rett tilgang.
- Dette er spesielt nyttig når du jobber med sensitive data eller konfidensielle dokumenter, da du kan kontrollere hvem som har tilgang til dokumentet. Du kan også spesifisere hvilke brukere som kan se, redigere eller kommentere spesifikke dokumentdeler, noe som betyr at bare de relevante personene vil ha tilgang til informasjonen.
- Det også forhindrer utilsiktede endringer i dokumentet, da brukere kun vil kunne redigere eller kommentere de delene av dokumentet de har fått tillatelse til.
- Google Sheets redigeringstillatelser funksjon gjør det mulig for flere brukere å samarbeide om samme dokument. Hver bruker kan tildeles en spesifikk rolle, og dokumenteieren kan bestemme hvem som har tilgang til hvilke deler av dokumentet.
- Dette gjør det lettere for team å jobbe med det samme dokumentet, ettersom hver bruker kan jobbe med sin seksjon og dokumenteier kan være sikker på at ingen endringer vil bli gjort til arbeidet uten deres godkjenning.
- For organisasjoner som dele sensitive data, er Google Sheets-tillatelsesfunksjonen en fin måte å sikre at bare de rette personene har tilgang til disse dataene.
- Du kan også dele dokumenter med eksterne brukere, slik at de kan samarbeide uten å bekymre deg for sikkerhet.
Les også: Slik legger du til flere linjer i én celle i Google Sheets
Ofte stilte spørsmål (FAQs)
Q1. Kan hvem som helst redigere et Google-ark?
Ans.Ja, kan alle med linken til et Google Regneark redigere det. For å dele et Google-ark med noen, kan du sende dem en kobling til dokumentet. De kan da åpne lenken og få full tilgang til dokumentet. De kan legge til, slette og redigere all informasjon i dokumentet så lenge de har de riktige tillatelsene.
Q2. Hvordan begrenser jeg tilgang i Google Sheets?
Ans. Du kan bruke tilgangskontrollfunksjonen til å begrense tilgangen til Google Sheets. Denne funksjonen lar deg sette opp spesifikke tillatelser for hver enkelt eller gruppe personer med tilgang til dokumentet. Du kan angi tillatelser for de som kan se, redigere og kommentere dokumentet. Du kan også sette opp et passord for å beskytte dokumentet. For å gjøre dette, gå til Dele fanen i dokumentet og klikk på Avansert. Klikk deretter på Still inn tilgangskontroll og velg de ønskede tillatelsene for hver person eller gruppe. Klikk til slutt Lagre for å lagre endringene.
Q3. Hvordan endrer jeg delingstillatelser i Google Sheets?
Ans. For å endre delingstillatelsene i Google Sheets, åpne dokumentet og velg Dele knappen øverst til høyre i vinduet. Her kan du legge til personene du vil dele dokumentet med og justere tillatelsene for hver person. Du kan velge om du vil at de skal kunne se, kommentere eller redigere dokumentet. Når du har gjort endringene, klikker du Lagre nederst i vinduet. Endringene dine er nå lagret, og du kan dele dokumentet med andre.
Q4. Hva kan redaktørtilgang gjøre i Google Sheets?
Ans. Redaktørtilgang i Google Regneark lar brukere gjøre endringer i ark, legge til og slette data og sortere kolonner. Det lar dem også gjøre mindre formateringsendringer, for eksempel skriftstørrelse, skriftfarge og bakgrunnsfarge. De kan også legge til diagrammer, grafer og formler og sette inn bilder og videoer. Til slutt kan de bruke aktivitetsfunksjonen for å se hvem som har gjort hvilke endringer og når.
Når du konfigurerer redigeringstillatelser for Google Regneark, er det første trinnet å finne ut hvem som kan redigere arket. Dette kan gjøres ved å bestemme om arket skal være offentlig eller privat og hvem som skal ha tilgang til arket. Offentlige ark kan deles med alle i organisasjonen, mens private ark kun kan deles med bestemte personer.
Anbefalt:
- Hvorfor fungerer ikke HBO Max på TV-en min?
- Hva betyr Kik i tekst?
- Hvordan INDEKSERE MATCH flere kriterier i Google Sheets
- Hvordan kombinere to kolonner i Google Sheets
Samlet sett opp Google Sheets redigeringstillatelser er et viktig skritt i samarbeidet. Det gir brukerne rett tilgangsnivå samtidig som det beskytter arket mot uautorisert tilgang. Vi vil gjerne høre fra deg hvordan denne guiden har hjulpet deg mest!



