Rett opp WORKER_INVALID blåskjermfeil på Windows 10
Miscellanea / / November 28, 2021
Rett opp WORKER_INVALID blåskjermfeil på Windows 10: Hvis du står overfor feilkode 0x000000e4 med WORKER_INVALID og en Blue Screen Error of Death, indikerer det at det er en konflikt mellom drivere installert på Windows 10. Denne feilmeldingen indikerer at minnet ikke skal inneholde et utøvende arbeidselement, men problemet er at minnet inneholder et slikt element, og på grunn av dette ble det aktive arbeidselementet satt i kø.
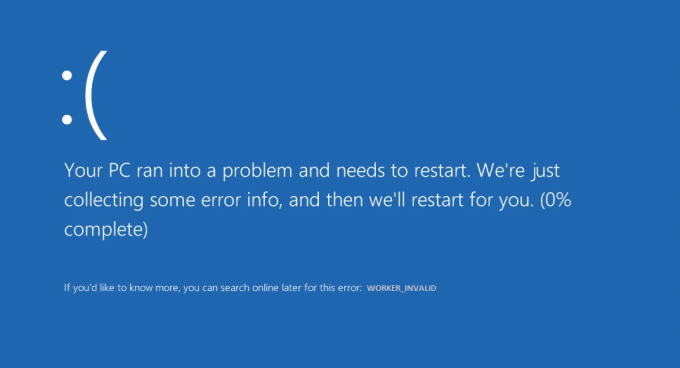
Hvis du nylig har installert ny programvare eller maskinvare, kan det også forårsake feilen, og å avinstallere eller fjerne det kan løse problemet. Dette er følgende årsaker som kan skape denne BSOD-feilen:
- Korrupte, utdaterte eller inkompatible drivere
- Virus- eller skadevareinfeksjon
- Windows er ikke oppdatert
- Antivirus forårsaker en konflikt
- Dårlig minne eller problemer med harddisken
Kort sagt, WORKER_INVALID blåskjerm-feil kan være forårsaket av en rekke problemer med maskinvare, programvare eller drivere. Så uten å kaste bort tid, la oss se hvordan du faktisk fikser WORKER_INVALID Blue Screen Error på Windows 10 ved hjelp av feilsøkingsveiledningen nedenfor.
Innhold
- Rett opp WORKER_INVALID blåskjermfeil på Windows 10
- Metode 1: Sørg for at Windows er oppdatert
- Metode 2: Kjør CCleaner og Malwarebytes
- Metode 3: Kjør SFC og DISM
- Metode 4: Utfør systemgjenoppretting
- Metode 5: Kjør Driver Verifier
- Metode 6: Deaktiver Touchpad
- Metode 7: Deaktiver antivirus midlertidig
- Metode 8: Fjern problematiske enhetsdrivere
Rett opp WORKER_INVALID blåskjermfeil på Windows 10
Sørg for å opprette et gjenopprettingspunkt, bare i tilfelle noe går galt.
Metode 1: Sørg for at Windows er oppdatert
1. Trykk på Windows-tasten + I og velg deretter Oppdatering og sikkerhet.

2. Deretter klikker du igjen Se etter oppdateringer og sørg for å installere eventuelle ventende oppdateringer.

3. Etter at oppdateringene er installert, start PC-en på nytt og se om du er i stand til det Rett opp WORKER_INVALID blåskjermfeil på Windows 10.
Metode 2: Kjør CCleaner og Malwarebytes
1.Last ned og installer CCleaner & Malwarebytes.
2.Kjør Malwarebytes og la den skanne systemet for skadelige filer.
3. Hvis skadelig programvare blir funnet, vil den automatisk fjerne dem.
4. Kjør nå CCleaner og i delen "Renere", under Windows-fanen, foreslår vi at du sjekker følgende valg som skal renses:

5. Når du har forsikret deg om at de riktige punktene er sjekket, klikker du bare Kjøre vask, og la CCleaner gå sin gang.
6. For å rense systemet ytterligere, velg kategorien Register og sørg for at følgende er merket:

7. Velg Scan for Issue og la CCleaner skanne, og klikk deretter Løs utvalgte problemer.
8. Når CCleaner spør "Ønsker du sikkerhetskopiering av registeret?” velg Ja.
9. Når sikkerhetskopieringen er fullført, velger du Fix All Selected Issues.
10. Start PC-en på nytt for å lagre endringer og se om du er i stand til det Rett opp WORKER_INVALID blåskjermfeil på Windows 10.
Metode 3: Kjør SFC og DISM
1. Trykk på Windows-tasten + X og klikk deretter på Kommandoprompt (admin).

2. Skriv inn følgende i cmd og trykk enter:
Sfc /scannow. sfc /scannow /offbootdir=c:\ /offwindir=c:\windows (Hvis ovenstående mislykkes, prøv denne)

3. Vent til prosessen ovenfor er ferdig, og start PC-en på nytt når den er ferdig.
4.Åpne cmd igjen og skriv inn følgende kommando og trykk enter etter hver:
a) Dism /Online /Cleanup-Image /CheckHealth. b) Dism /Online /Cleanup-Image /ScanHealth. c) Dism /Online /Cleanup-Image /RestoreHealth

5.La DISM-kommandoen kjøre og vent til den er ferdig.
6. Hvis kommandoen ovenfor ikke fungerer, kan du prøve følgende:
Dism /Image: C:\offline /Cleanup-Image /RestoreHealth /Source: c:\test\mount\windows. Dism /Online /Cleanup-Image /RestoreHealth /Kilde: c:\test\mount\windows /LimitAccess
Merk: Erstatt C:\RepairSource\Windows med plasseringen til reparasjonskilden (Windows-installasjons- eller gjenopprettingsplate).
7. Start PC-en på nytt for å lagre endringer og se om du er i stand til det Rett opp WORKER_INVALID blåskjermfeil på Windows 10.
Metode 4: Utfør systemgjenoppretting
1. Trykk på Windows-tasten + R og skriv"sysdm.cpl" trykk deretter enter.

2. Velg Systembeskyttelse fanen og velg Systemgjenoppretting.

3. Klikk på Neste og velg ønsket Systemgjenopprettingspunkt.

4. Følg instruksjonene på skjermen for å fullføre systemgjenopprettingen.
5. Etter omstart kan du kanskje Rett opp WORKER_INVALID blåskjermfeil på Windows 10.
Metode 5: Kjør Driver Verifier
Denne metoden er bare nyttig hvis du kan logge på Windows, vanligvis ikke i sikker modus. Deretter må du sørge for opprette et systemgjenopprettingspunkt.

Metode 6: Deaktiver Touchpad
1. Trykk på Windows-tasten + R og skriv deretter devmgmt.msc og trykk Enter.

2. Utvid Mus og andre pekeenheter og høyreklikk deretter på din pekeplate enhet og velg Deaktiver enheten.
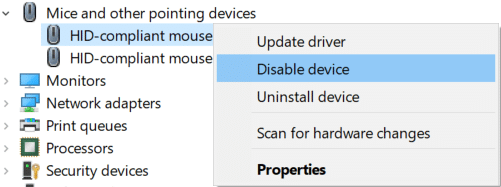
3. Lukk Enhetsbehandling og start PC-en på nytt for å lagre endringene.
Hvis du kan Rett opp WORKER_INVALID blåskjermfeil på Windows 10 da er synderen enten styreplatedrivere eller selve pekeplaten. Så sørg for å laste ned de nyeste tilgjengelige driverne for styreplaten fra produsentens nettsted.
Metode 7: Deaktiver antivirus midlertidig
1. Høyreklikk på Antivirusprogramikon fra systemstatusfeltet og velg Deaktiver.

2. Deretter velger du tidsrammen som Antivirus forblir deaktivert.

Merk: Velg minst mulig tid, for eksempel 15 minutter eller 30 minutter.
3. Når du er ferdig, prøv igjen å navigere rundt og sjekk om du er i stand til det Rett opp WORKER_INVALID blåskjermfeil på Windows 10.
Metode 8: Fjern problematiske enhetsdrivere
1. Trykk på Windows-tasten + R og skriv deretter devmgmt.msc og trykk Enter.

2.Søk etter enheter som har gult utropstegn ved siden av den, høyreklikk på den og velg Avinstaller.

3.Sjekkmark "Slett enhetsdrivere" og klikk Neste.
4. Etter avinstallering starter du PC-en på nytt for å lagre endringene.
Anbefalt:
- Slik viser du filutvidelser i Windows 10
- Stopp automatiske drivernedlastinger på Windows 10
- Endre standard mappevisning av søkeresultater på Windows 10
- Slik fikser du Windows 10 slår seg PÅ av seg selv
Det er det du har lykkes med Rett opp WORKER_INVALID blåskjermfeil på Windows 10 men hvis du fortsatt har spørsmål angående dette innlegget, kan du gjerne stille dem i kommentarfeltet.



