Fix nettsted kan ikke nås, server IP ble ikke funnet
Miscellanea / / November 28, 2021
En vanlig feil som oppstår når vi prøver å surfe på internett er "Fix Site kan ikke nås, server IP ble ikke funnet" problemstilling. Dette kan skje på grunn av en rekke årsaker. Det kan skyldes Internett-tilkoblingsproblemet ditt relatert til ISP-konfigurasjon eller noen innstillinger som forstyrrer nettverksoppløsningen.
Dette kan skje på grunn av at DNS ikke klarer å hente riktig IP-adresse for nettstedet du besøker. Et nettsteddomene vil bli tilordnet en IP-adresse, og når DNS-serveren ikke klarer å oversette dette domenenavnet til en IP-adresse, oppstår følgende feil. Noen ganger kan den lokale cachen forstyrre DNS oppslagstjeneste og gjøre forespørslene kontinuerlig.
Ellers kan nettstedet være nede, eller IP-konfigurasjonen kan være feil. Dette er et problem som vi ikke kan fikse, ettersom nettstedsadministratoren konfigurerer det. Vi kan imidlertid sjekke om problemet ligger i datamaskinen vår og fikse dem med feilsøkingsveiledningen nedenfor.

Innhold
- Fix nettsted kan ikke nås, server IP ble ikke funnet
- Metode 1: Sjekk Pingen til nettverkstilkoblingen
- Metode 2: Oppdater nettstedet
- Metode 3: Kjør nettverksfeilsøking
- Metode 4: Tøm DNS Resolver Cache for å reinitialisere DNS
- Metode 5: Oppdater nettverksadapterdrivere
- Metode 6: Tøm nettleserbufferen og informasjonskapsler
- Metode 7: Bruk en annen DNS-server
- Metode 8: Tilbakestill Windows Socket Configuration
- Metode 9: Start DHCP-tjenesten på nytt
Fix nettsted kan ikke nås, server IP ble ikke funnet
Metode 1: Sjekk Pingen til nettverkstilkoblingen
Å sjekke ping av tilkoblingen din er en nyttig metode da den kan måle tiden mellom en sendt forespørsel og en mottatt datapakke. Dette kan brukes til å finne feil i internettforbindelsen, da servere vanligvis stenger forbindelsen hvis forespørslene er lange eller svarene tar mer tid enn forventet. Du må bruke ledeteksten for å utføre denne oppgaven.
1. Trykk Windows-tast + S for å få opp Windows-søket, deretter skriv cmd eller ledetekst og klikk på Kjør som administrator.

2. Skriv inn følgende kommando "ping google.com" og trykk Tast inn. Vent til kommandoen utføres og svaret er mottatt.
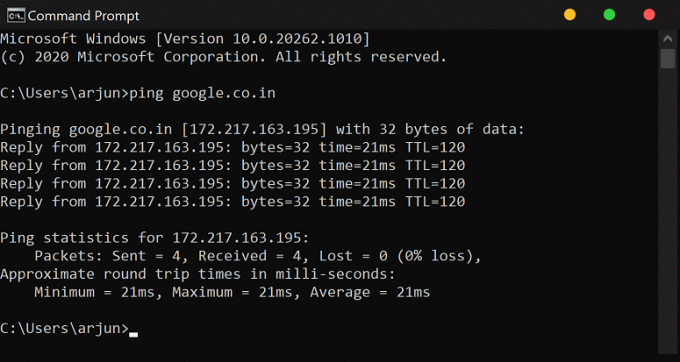
3. Hvis resultatene ikke viser en feil og vises 0 % tap, Internett-tilkoblingen din har ingen problemer.
Metode 2: Oppdater nettstedet
Tilfeldige DNS-oppløsningsfeil kan oppstå når du besøker et nettsted. For det meste kan det hende at problemet ikke er til stede når du oppdaterer eller laster inn nettsiden på nytt. trykk Oppdater-knapp nær adressefeltet og se om det løser problemet. Noen ganger må du kanskje lukke og åpne nettleseren på nytt for å sjekke om den fungerer eller ikke.
Metode 3: Kjør nettverksfeilsøking
Windows har et innebygd nettverksfeilsøkingsverktøy som er i stand til å fikse vanlige nettverksproblemer ved å gå gjennom systemkonfigurasjonen. Problemer som feil IP-adressetilordning eller DNS-oppløsningsproblemer kan oppdages og fikses av nettverksfeilsøkeren.
1. trykk Windows-tast + I for å åpne Innstillinger, klikk deretter på Oppdatering og sikkerhet alternativ.

2. Gå til Feilsøking fanen og klikk på Avanserte feilsøkere.
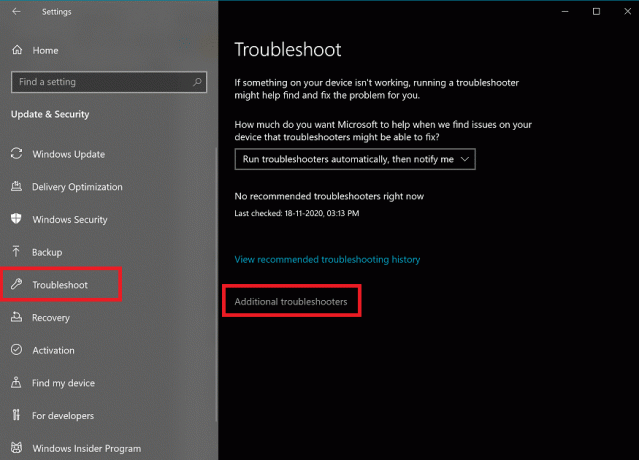
3. Klikk nå på Internett-tilkoblinger og følg instruksjonene på skjermen for å fikse problemene du står overfor.
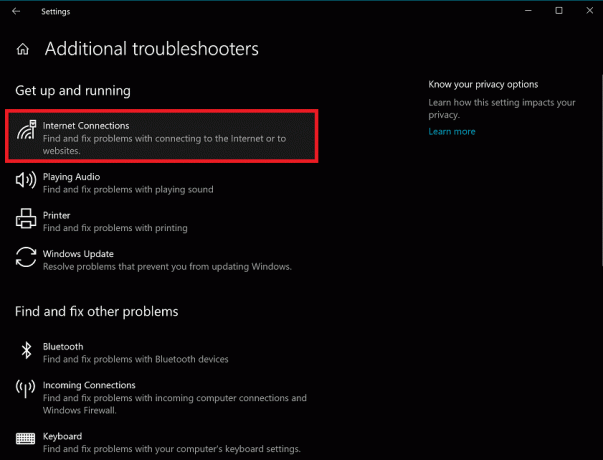
Metode 4: Tøm DNS Resolver Cache for å reinitialisere DNS
Noen ganger griper den lokale DNS-oppløsningsbufferen inn med skymotparten og gjør det vanskelig for nye nettsteder å laste. Den lokale databasen med ofte løste nettsteder hindrer online-cachen i å lagre nye data på datamaskinen. For å fikse dette problemet må vi tømme DNS-bufferen.
1. Åpne Ledeteksten med administratorrettigheter.
2. Skriv nå ipconfig /flushdns og trykk Tast inn.
3. Hvis DNS-hurtigbufferen tømmes, vil den vise følgende melding: Hentet DNS Resolver cache.
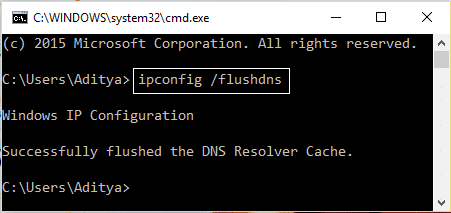
4. Nå Start datamaskinen på nytt og sjekk om du kan reparer Nettstedet kan ikke nås, server-IP kunne ikke bli funnet feil.
Les også:Fix DNS Server kan være utilgjengelig feil
Metode 5: Oppdater nettverksadapterdrivere
Oppdatering av driverne kan være et annet alternativ for å fikse "Nettstedet kan ikke nås". Etter en betydelig programvareoppdatering kan det finnes inkompatible nettverksdrivere i systemet, noe som forstyrrer DNS-oppløsningen. Det kan fikses ved å oppdatere enhetsdriverne.
1. Trykk på Windows-tasten + R og skriv deretter devmgmt.msc og trykk Enter for å åpne Enhetsbehandling.

2. Rull nå ned og utvid Nettverksadapter seksjon. Du kan se nettverksadapteren installert på datamaskinen.
3. Høyreklikk på nettverksadapteren og velg Oppdater driver. Følg nå instruksjonene på skjermen for å installere den oppdaterte driverprogramvaren.

4. Når det er gjort, Start systemet på nytt for å lagre endringer.
Metode 6: Tøm nettleserbufferen og informasjonskapsler
Det er mulig at nettleseren ikke er i stand til å motta svaret fra serveren på grunn av overflødig cache i den lokale databasen. I så fall må cachen tømmes før du åpner en ny nettside.
1. Åpne nettleseren din. I dette tilfellet vil vi bruke Mozilla Firefox. Klikk på tre parallelle linjer (Meny) og velg Alternativer.

2. Velg nå Personvern og sikkerhet fra menyen til venstre og bla ned til Historiedelen.
Merk: Du kan også navigere direkte til dette alternativet ved å trykke Ctrl+Shift+Delete på Windows og Command+Shift+Delete på Mac.

3. Her klikker du på Fjern historikk-knapp og et nytt vindu åpnes.
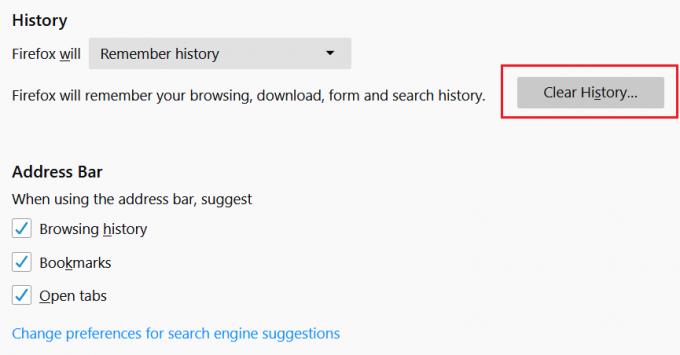
4. Nå velg tidsrommet du vil slette historikken for & klikk på Fjern nå.
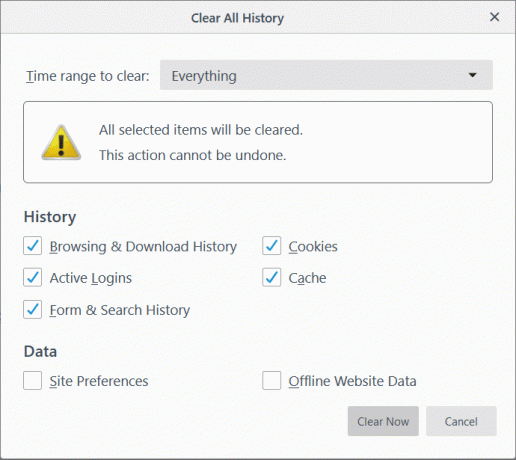
Metode 7: Bruk en annen DNS-server
Standard DNS-servere levert av tjenesteleverandøren er kanskje ikke så avanserte og jevnlig oppdatert som Google DNS eller OpenDNS. Det er bedre å bruke Google DNS for å tilby raskere DNS-oppslag og gi en grunnleggende brannmur mot ondsinnede nettsteder. For dette må du endre DNS-innstillinger.
1. Høyreklikk på nettverksikonet (LAN). i høyre ende av oppgavelinjen, og klikk på Åpne Nettverks- og Internett-innstillinger.

2. I Innstillinger appen som åpnes, klikk på Endre adapteralternativer i høyre rute.

3. Høyreklikk på nettverket du ønsker å konfigurere, og klikk på Egenskaper.

4. Klikk på Internett-protokoll versjon 4 (IPv4) i listen og klikk deretter på Egenskaper.

5. Under Generell fane, velg 'Bruk følgende DNS-serveradresser’ og legg inn følgende DNS-adresser.
Foretrukket DNS-server: 8.8.8.8
Alternativ DNS-server: 8.8.4.4

6. Endelig, klikk OK nederst i vinduet for å lagre endringer.
7. Start på nytt PC-en for å lagre endringer og se om du er i stand til det reparer Nettstedet kan ikke nås, server-IP kunne ikke bli funnet feil.
Les også:Slik bytter du til OpenDNS eller Google DNS på Windows 10
Metode 8: Tilbakestill Windows Socket Configuration
Windows Socket-konfigurasjon (WinSock) er en samling av konfigurasjonsinnstillinger som brukes av operativsystemet for å koble til internett. Den består av en socket-programkode som sender en forespørsel og mottar et eksternt serversvar. Ved å bruke netsh-kommandoen er det mulig å tilbakestille alle innstillinger relatert til nettverkskonfigurasjon på Windows.
1. Trykk Windows-tast + S for å få opp Windows-søket, deretter skriv cmd eller ledetekst og klikk på Kjør som administrator.

2. Skriv inn følgende kommandoer og trykk Enter:
netsh winsock tilbakestilling

netsh int ip tilbakestilling

3. Når Windows Socket Catalog er tilbakestilt, Start PC-en på nytt å bruke disse endringene.
4. Åpne kommandoprompten igjen, skriv inn følgende kommando og trykk Enter:
netsh int ipv4 reset reset.log
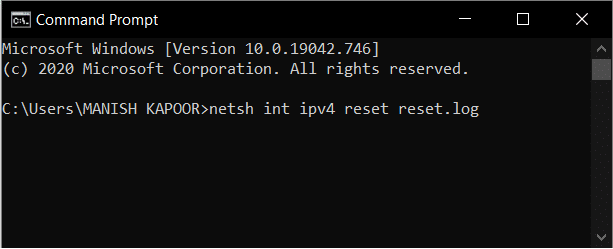
Metode 9: Start DHCP-tjenesten på nytt
DHCP-klienten er ansvarlig for oppløsning av DNS og tilordning av IP-adresser til domenenavnene. Hvis DHCP-klienten ikke fungerer som den skal, vil ikke nettstedene bli løst til opprinnelsesserveradressen. Vi kan sjekke i listen over tjenester om den er aktivert eller ikke.
1. trykk Windows-tast + R skriv deretter tjenester.msc og treffer Tast inn.

2. Finn DHCP-klienttjeneste i listen over tjenester. Høyreklikk på den og velg Omstart.

3. Skyll DNS-bufferen og tilbakestill Windows Socket-konfigurasjonen, som nevnt i metoden ovenfor. Prøv igjen å åpne nettsidene, og denne gangen vil du være i stand til det reparer Nettstedet kan ikke nås, server-IP kunne ikke bli funnet feil.
Anbefalt:
- Slik viser du utklippstavlehistorikk på Windows 10
- Fiks svart skrivebordsbakgrunn i Windows 10
- Hvor ligger BSOD-loggfilen i Windows 10?
- Hvordan reparere eller fikse ødelagt harddisk ved hjelp av CMD?
Hvis feilen vedvarer etter å ha prøvd alle disse metodene, er det sannsynlig at problemet ligger i nettstedets interne serverkonfigurasjon. Hvis problemet var med datamaskinen din, ville disse metodene bidra til å fikse dem og få datamaskinen til å koble til internett igjen. Problemet er at denne feilen oppstår tilfeldig og kanskje på grunn av feilen til systemet eller serveren eller begge deler. Bare ved å bruke prøving og feiling er det mulig å fikse dette problemet.



