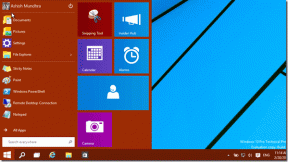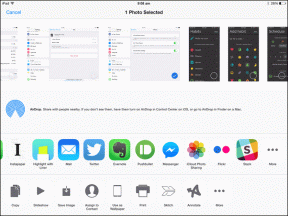Reparer YouTube som kjører sakte på PC-en din
Miscellanea / / November 28, 2021
Hvis du står overfor YouTube går sakte på Windows 10-problem, så ikke bekymre deg, for i dag skal vi se hvordan du løser dette problemet. Youtube-bufferproblem er ikke noe nytt, selv om brukere med treg internettforbindelse vanligvis møter dette problemet hvis du har høyhastighetsinternett og fortsatt står overfor dette problemet. Du må feilsøke problemet for å fikse den underliggende årsaken.

Men før du gjør noe drastisk, bør du sjekke om problemet ikke er fra Internett-leverandøren din, så prøv et annet nettsted eller kjør en hastighetstest for å sjekke om tilkoblingen din fungerer uten problemer. Hvis du fortsatt har YouTube Running Slow On Your PC-problem, må du følge denne veiledningen for å Reparer YouTube som kjører sakte på PC-en din.
Innhold
- Hvorfor er Youtube treg på datamaskinen min?
- Reparer YouTube som kjører sakte på PC-en din
- Metode 1: Endre URL-en til YouTube
- Metode 2: Tøm nettleserens buffer og historikk
- Metode 3: Oppdater Adobe Flash Player
- Metode 4: Endre kvaliteten på YouTube-videoen
- Metode 5: Blokker YouTube CDN
- Metode 6: Oppdatering av grafikkortdrivere
Hvorfor er Youtube treg på datamaskinen min?
YouTube kjører sakte problem kan være forårsaket av overbelastede YouTube-servere, internett-tilkoblingsproblemer på PC-en din, nettleserbuffer, utdatert Flash Player, YouTube CDN blokkert av ISP eller brannmur, utdatert eller inkompatibel grafikkdriver etc. Hvis YouTube kjører ekstremt sakte, ikke få panikk, følg veiledningen nedenfor for å fikse problemet.
Reparer YouTube som kjører sakte på PC-en din
Sørg for å opprette et gjenopprettingspunkt bare i tilfelle noe går galt.
Metode 1: Endre URL-en til YouTube
Noen ganger hjelper det å endre URL-en til YouTube fordi noen ganger har de spesifikke serverne til Youtube mindre belastning sammenlignet med den offisielle nettsiden (www.youtube.com).
1. Åpne favorittnettleseren din, skriv eller kopier og lim inn koblingen i nettleserens adresselinje.
2. Bytt ut www i URL-en din med ca eller in og trykk Enter.
For eksempel hvis du vil besøke denne lenken https://www.youtube.com/watch? v=nq-StCWGL0Y&t=3s da må du endre URL-en som følger:
https://ca.youtube.com/watch? v=nq-StCWGL0Y&t=3s
https://in.youtube.com/watch? v=nq-StCWGL0Y&t=3s
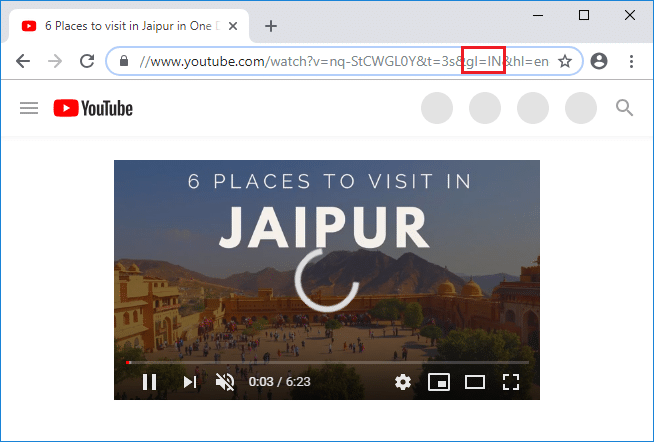
Metode 2: Tøm nettleserens buffer og historikk
Når nettlesingsdataene ikke slettes på lang tid, kan dette også forårsake YouTube Running Slow-problemet.
1. Åpen Google Chrome og trykk Ctrl + H for å åpne historien.
2. Klikk deretter Tøm nettlesing data fra venstre panel.

3. Sørg for at "tidens begynnelse” er valgt under Slett følgende elementer fra.
4. Merk også av for følgende:
Nettleserlogg
Last ned historie
Informasjonskapsler og andre sire- og plugin-data
Bufret bilder og filer
Autofyll skjemadata
Passord

5. Klikk nå på Slett nettleserdata knappen og vent til den er ferdig.
6. Lukk nettleseren og start PC-en på nytt for å lagre endringer.
Åpne nettleseren din igjen og se om du er i stand til det Løs problemet med YouTube som kjører sakte på PC-en din.
Metode 3: Oppdater Adobe Flash Player
Hvis du bruker utdatert blits, kan dette forårsake "YouTube Running Slow on Your PC"-problemet. For å fikse dette problemet, gå til flash nettsted og last ned og installer den nyeste Flash Player-versjonen.
Merk: Sørg for å fjerne merket for kampanjetilbudet, ellers vil McAfee-programvaren bli installert med Adobe.

Metode 4: Endre kvaliteten på YouTube-videoen
Noen ganger er trafikken til YouTube-nettstedet eller -serveren overbelastet, og YouTube bufrer, fryser, forsinkelser osv. kan skje. Den beste måten å løse dette på er å se på video i lavere kvalitet med mindre problemet er løst av YouTube. Du kan ikke kontrollere trafikken til YouTube-nettstedet, men du kan kontrollere videoinnstillinger. Du kan enten velge "720p eller 360p" eller velg "Auto" i Kvalitetsinnstillinger for å la YouTube automatisk administrere videokvaliteten i henhold til Internett-tilkoblingen din.
1. Åpne videoen du vil se i favorittnettleseren din.
2. Deretter klikker du på Tannhjulikon (innstillinger) plassert nederst til høyre på YouTube-videospilleren.
3. Velg nå lavere kvalitet enn du for øyeblikket så på videoen, og hvis problemet vedvarer, sørg for å sette kvaliteten til Auto.
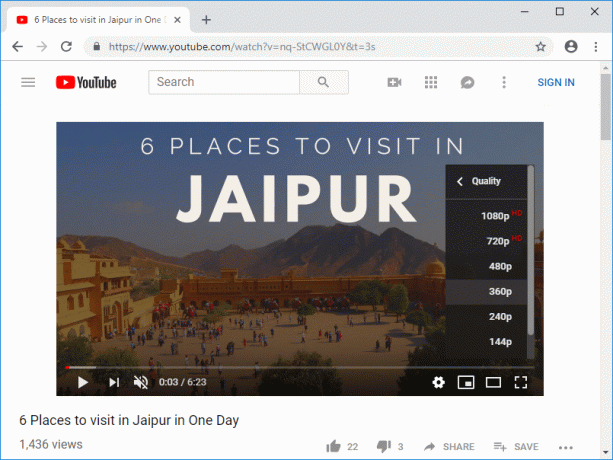
Metode 5: Blokker YouTube CDN
Vanligvis, når du ser en YouTube-video, ser du den fra en CDN i stedet for selve YouTube. Et Content Delivery Network (CDN) brukes til å forkorte den fysiske avstanden mellom brukeren og CDN-datasenteret der innholdet skal lastes. Bruk av CDN forbedrer nettsidens lastehastighet og nettstedsgjengivelse. Noen ganger kan Internett-leverandøren redusere tilkoblingshastigheten fra deg til disse CDN-ene, noe som vil føre til at YouTube-video lastes sakte eller bufre problemer. Uansett, følg disse trinnene for å fikse YouTube Running Slow-problemet:
1. Åpne ledetekst. Brukeren kan utføre dette trinnet ved å søke etter 'cmd' og trykk deretter Enter.

2. Skriv inn følgende kommando i cmd og trykk Enter:
netsh advfirewall brannmur add rule name="Feilsøking" dir=in action=block remoteip=173.194.55.0/24,206.111.0.0/16 enable=yes

3. Så snart du trykker på Enter, vil regelen ovenfor bli lagt til brannmuren, og tilkoblingen fra ISP til IP-adressen ovenfor (til CDN-er) vil bli blokkert.
4. Men hvis problemet fortsatt ikke er løst eller du vil gå tilbake til de opprinnelige innstillingene, bruk følgende kommando:
netsh advfirewall brannmur slett regelnavn = "Feilsøking"

5. Når du er ferdig, lukk cmd og start PC-en på nytt for å lagre endringene.
Metode 6: Oppdatering av grafikkortdrivere
1. Trykk på Windows-tasten + R og skriv deretter devmgmt.msc og trykk enter for å åpne Enhetsbehandling.

2. Deretter utvider du Skjermadaptere og høyreklikk på grafikkortet og velg Muliggjøre.

3. Når du har gjort dette igjen, høyreklikk på grafikkortet ditt og velg "Oppdater driver“.

4. Plukke ut "Søk automatisk etter oppdatert driverprogramvare” og la den fullføre prosessen.

5. Hvis trinnene ovenfor hjalp til med å fikse problemet, er det veldig bra, hvis ikke, fortsett.
6. Høyreklikk igjen på grafikkortet ditt og velg "Oppdater driver" men denne gangen på neste skjerm velger du "Bla gjennom datamaskinen min for driverprogramvare.“

7. Velg nå "La meg velge fra en liste over tilgjengelige drivere på datamaskinen min."

8. Endelig, velg den nyeste driveren fra listen og klikk Neste.
9. La prosessen ovenfor fullføre og start PC-en på nytt for å lagre endringer.
Anbefalt:
- 5 måter å fikse ingen lyd på YouTube
- YouTube fungerer ikke-problem på Chrome [LØST]
- Fix Windows Hello er ikke tilgjengelig på denne enheten på Windows 10
- Slik installerer du Realtek HD Audio Manager på nytt [GUIDE]
Det er det du har lært Hvordan fikse YouTube som går sakte på PC-en din men hvis du fortsatt har spørsmål angående denne opplæringen, kan du gjerne spørre dem i kommentarfeltet.