Fiks 'Ingen internett, sikret' WiFi-feil
Miscellanea / / November 28, 2021
Å beholde Windows-operativsystemoppdateringen anbefales alltid, og vi må gjøre det riktig. Noen ganger kommer imidlertid Windows-oppdateringsfiler med noen problemer i noen programmer. Et av de vanligste problemene de fleste brukere møter er "Ingen internett, sikretWiFi-feil. Men hvert problem kommer med løsninger, og heldigvis har vi løsningen på dette problemet. Dette problemet kan være forårsaket av feilkonfigurering av IP adresse. Uansett hva grunner er, vil vi veilede deg til løsningen. Denne artikkelen vil fremheve noen metoder for å fix Ingen internett, det sikrede problemet i Windows 10.

Innhold
- Fiks 'Ingen internett, sikret' WiFi-feil
- Metode – 1: Oppdater driver for nettverksadapter
- Metode – 2: Sjekk all maskinvare relatert til nettverket
- Metode – 3: Deaktiver WiFi-deling
- Metode – 4: Endre TCP/IPv4-egenskapene
- Metode – 5: Endre egenskapen til WiFi-tilkoblingen din
- Metode – 6: Endre strømstyringsegenskaper
- Metode – 7: Kjør nettverksfeilsøking
- Metode – 8: Tilbakestill nettverkskonfigurasjon
- Metode – 9: Deaktiver IPv6
- Metode 10 – Installer nettverksadapteren på nytt
Fiks 'Ingen internett, sikret' WiFi-feil
Sørg for å opprette et gjenopprettingspunkt bare i tilfelle noe går galt.
Metode – 1: Oppdater driver for nettverksadapter
Hvis du har dette problemet gjentatte ganger på skjermen, kan det være et driverproblem. Derfor vil vi starte med å oppdatere driveren til nettverkskortet ditt. Du må bla gjennom nettverksadapterprodusentens nettsted for å laste ned den nyeste driveren, overfør den til din egen enhet og installer den nyeste driveren. Nå kan du prøve å koble til Internett, og forhåpentligvis vil du ikke se "Ingen internett, sikret"WiFi-feil."
Hvis du fortsatt står overfor feilen ovenfor, må du oppdatere nettverkskortdrivere manuelt:
1. Trykk på Windows-tasten + R og skriv devmgmt.msc og trykk Enter for å åpne Enhetsbehandling.

2. Utvide Nettverksadaptere, og høyreklikk deretter på din Wi-Fi-kontroller(for eksempel Broadcom eller Intel) og velg Oppdater drivere.

3. I vinduet Oppdater driverprogramvare velger du "Bla gjennom datamaskinen min for driverprogramvare.”

4. Velg nå "La meg velge fra en liste over tilgjengelige drivere på datamaskinen min.”

5. Prøv å oppdatere drivere fra de oppførte versjonene.
Merk: Velg de nyeste driverne fra listen og klikk på Neste.
6. Start PC-en på nytt for å bruke endringer.
Metode – 2: Sjekk all maskinvare relatert til nettverket
Det er bra først å sjekke all nettverksrelatert maskinvare på enheten din for å sikre at det ikke er noe maskinvareproblem å gå videre og implementere innstillinger og programvarerelaterte løsninger.
- Sjekk nettverkstilkoblingene og sørg for at alle ledninger er riktig tilkoblet.
- Sørg for at Wi-Fi-ruteren fungerer som den skal og viser godt signal.
- Pass på at trådløsknappen er "PÅ" på enheten din.
Metode – 3:Deaktiver WiFi-deling
Hvis du bruker Windows 10 operativsystem og det nylig er oppdatert og viser "Ingen internett, sikretWiFi-feil, det kan være ruterprogrammet som er i konflikt med den trådløse driveren. Det betyr at hvis du deaktiverer WiFi-deling, kan det fikse dette problemet på systemet ditt.
1. Trykk Windows + R og skriv ncpa.cpl og trykk Enter

2. Høyreklikk på egenskaper for trådløs adapter og velg Egenskaper.

3. Rull ned og fjern merket “Microsoft nettverkskort multiplexor-protokoll”. Sørg også for å fjerne merket for andre elementer relatert til WiFi-deling.
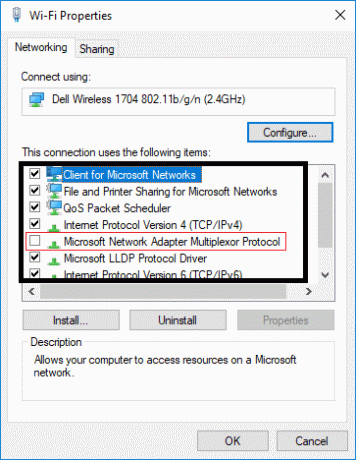
4. Nå kan du prøve på nytt å koble til Internett- eller Wifi-ruteren din. Hvis problemet vedvarer, kan du prøve en annen metode.
Metode – 4:Endre TCP/IPv4-egenskapene
Her kommer en annen metode for å Rett opp "Ingen internett, sikret" WiFi-feil:
1. Trykk Windows + R og skriv ncpa.cpl og trykk Enter

2. Høyreklikk på egenskaper for trådløs adapter og velg Egenskaper.

3. Dobbeltklikk nå på Internett-protokoll 4 (TCP/IPv4).

4. Sørg for at følgende alternativknapper er valgt:
Få en IP-adresse automatisk
Få DNS-serveradresse automatisk.

5. Nå må du klikke på Avansert knapp og naviger til WINS-fanen.
6. Under muligheten til NetBIOS-innstilling, du trenger å Aktiver NetBIOS over TCP/IP.

7. Til slutt klikker du OK på alle de åpne boksene for å lagre endringer.
Prøv nå å koble til Internett og sjekk om problemet er borte eller ikke. Hvis problemet ditt fortsatt ikke er løst, ikke bekymre deg, siden vi har flere måter å få det løst på.
Metode – 5: Endre egenskapen til WiFi-tilkoblingen din
1. Trykk Windows + R og skriv ncpa.cpl og trykk Enter

2. Høyreklikk på egenskaper for trådløs adapter og velg Egenskaper.

3. Nå, i denne dialogboksen Egenskaper, sørg for at følgende alternativer er merket:
- Klient for Microsoft-nettverk
- Fil- og skriverdeling for Microsoft-nettverk
- Link-layer topology discovery mapper I/O driver
- Internett-protokoll versjon 4, eller TCP/IPv4
- Internett-protokoll versjon 6, eller TCP/IPv6
- Link-layer topology discovery responder
- Pålitelig multicast-protokoll

4. Hvis noen alternativ er umerket, vennligst sjekk den, og klikk deretter på Bruk etterfulgt av OK.
5. Start PC-en på nytt for å lagre endringer og starte ruteren på nytt.
Metode – 6: Endre strømstyringsegenskaper
Til Fiks 'Ingen internett, sikret' WiFi-feil, kan du også prøve å endre strømstyringsegenskaper. Det ville hjelpe hvis du fjernet merket for "slå av trådløs nettverksenhet og spar strøm".
1. Åpne Enhetsbehandling. Trykk Windows + R og skriv devmgmt.msc trykk deretter Enter eller trykk Win + X og velg Enhetsbehandling alternativet fra listen.

2. Utvid Nettverksadaptere inngang.
3. Dobbeltklikk på trådløst nettverk enheten du har koblet til.
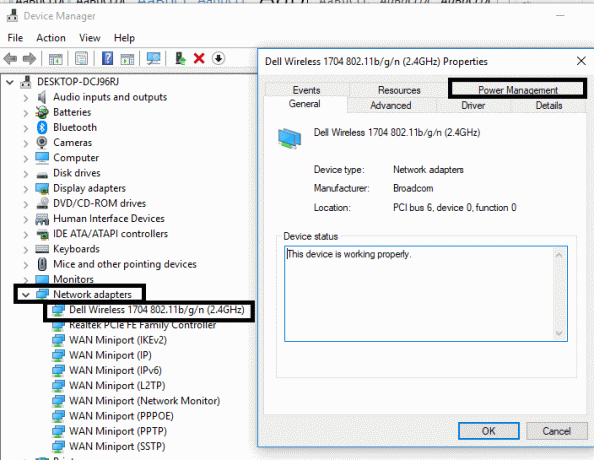
4. Naviger til Strømstyring seksjon.
5. Fjern merket “La datamaskinen slå av denne enheten for å spare strøm“.

Metode – 7:Kjør nettverksfeilsøking
1. Trykk Windows-tast + I for å åpne Innstillinger og klikk deretter på Oppdatering og sikkerhet.

2. Fra menyen til venstre velger du Feilsøking.
3. Under Feilsøking klikker du på Internett-tilkoblinger og klikk deretter Kjør feilsøkingsprogrammet.

4. Følg ytterligere instruksjoner på skjermen for å kjøre feilsøkingsprogrammet.
5. Hvis det ovennevnte ikke løste "Ingen internett, sikret" WiFi-feil enn fra feilsøkingsvinduet, klikk på Nettverksadapter og klikk deretter på Kjør feilsøkingsprogrammet.

5. Start PC-en på nytt for å lagre endringer.
Metode – 8: Tilbakestill nettverkskonfigurasjon
Mange ganger løser brukere dette problemet ved ganske enkelt å tilbakestille nettverkskonfigurasjonen. Denne metoden er ganske enkel da du trenger å kjøre noen kommandoer.
1. Åpne kommandoprompter med administratortilgang eller Windows PowerShell på enheten din. Brukeren kan utføre dette trinnet ved å søke etter 'cmd' eller PowerShell og deretter trykke Enter.

2. Når kommandopromptene åpnes, kjør kommandoene nedenfor:
netsh winsock tilbakestillingnetsh int ip tilbakestillingipconfig /releaseipconfig /renewipconfig /flushdns


3. Prøv igjen å koble systemet til Internett og se om det løser problemet.
Metode – 9: Deaktiver IPv6
1. Høyreklikk på WiFi-ikonet på systemstatusfeltet og klikk deretter på "Åpent nettverk-og delingssenter.”

2. Nå klikk på din nåværende tilkobling å åpne Innstillinger.
Merk: Hvis du ikke kan koble til nettverket ditt, bruk en Ethernet-kabel for å koble til og følg deretter dette trinnet.
3. Klikk på Egenskaper-knapp i vinduet som akkurat åpner seg.

4. Sørg for å fjern merket for Internet Protocol Version 6 (TCP/IP).

5. Klikk OK, og klikk deretter Lukk. Start PC-en på nytt for å lagre endringer.
Metode 10 – Installer nettverksadapteren på nytt
1. Trykk på Windows-tasten + R og skriv deretter devmgmt.msc og trykk Enter for å åpne Enhetsbehandling.

2. Utvid Nettverkskort og finn nettverkskortet ditt.
3. Vær sikker på at du noter adapternavnet bare i tilfelle noe går galt.
4. Høyreklikk på nettverksadapteren og velg Avinstaller.

5. Start PC-en på nytt og Windows vil automatisk installere standarddriverne for nettverksadapteren.
6. Hvis du ikke kan koble til nettverket ditt, betyr det driverprogramvare er ikke automatisk installert.
7. Nå må du besøke produsentens nettsted og last ned driveren derfra.

9. Installer driveren og start PC-en på nytt for å lagre endringer.
Anbefalt:
- Deaktiver datainnsamling i Windows 10 (beskytt personvernet ditt)
- Hjelp! Opp-ned eller sidelengs skjermproblem
- 5 måter å fikse høy ping på Windows 10
- Reparer skrivebordsikon som mangler på Windows 10
Forhåpentligvis vil alle de ovennevnte metodene hjelpe deg Fiks 'Ingen internett, sikret' WiFi-feil. I tilfelle dere fortsatt opplever noen problemer, legg igjen kommentaren din, jeg vil prøve å løse de tekniske problemene dine. Imidlertid er alle disse metodene gjennomførbare og løste dette problemet for mange Windows 10-brukere.



