Reparer PowerPoint Ikke lagrer filfeil
Miscellanea / / April 05, 2023
Før eksistensen av PowerPoint var det lysbilder laget av papir, og før det var det tynne gjennomsiktige ark som ble presentert med bruk av lysprojektorer. Alt, inkludert teksten, diagrammene og rapportene, ble laget helt for hånd. Det var en legit jobb spesifikt å lage presentasjoner som har blitt erstattet av programvare som PowerPoint. Snart vil AI ta over, og man trenger kanskje bare å legge dataene inn i appen, og AI-verktøy vil automatisk designe presentasjonen for deg i løpet av minutter. Uansett er jobben din i fare hvis du er avhengig av å lage ting ved hjelp av kreative verktøy. Vel, vi har ikke tenkt å gi ny spenning. La oss komme inn på din nåværende spenning angående PowerPoint som ikke lagrer. Hvis du også har det samme problemet, er du på rett sted. Vi gir deg en perfekt guide som vil hjelpe deg å fikse en feil som oppstod mens PowerPoint lagret filen.
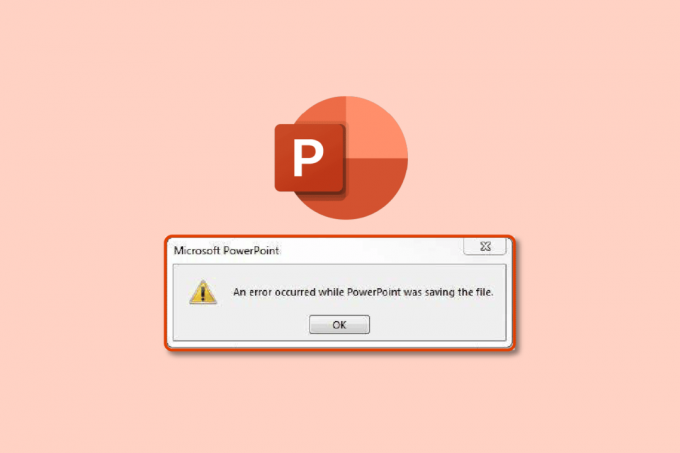
Innholdsfortegnelse
- Hvordan fikse PowerPoint-feilen som ikke lagrer fil
- Metode 1: Opprett ny PowerPoint-fil
- Metode 2: Lagre i forskjellig format
- Metode 3: Lagre filen på en annen plassering
- Metode 4: Eksporter som PDF
- Metode 5: Deaktiver forhåndsvisningsruten
- Metode 6: Se etter skadet lysbilde
- Metode 7: Sjekk systemlagring
- Metode 8: Sjekk og fiks systemfilfeil
- Metode 9: Koble til Microsoft-kontoen på nytt
- Metode 10: Reparer PowerPoint-appen
- Metode 11: Fjern UserForm ved hjelp av Visual Basic Editor
- Metode 12: Installer PowerPoint-appen på nytt
Hvordan fikse PowerPoint-feilen som ikke lagrer fil
Før du legger inn data og designer presentasjonen, er det første du bør gjøre å lagre filen først, som vil spore endringene og fortsette å lagre filen automatisk. Dette vil forhindre at du mister dataene i tilfelle systemfeil eller appkrasj. Følgende er noen mulige årsaker til at PowerPoint ikke lagrer feil:
- Ødelagt lysbilde på grunn av inkompatible datafiler
- Begrenset eller ingen gratis lagringsplass
- Ødelagt plassering som følge av systemfeil
- Filen er åpen på et annet sted
Metode 1: Opprett ny PowerPoint-fil
Det aller første vi anbefaler hvis du ikke kan lagre PowerPoint-presentasjonsfilen, er å lage en ny PPT-fil og kopiere og lime inn dataene i den nye filen. Etter det, prøv på nytt for å lagre den. Følg disse trinnene for å opprette og lagre data i en ny PPT-fil:
1. Klikk på et lysbilde fra lysbildevisningskolonnen på venstre side.

2. trykk Ctrl + A-tastene sammen for å velge alle og trykk deretter Ctrl + Cnøkler samtidig for å kopiere dataene.
3. Trykk deretter Ctrl + Nnøkler samtidig for å lage en ny PowerPoint-presentasjonsfil.
4. Nå, trykk Ctrl + Vnøkler sammen for å lime inn dataene i den nye PPT-filen.
5. Trykk til slutt Ctrl + Snøkler samtidig for å lagre den nye PPT-filen.
Hvis den samme feilmeldingen vises og du fortsatt ikke kan lagre filen, kan du prøve andre metoder nevnt nedenfor.
Metode 2: Lagre i forskjellig format
En av de beste delene av PowerPoint blant andre er at den tilbyr mer enn 15 formater for å lagre presentasjoner. Tro det eller ei, du kan til og med lagre det i GIF-format. For øyeblikket er .pptx standardformatet, og før det var det .ppt. Så enten kan du prøve å lagre i .ppt-format eller et annet. Følg disse trinnene for å lagre i forskjellige formater:
1. trykk Ctrl + Shift + Snøkler sammen, som vil åpne Lagre som vindu.
2. Oppgi et navn til filen din. Deretter velger du under Lagre som rullegardinmeny .ppt filformat.

3. Lagre filen ved å klikke på Lagre knapp.
Les også:Løs Microsoft Office som ikke åpnes på Windows 10
Metode 3: Lagre filen på en annen plassering
Det kan være mulig at stedet der du prøver å lagre filen enten er beskyttet eller krever ytterligere tillatelse for å gjøre endringer eller kan være satt til en skytjeneste som OneDrive. Dette kan være en av årsakene til at PowerPoint-feilen ikke lagres. Så endre plasseringen der du lagrer filen. Følg trinnene nedenfor for å endre plassering:
1. Slå den Ctrl + Shift + Snøkler samtidig for å åpne Lagre som vindu.
2. Fra sidefeltet på venstre side velger du en annen plassering og endre filnavnet.
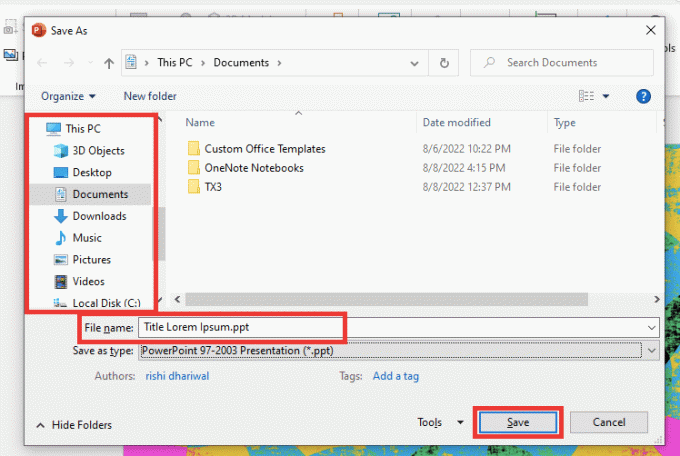
3. Klikk deretter på Lagre.
Sjekk om det oppstod en feil mens PowerPoint lagret filen fortsatt vedvarer eller ikke.
Metode 4: Eksporter som PDF
En annen måte du kan lagre PowerPoint-presentasjonsfilen på er ved å eksportere den i PDF-format. Hvis PowerPoint ikke-lagringsfeil forblir den samme, kan du lagre filen som en PDF-fil i stedet for å miste alle presentasjonsdataene dine. Følg disse trinnene for å eksportere i PDF-format:
Merk: Etter å ha eksportert PPT-filen din som PDF, vil du ikke kunne redigere eller gjøre endringer i den. Før du prøver følgende metode, er det imidlertid best å sikkerhetskopiere dataene dine som en PDF-fil.
1. Først klikker du på Fil.

2. Gå deretter til Eksport Tab og klikk på Lag PDF/XPS knapp.
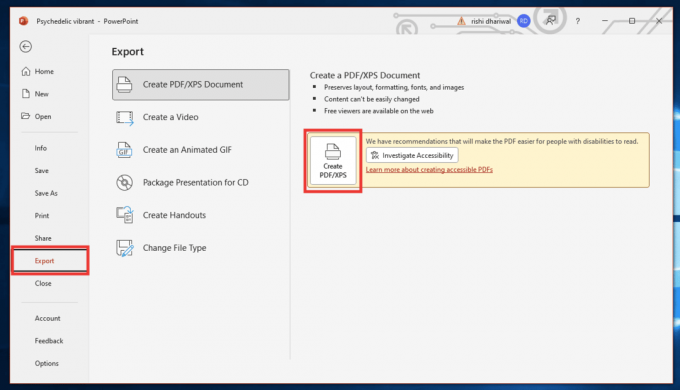
3. Oppgi et navn til filen. Velge PDF eller (* .pdf) filformat fra rullegardinmenyen Lagre som type og klikk på publisere å lagre den.

Metode 5: Deaktiver forhåndsvisningsruten
Feil ved ikke lagring av PowerPoint kan også oppstå hvis PPT-filen er åpen på et annet sted eller i en annen app. Her er hva som må gjøres:
1. Lukk alle appene unntatt PowerPoint.
2. Åpne Filutforsker ved å trykke på Windows + Enøkler sammen.
3. Gå til Utsikt fanen og deaktiver Forhåndsvisningsrute ved å klikke på den.

Metode 6: Se etter skadet lysbilde
Mange ganger kopierer og limer vi ganske enkelt inn data fra internett. Og ved å gjøre det, er det mulig at skriften, bildet eller formatet ikke er kompatibelt og ikke støtter standardene til PowerPoint. For å fikse det, fjern eventuelle tvilsomme bilder eller diagrammer. Velg én skrift for all teksten.
Les også:Hvordan laste ned Microsoft Office Picture Manager
Metode 7: Sjekk systemlagring
Hvis harddisklagringen din er full, kan du definitivt ikke lagre noen fil før du har laget litt plass til filen. Frigjør plass ved å slette unødvendige filer. Les vår guide på 10 måter å frigjøre harddiskplass på Windows 10.

Metode 8: Sjekk og fiks systemfilfeil
Bruk dette innebygde filskannerverktøyet til å fikse eventuelle manglende eller ødelagte filer som kan forårsake en feil som oppstod mens PowerPoint lagret filproblemet.
1. trykk Windows + E-tasten for å åpne Filutforsker.
2. Klikk deretter på Denne PC-en. Velg stasjonen der du prøver å lagre filen, høyreklikk og klikk på Egenskaper.

3. Gå til Verktøy fanen og klikk på Kryss av.
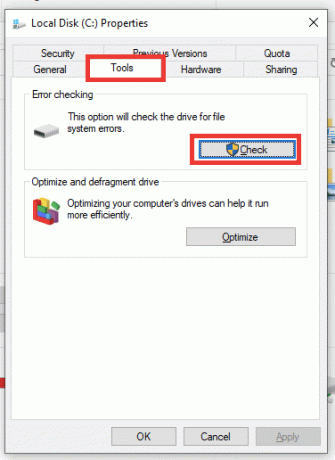
4. Og klikk videre Skann stasjonen.
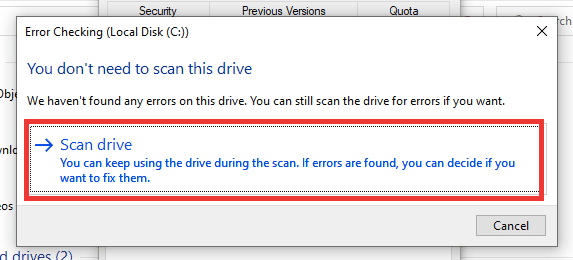
Etter at skanneprosessen er fullført, går du tilbake til PowerPoint og prøver å lagre filen.
Metode 9: Koble til Microsoft-kontoen på nytt
Logg av og logg på tilbake til Microsoft-kontoen din, og prøv deretter å lagre filen. Følg trinnene for å gjøre det:
1. Klikk på Fil.

2. Gå deretter til Regnskap fanen og klikk på Logg ut.
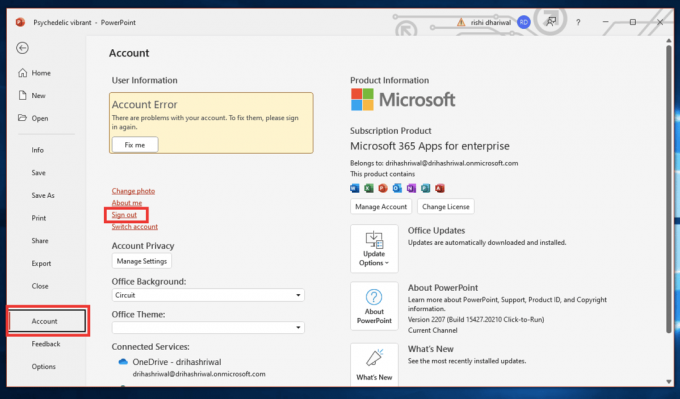
3. Logg inn tilbake fra samme vindu ved å skrive inn e-postadresse og passord.
Les også:Fix Microsoft Setup Bootstrapper har sluttet å virke
Metode 10: Reparer PowerPoint-appen
Du kan også prøve reparasjonsalternativet hvis det oppstod en feil mens PowerPoint lagret filen. Utfør følgende handlinger:
1. trykk Windows-tast, type Kontrollpanel og klikk på Åpen.

2. Sett Se etter: til Store ikoner.
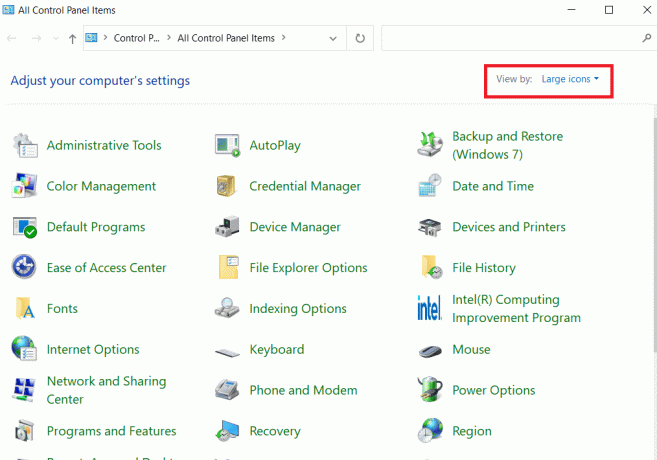
3. Gå til Programmer og funksjoner Meny.

4. Plukke ut Microsoft 365-apper eller PowerPoint hvis du har en frittstående app. Og klikk videre Endring.

5. Klikk på Ja å gi tillatelse.

6. Deretter velger du Rask reparasjon alternativet og klikk på Reparere. Hvis dette alternativet ikke hjelper, kan du prøve Online reparasjon alternativ.
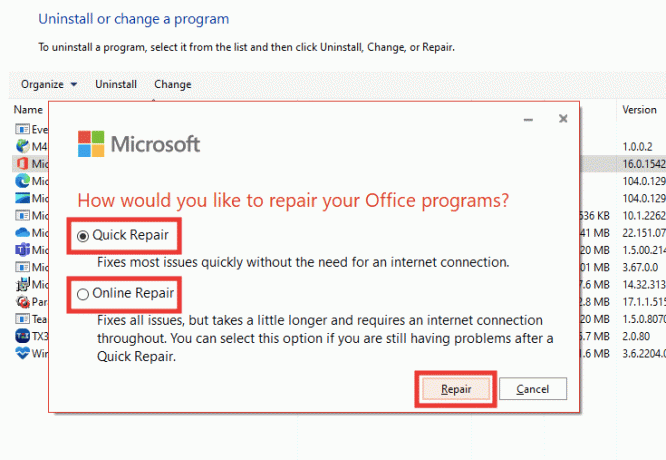
Merk: Det kan ta noen minutter å fullføre prosessen. Den vil også lukke PowerPoint-appen, så ta en sikkerhetskopi av dataene dine fra PPT-filen før du fortsetter med reparasjonsprosessen.
Metode 11: Fjern UserForm ved hjelp av Visual Basic Editor
Hvis du bruker ActiveMovie- eller UserForm-kontroller i PPT-filen, kan du prøve å fjerne dem for å lagre PowerPoint-presentasjonsfilen. Gjør følgende trinn:
1. Gå til presentasjonsfilen på PowerPoint og trykk Alt + F11nøkler sammen for å åpne Visual Basic Editor.
2. Plukke ut Brukerskjema1.
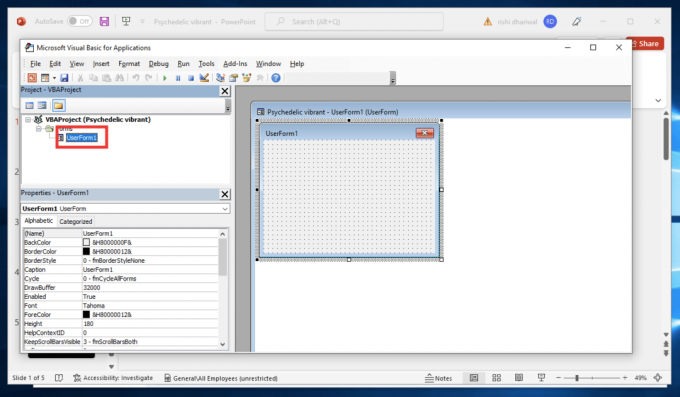
3. Klikk deretter på Fil, og klikk på Fjern UserForm1.
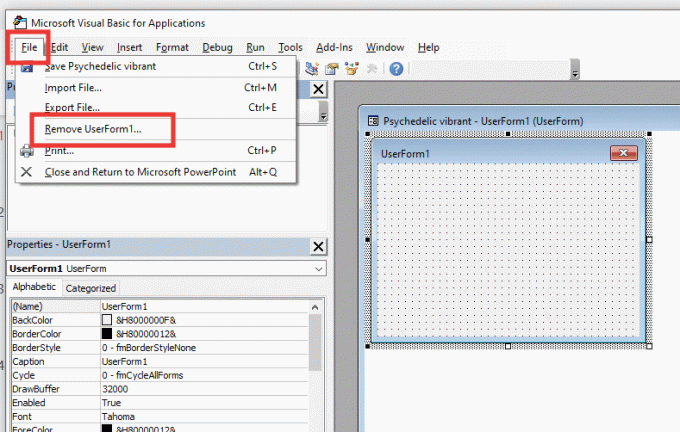
4. Etter det klikker du på Ja å tillate. Et annet vindu vises som spør hvor du skal lagre UserForm1. Velg en plassering og klikk på Lagre.
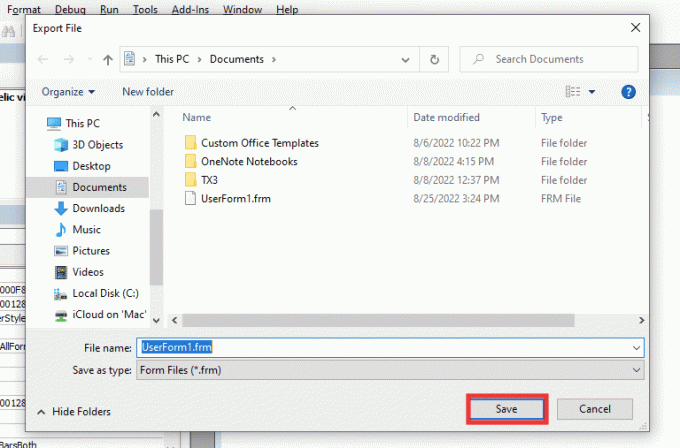
Les også:Hvordan overføre Microsoft Office til en ny datamaskin?
Metode 12: Installer PowerPoint-appen på nytt
Hvis ingen av metodene ovenfor fungerer, kan du installere PowerPoint-appen på nytt eller hele Office 365 medfølgende apper.
1. trykk Windows-tast, type Kontrollpanel og klikk på Åpen.
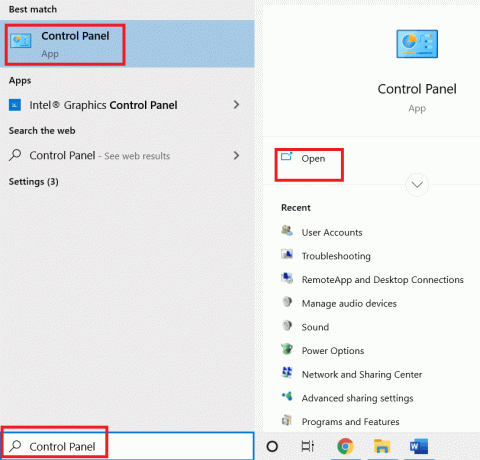
2. Sett Se etter: til Store ikoner.
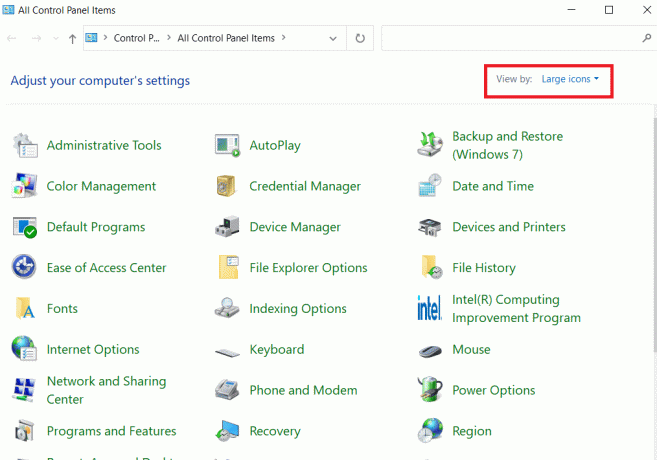
3. Gå til Programmer og funksjoner Meny.

4. Plukke ut Microsoft 365-apper eller PowerPoint hvis du har en frittstående app. Klikk deretter på Avinstaller.
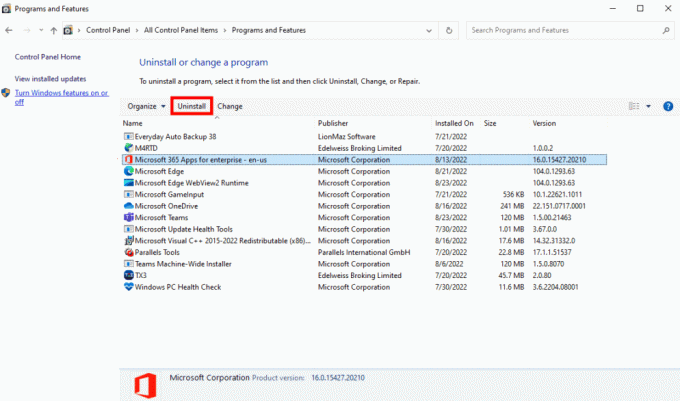
5. Gå til Office.com, logg på Microsoft-kontoen din, og klikk deretter på Installer Office rullegardinmenyen og velg Office 365-apper.
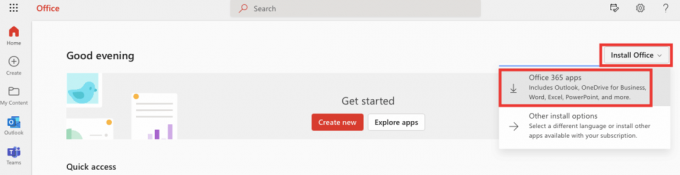
6. Gå til nedlastingsmappen og dobbeltklikk på OfficeSetup.exe fil for å installere den.

Anbefalt:
- Rett opp Teams-feil caa7000a i Windows 10
- Slik fikser du Flytt Excel-kolonnefeil
- Reparer Office-feilkode 1058 13 i Windows 10
- Hvordan fikse Vi beklager, men Word har kjørt inn i en feil i Windows 10
Vi håper at denne veiledningen var nyttig og at du var i stand til å fikse PowerPoint lagres ikke feil. Fortell oss hvilken metode som fungerte best for deg. Hvis du har spørsmål eller forslag, slipp dem gjerne i kommentarfeltet nedenfor.



