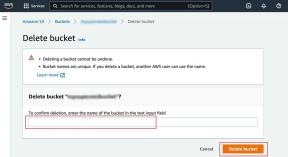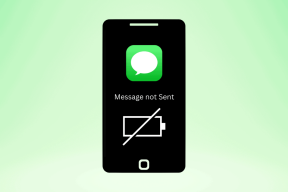3 måter å sjekke grafikkortet ditt i Windows 10
Miscellanea / / November 28, 2021
3 måter å sjekke grafikkortet ditt i Windows 10: Millioner av mennesker bruker Windows 10, men de har ingen anelse om hvilket grafikkort datamaskinen deres har, har de dedikert grafikkort eller et integrert. De fleste av Windows-brukerne er en nybegynner, og de bryr seg ikke mye om PC-spesifikasjonene deres som hvilke grafikkort de har, men noen ganger når det er problemer med systemet deres, må de oppdatere grafikkort. Det er her de trenger denne informasjonen slik at de kan laste ned de nyeste tilgjengelige driverne fra produsentens nettsted.

Hvis du også står overfor det samme problemet, så ikke bekymre deg som i dag i denne veiledningen vil vi dekke 3 metoder som du enkelt kan finne ut av typen, modellen, produsenten osv. av grafikkortet ditt. Sørg for at du vet at grafikkortet også kalles en skjermadapter, skjermkort eller skjermadapter. Uansett, uten å kaste bort tid, la oss se hvordan du sjekker grafikkortet ditt i Windows 10 ved hjelp av veiledningen nedenfor.
Innhold
- 3 måter å sjekke grafikkortet ditt i Windows 10
- Metode 1: Sjekk grafikkortet ditt i Windows 10-innstillingene
- Metode 2: Sjekk grafikkortet ditt i Windows 10 ved hjelp av DxDiag
- Metode 3: Slik sjekker du grafikkortet ditt i Windows 10 ved hjelp av Enhetsbehandling
3 måter å sjekke grafikkortet ditt i Windows 10
Sørg for å opprette et gjenopprettingspunkt bare i tilfelle noe går galt.
Metode 1: Sjekk grafikkortet ditt i Windows 10-innstillingene
Merk: Dette vil bare vise det integrerte grafikkortet, for å se det dedikerte grafikkortet følg neste metode.
1. Trykk på Windows-tasten + I for å åpne Innstillinger klikk deretter på Systemikon.

2. Sørg for å velge fra venstremenyen Vise.
3.Rull ned og klikk på Avanserte skjerminnstillinger.

4. I Avanserte skjerminnstillinger klikker du på lenken som sier "Vis adapteregenskaper“.

5. Vinduet med grafikkegenskaper åpnes og her kan du se typen, modusen og produsenten av grafikkortet ditt.

Metode 2: Sjekk grafikkortet ditt i Windows 10 ved hjelp av DxDiag
1. Trykk på Windows-tasten + R og skriv deretter dxdiag og trykk Enter for å åpne DirectX diagnoseverktøy.

Merk: DxDiag (DirectX Diagnostic Tool) brukes til å vise systeminformasjon som grafikkkort, lydkort osv.
2.Vent i noen sekunder for å få DxDiag-vinduet for å laste.

3. På System-fanen (i DxDiag-vinduet) vil du se følgende informasjon:
Datamaskinnavn
Operativsystem
Språk
Systemprodusent
Systemmodell
BIOS
Prosessor
Hukommelse
Side fil
Direct X-versjon
4.Nå hvis du har et dedikert grafikkort vil du ha to Display-faner som f.eks Skjerm 1 og Skjerm 2.
5.Bytt til skjerm 1 og her finner du navn, produsent, totalt minne, driverinformasjon osv. for grafikkortet.

6. Tilsvarende bytt til skjerm 2 (som vil være ditt dedikerte grafikkort) og du vil finne følgende informasjon:
Navnet på grafikkortet
Produsent
Chip Type
DAC-type
Enhetstype
Totalt minne
Vis minne
Delt minne
Drivere
DirectX-funksjoner
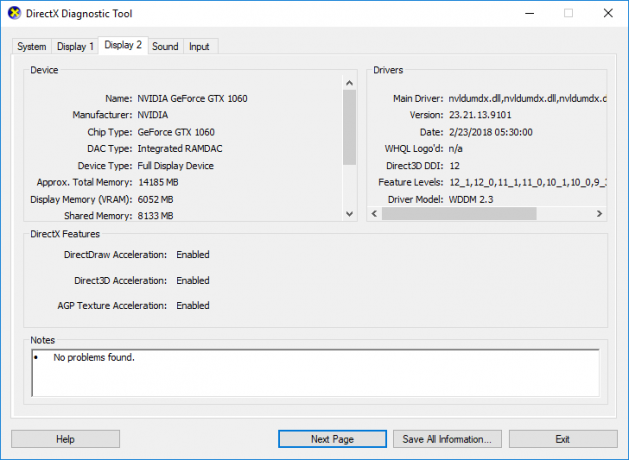
7.Den siste fanen er av lyd, hvor du kan finne lydkortnavn, produsent, drivere etc.
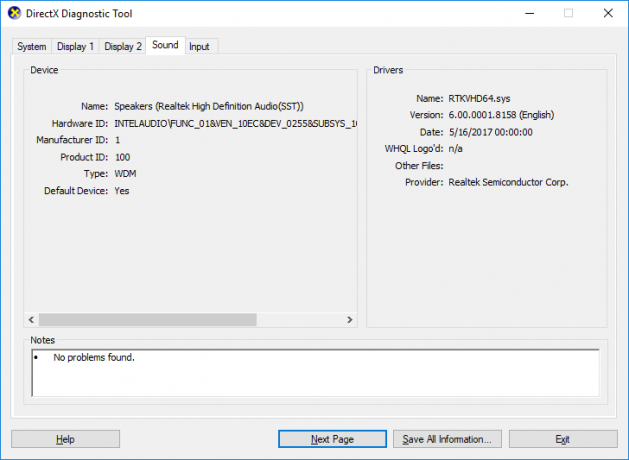
8. Når du er ferdig, klikker du Exit for å lukke DxDiag-vinduet.
Metode 3: Slik sjekker du grafikkortet ditt i Windows 10 ved hjelp av Enhetsbehandling
1. Trykk på Windows-tasten + R og skriv deretter devmgmt.msc og trykk Enter.

2.Utvid Skjermadaptere og så vil du se grafikkortet ditt oppført. Hvis du har integrert så vel som det dedikerte grafikkortet, vil du se begge.
3.Høyreklikk på en av dem og velg Egenskaper.

Merk: Du må åpne vinduet Egenskaper for hvert grafikkort for å vite mer om dem begge.
4.I Egenskaper-vinduet vil du se Grafikkortnavn, produsent, enhetstype osv. informasjon.
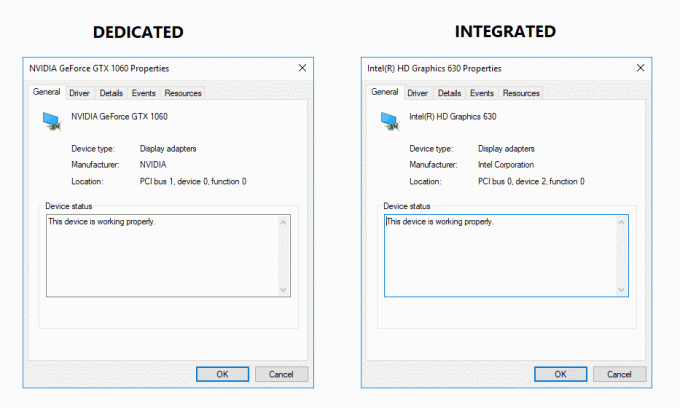
5.Du kan også bytte til Fanen Driver, Detaljer, Hendelser eller Ressurser for å vite mer om ditt grafikkort.

6. Når du er ferdig, klikker du ok for å lukke egenskapsvinduet.
Anbefalt:
- Fix DNS Server kan være utilgjengelig feil
- Slik fikser du Windows Update-feil 80072EE2
- Rett opp ERR_CONNECTION_TIMED_OUT Chrome-feil
- Fiks IPv6-tilkobling Ingen Internett-tilgang på Windows 10
Det er det du har lært Slik sjekker du grafikkortet ditt i Windows 10 men hvis du fortsatt har spørsmål angående dette innlegget, kan du gjerne stille dem i kommentarfeltet.