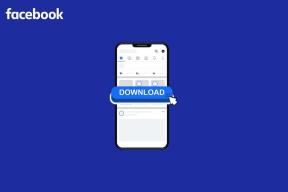Reparer HID-kompatibel berøringsskjerm mangler
Miscellanea / / April 05, 2023
Human Interface Devices også kjent som HID, gjør det mulig for folk å legge inn data i systemet eller til og med samhandle direkte med datamaskinen via mus, tastatur eller joystick. HID gjør menneskelig kontroll over datamaskinen mulig. Denne prosessen forenkler installasjonen av inndataenheter. For Windows 10-brukere kan imidlertid HID-kompatibel berøringsskjerm forsvinne fra Enhetsbehandlingen til systemet deres. Dette er et vanlig problem rapportert av Windows-brukere som har ført oss til vår guide i dag som utelukkende er basert på å fikse HID-kompatibel berøringsskjerm som mangler. Hvis du er noen som har det samme problemet, la oss komme i gang med dokumentet med en gang og håndtere HID-berøringsskjermproblemet.
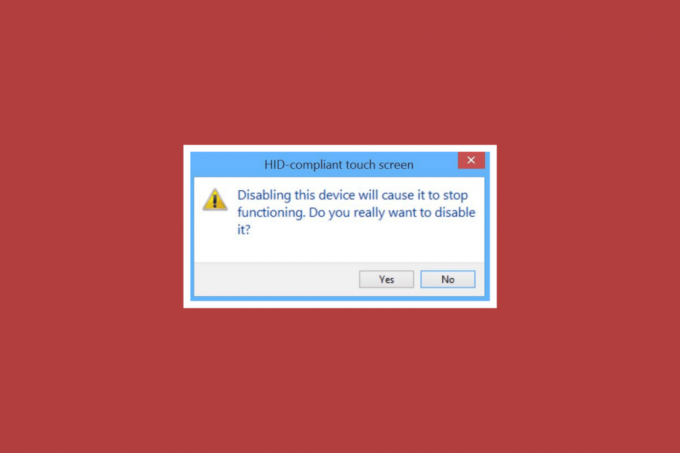
Innholdsfortegnelse
- Hvordan fikse HID-kompatibel berøringsskjerm som mangler i Windows 10
- Metode 1: Vis skjulte enheter
- Metode 2: Kjør feilsøking for maskinvare og enheter
- Metode 3: Oppdater drivere for berøringsskjerm
- Metode 4: Installer berøringsskjermdrivere på nytt
- Metode 5: Endre driververdi for berøringsskjerm
- Metode 6: Avinstaller Windows Update
- Metode 7: Oppdater BIOS
- Metode 8: Utfør systemgjenoppretting
- Metode 9: Reparer Windows
- Metode 10: Reparer eller bytt ut berøringsskjerm
Hvordan fikse HID-kompatibel berøringsskjerm som mangler i Windows 10
HID-berøringsskjerm kan forsvinne på enheten din av en rekke årsaker, inkludert:
- Hvis berøringsskjermen er deaktivert manuelt på systemet kan nevnte feil oppstå.
- Hvis systemet ikke klarer det installere drivere for berøringsskjerm som standard i systemet, er feilen nødt til å oppstå.
- Det kan også skyldes en programvareproblem hvis du kan bruke berøringsskjermen i BIOS.
- Maskinvareproblemer kan også resultere i nevnte feil i tilfelle du ikke kan bruke berøringsskjermen i BIOS.
- Det kan også være en maskinvare- eller fastvare-/BIOS-problem hvis berøringsskjermtesten som kan gjøres i komponenttesten ikke vises på testskjermen.
I henhold til årsakene ovenfor, hvis problemet skyldes et maskinvareproblem, kan du prøve å kontakte en maskinvarereparasjonstjeneste for å fikse problemet. Hvis feilen er relatert til et programvareproblem, kan du velge rettelsene som er gitt i de kommende metodene:
Metode 1: Vis skjulte enheter
Det aller første trinnet for å løse HID-berøringsskjermrelaterte problemer i Windows 10 er å vise skjulte enheter. Det er en mulighet for at du ved et uhell har skjult berøringsskjermen. Derfor må du vise disse enhetene i Device Manager på systemet ditt.
1. trykk Windows-tast, type Enhetsbehandling og klikk på Åpen.

2. Klikk på Utsikt fanen og klikk deretter på Vis skjulte enheter.
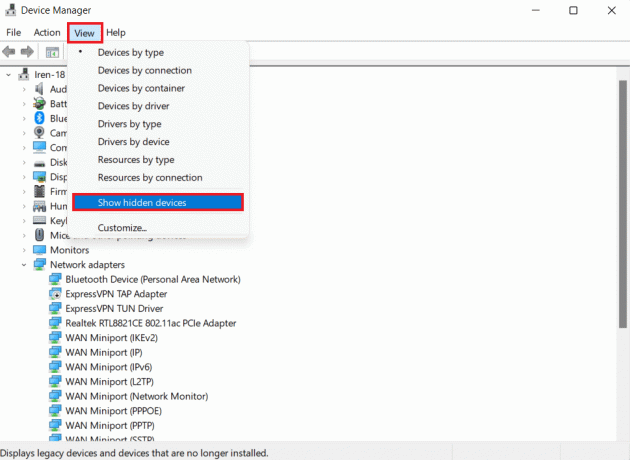
3. Klikk deretter på Handling fanen og velg Skann etter maskinvareendringer.
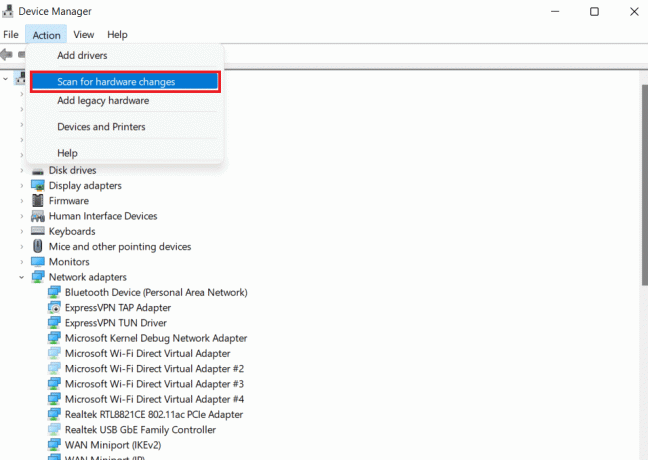
4. Sjekk nå om HID-kompatibel berøringsskjerm vises i Menneskelige grensesnittenheter delen nå.
Metode 2: Kjør feilsøking for maskinvare og enheter
Feil ved manglende berøringsskjerm kan også oppstå hvis det er maskinvare- eller enhetsproblemer. Å kjøre en feilsøking vil hjelpe deg med å finne ut noen kjente problemer og fikse dem. Å kjøre en feilsøking er enkelt og også pålitelig når det gjelder å oppdage problemer med enheter som ikke er installert og koblet til systemet ditt. Du kan vite alt om hvordan du prøver denne metoden ved hjelp av vår guide, Kjør feilsøking for maskinvare og enheter for å fikse problemet.
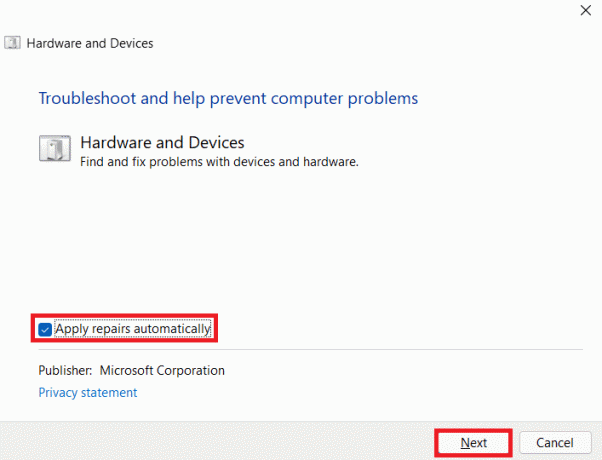
Les også:Fiks Windows fant drivere for enheten din, men det oppstod en feil
Metode 3: Oppdater drivere for berøringsskjerm
For å løse HID-kompatibel berøringsskjerm som mangler, er det neste du må prøve å oppdatere berøringsskjermdriverne fra enhetsbehandlingen. Utdaterte drivere kan også hindre deg i å få tilgang til berøringsskjermen, og derfor må de oppdateres jevnlig.
1. Start Enhetsbehandling kontrollpanel som vist i Metode 1.

2. Nå, dobbeltklikk på Menneskelige grensesnittenheter å utvide innholdet.

3. Deretter høyreklikker du på a enhet og velg Oppdater driveren.

4. Velg deretter boksen for Skann automatisk etter drivere.
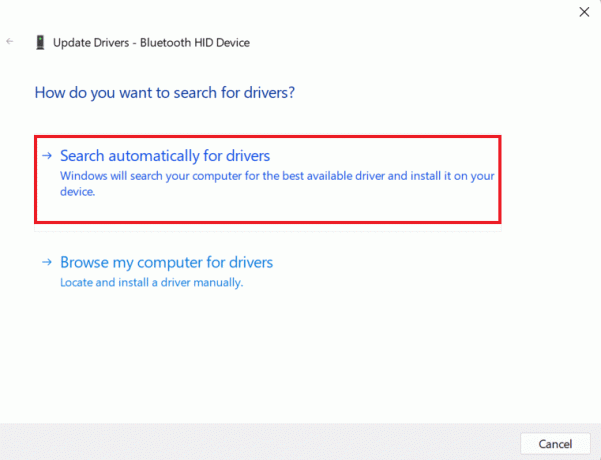
5. Følg samme måte, oppdater alle HID-drivere og sjekk om HID-kompatibel berøringsskjermdriverproblem er løst.
Metode 4: Installer berøringsskjermdrivere på nytt
Hvis det ikke hjelper å oppdatere drivere for berøringsskjerm, kan du avinstallere og deretter installere på nytt også. Hvis driverne for berøringsskjermen ikke er riktig installert, kan de avbryte tilgangen til berøringsskjermen, derfor må du installere disse driverne på nytt på systemet ditt. For å gjøre det, må du først avinstallere spøkelsesdriverne som ikke aktivt bruker trinnene nedenfor:
1. Start Søk meny, type Ledeteksten, og klikk på Kjør som administrator.

2. Nå limer du inn det oppgitte kommando og treffer Enter-tasten.
sett devmgr_show_nonpresent_devices=1
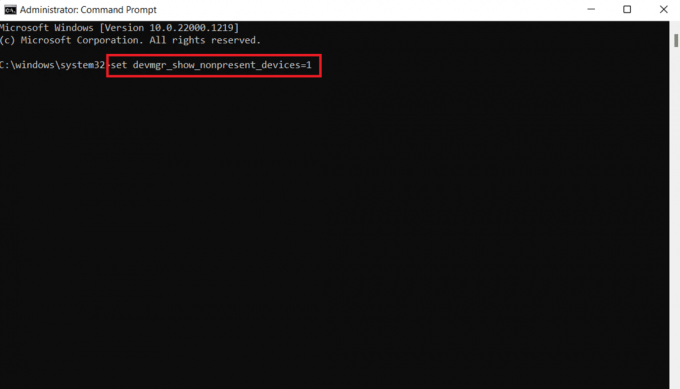
3. Deretter går du inn devmgmt.msc som en kommando for å starte Enhetsbehandling.
4. Velg Utsikt fanen i den og klikk på Vis skjulte enheter fra menyen.
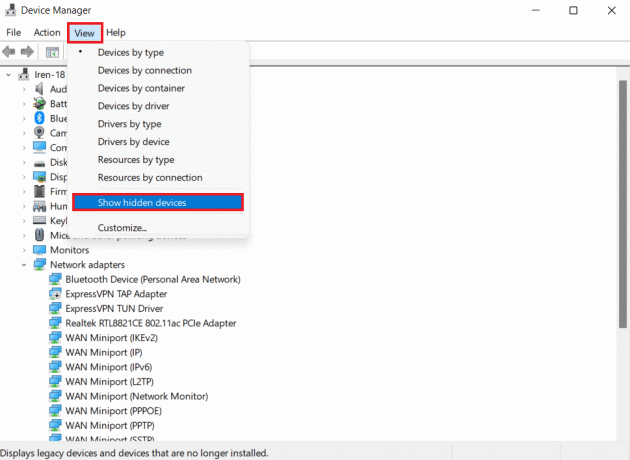
5. Kommandoen vil vise deg listen over enheter, drivere og tjenester som ikke er riktig installert eller avinstallert.
6. Finn enhet du leter etter, høyreklikk på den og velg Avinstaller.
7. Neste, start PC-en på nytt.
8. Når systemet starter på nytt, åpne Enhetsbehandling, og fra Handling fanen, klikk på Skann etter maskinvareendringer.

9. Sjekk nå om systemet har oppdaget enhet med berøringsskjerm og hvis driveren er automatisk installert.
Dette kan løse HID-kompatibel berøringsskjermdriver mangler feil.
Les også:Fiks Multimedia Audio Controller Driver Problem
Metode 5: Endre driververdi for berøringsskjerm
Det er mange nøkkelverdier i Registerredigering for Windows-operativsystemet. Ved feil konfigurerte verdier kan det oppstå et problem som HID-kompatibel berøringsskjerm. Derfor må du endre disse verdiene for berøringsskjermdriveren i Registerredigering ved å bruke trinnene nedenfor:
1. Åpen Registerredigering ved å gå inn regedit kommando i Løpe dialogboks.
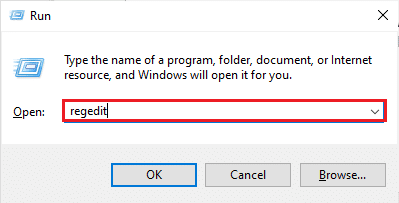
2. Naviger nå til den angitte plasseringen sti i det.
Datamaskin\HKEY_CURRENT_USER\Software\Microsoft\Wisp\Touch

3. Dobbeltklikk på TouchGate tast fra høyre rute, endre dens Verdidata fra 0 til 1 og klikk OK.

4. I tilfelle det ikke er noen TouchGate-tast, oppretter du den ved å høyreklikke på plassen og velge DWORD (32-biters) verdi, og navngi den som TouchGate.
Metode 6: Avinstaller Windows Update
HID-kompatibel berøringsskjermdriver kan også være forårsaket på grunn av en nylig Windows-oppdatering på enheten din. HID-drivere leveres til systemet ditt fra Original Equipment Manufacturers (OEM) som installeres under Windows-oppdatering. Hvis installasjonen var korrupt eller hvis det mangler noen filer, må du sørge for å avinstallere Windows-oppdateringen for å fikse berøringsskjermfeilen.
1. Åpen Windows-innstillinger på din PC.
2. Plukke ut Oppdatering og sikkerhet fra Innstillinger.
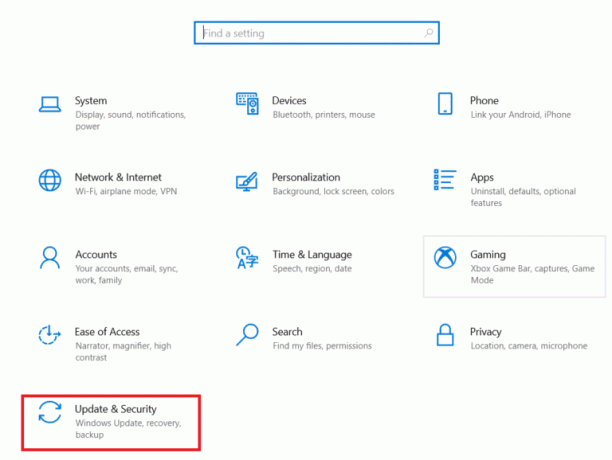
3. Klikk deretter på Se oppdateringshistorikk.
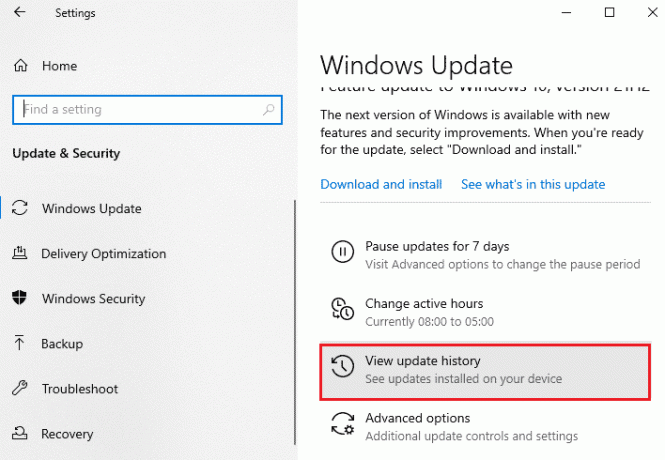
4. Klikk på Avinstaller oppdateringer i Se oppdateringshistorikk.

5. Til slutt høyreklikker du på den siste oppdateringen og klikker Avinstaller.
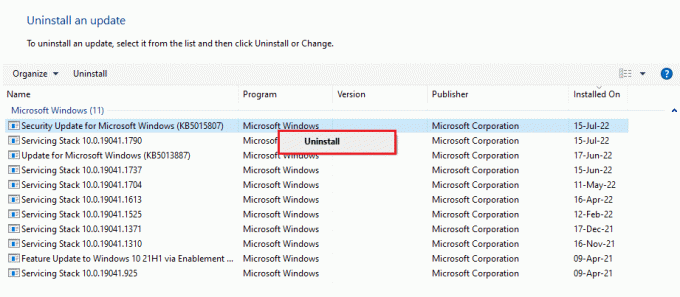
Les også: Reparer forespørselen mislyktes på grunn av en fatal maskinvarefeil på enheten
Metode 7: Oppdater BIOS
BIOS er det grunnleggende inngangs- og utdatasystemet til din PC. Den fungerer som et medium mellom operativsystemet til datamaskinen og maskinvaren. Derfor er oppdatering av den et viktig trinn hvis du vil unngå at HID-kompatibel berøringsskjerm mangler Windows 10. Du kan sjekke guiden vår på Hva er BIOS og hvordan oppdaterer jeg BIOS?
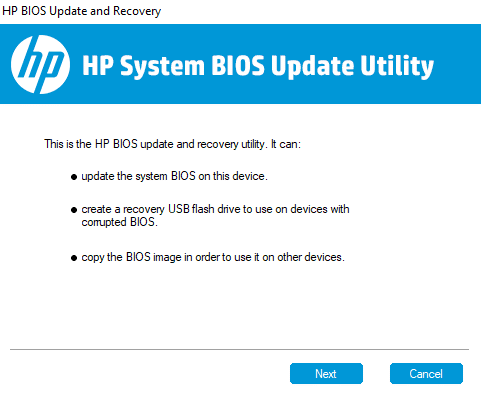
Metode 8: Utfør systemgjenoppretting
HID-kompatibel berøringsskjermdriverproblem kan også løses ved å utføre en systemgjenoppretting. Etter å ha prøvd alle metodene gitt ovenfor, hvis problemet fortsatt vedvarer, kan du prøve å utføre en systemgjenoppretting ved å bruke veiledningen vår på Slik bruker du systemgjenoppretting på Windows 10.
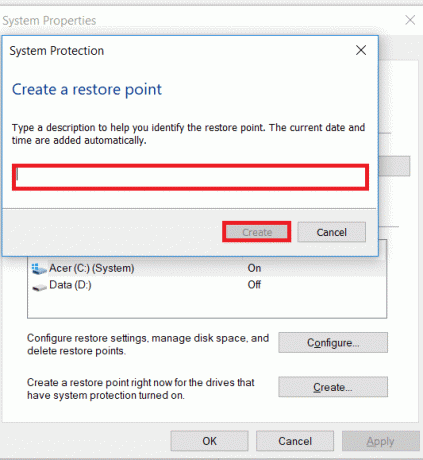
Metode 9: Reparer Windows
Som en av de siste utveiene kan du reparere Windows på enheten din. Windows-brukere kan tilbakestille enhetene sine som returnerer systemet til fabrikkinnstillingene. Dette avinstallerer alle drivere, applikasjoner og tjenester som du ikke kunne installeres riktig før. Før du reparerer Windows, må du sikkerhetskopiere filene og dataene dine. Du kan sjekke guiden vår på Slik reparerer du Installer Windows 10 enkelt å prøve denne metoden.

Les også:Fiks Touchpad-rulling fungerer ikke på Windows 10
Metode 10: Reparer eller bytt ut berøringsskjerm
Til slutt, hvis du fortsatt ikke kan løse HID-kompatibel berøringsskjerm som mangler selv etter å ha utført metodene ovenfor, kan du få berøringsskjermen reparert eller erstattet. Dette er fordi muligheten for at berøringsskjermkontrolleren din blir dårlig er stor. Derfor må du kontakte en maskinvareekspert for å få berøringsskjermen sjekket for reparasjon.
Ofte stilte spørsmål (FAQs)
Q1. Hvordan kan jeg aktivere en HID-kompatibel berøringsskjerm på PC-en min?
Ans. Du kan aktivere HID-kompatibel berøringsskjerm på systemet ditt ved å gå til Enhetsbehandling.
Q2. Hvorfor har ikke systemet mitt en HID-kompatibel berøringsskjerm?
Ans. Hvis du ikke finner en HID-kompatibel berøringsskjerm på PC-en, kan det skyldes berøringsskjermen deaktiveres manuelt eller utdaterte HID-drivere.
Q3. Kan jeg avinstallere den HID-kompatible berøringsskjermen på PC-en min?
Ans. Ja, Du kan avinstallere den HID-kompatible berøringsskjermen på PC-en ved å høyreklikke på Menneskelige grensesnittenheter i Enhetsbehandling og velge Avinstaller.
Q4. Hva er kjent som en HID-kompatibel enhet?
Ans. En HID-kompatibel enhet følger en spesifikk protokoll for kommunikasjon som gjør at den kan brukes med praktisk talt ethvert system.
Q5. Er det mulig å konvertere den bærbare datamaskinen til en berøringsskjerm?
Ans. Avhengig av modellen til den bærbare datamaskinen din, kan du kanskje endre din eksisterende skjerm til en berøringsskjerm. Hvis hovedkortet ditt støtter berøringsskjerm, kan du kanskje gjøre det.
Anbefalt:
- Fix Kan ikke kopiere og lime inn til ekstern skrivebordsøkt
- Fix Microsoft IPP Class Driver tilbyr ingen farge, bare gråtoner
- Reparer Driver IRQL Not Mindre eller Equal Rtwlane Sys Error
- Slik fikser du Windows 10-berøringsskjermen som ikke fungerer
Vi håper at vår guide på HID-kompatibel berøringsskjerm var informativ nok og hjalp deg med å fikse problemet ved hjelp av metodene gitt ovenfor. Fortell oss hva du synes om guiden vår, og legg igjen forslag eller spørsmål i kommentarfeltet nedenfor.