9 måter å fikse nettverksendring ble oppdaget feil på
Miscellanea / / April 05, 2023
En nettverksendring oppdaget er en vanlig feilmelding som har blitt sett av ulike Google Chrome-brukere. Vanligvis oppstår denne feilen på grunn av ulike Chrome-problemer, for eksempel overdreven nettleserhistorikk og korrupte utvidelser. Ofte kan du ganske enkelt fikse dette problemet ved å oppdatere siden. Men andre ganger må du kanskje utføre mer avanserte metoder for å fikse problemet. I denne veiledningen vil vi diskutere metoder for å fikse en nettverksendring ble oppdaget Chrome-problemer. Derfor, hvis du er noen som har dette problemet på Google Chrome, er dette veiledningen for deg.
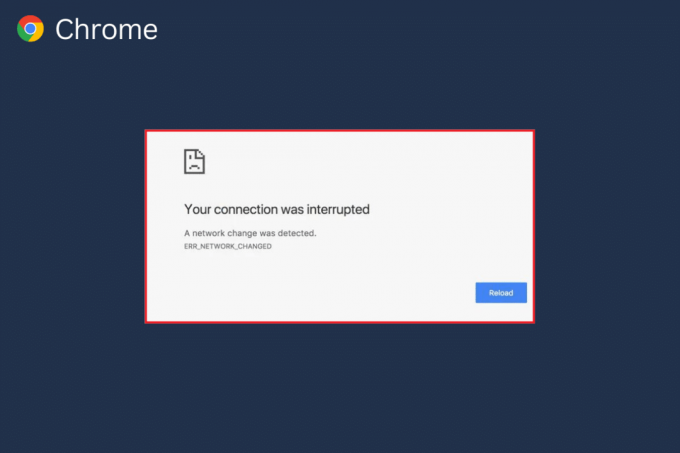
Innholdsfortegnelse
- Hvordan fikse nettverksendring ble oppdaget feil
- Metode 1: Grunnleggende feilsøkingsmetoder
- Metode 2: Slett uønsket nettverk
- Metode 3: Oppdater Windows
- Metode 4: Tøm DNS-bufferen
- Metode 5: Endre proxyinnstillinger
- Metode 6: Slett nettleserdata
- Metode 7: Deaktiver Chrome-utvidelser
- Metode 8: Oppdater Google Chrome
- Metode 9: Tilbakestill Google Chrome
Hvordan fikse nettverksendring ble oppdaget feil
Det kan være ulike årsaker til denne feilen på Google Chrome. Vi har imidlertid nevnt noen mulige årsaker til denne feilen.
- Feil lasting av nettsiden er en vanlig årsak til dette problemet.
- Upassende lasting av Google Chrome-nettleser kan også forårsake denne feilen.
- Diverse systemproblemer for eksempel feil oppstart kan også forårsake denne feilen.
- Feil WiFi-ruter tilkoblinger kan også forårsake dette problemet.
- Diverse uønskede og unødvendige nettverkstilkoblinger lagret på datamaskinen din kan forårsake dette problemet med Google Chrome.
- Utdaterte eller korrupte Windows-oppdateringer kan også forårsake dette problemet.
- Overflødig nettleserdata på Google Chrome-nettleseren kan forårsake dette problemet.
- EN korrupt Chrome-utvidelse kan også forårsake dette problemet.
- An utdatert Google Chrome nettleseren er også noen ganger ansvarlig for dette problemet.
- Feil DNS-innstillinger er også ansvarlige for dette problemet.
I den følgende veiledningen vil vi diskutere metoder for å fikse nettverksendringer ble oppdaget feil Chrome-problemer.
Metode 1: Grunnleggende feilsøkingsmetoder
Følgende er noen av de enkle og grunnleggende feilsøkingsmetodene for å fikse dette problemet.
Alternativ I: Last inn webside på nytt
Et av de første trinnene du kan ta for å fikse problemet, er å ganske enkelt laste inn nettsiden på nytt. Å laste inn siden på nytt vil tvinge Google Chrome til å laste ned innholdet på nettstedet igjen, og vil i sin tur muligens fikse en nettverksendring som ble oppdaget Chrome-problem.
- Finn og klikk på sirkulær ikonet øverst til venstre i vinduet.
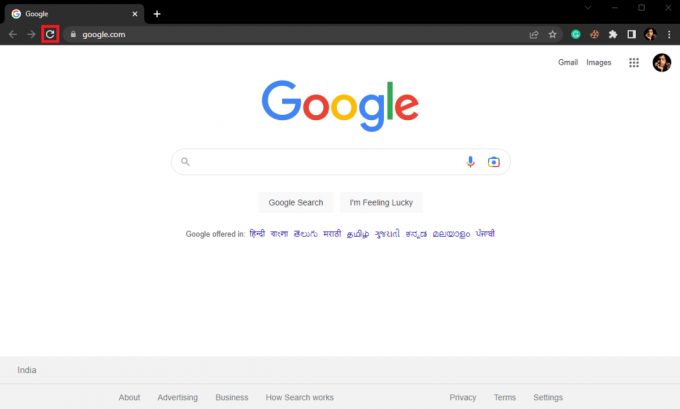
- Du kan også trykke på Ctrl + R-tastene sammen for å laste nettsiden på nytt.
Alternativ II: Start Google Chrome på nytt
Hvis omlasting ikke hjelper med problemet, kan du prøve å Lukk Google Chrome, og relansering den. Det er en enkel løsning som kan hjelpe deg med å komme unna med problemer forårsaket av feil lasting av nettleseren. Hvis omstart av Google Chrome ikke løser problemet, prøv neste metode.
Alternativ III: Start datamaskinen på nytt
Hvis de forrige metodene ikke hjelper, og problemet vedvarer med Google Chrome, kan du prøve å starte datamaskinen på nytt. Omstart av datamaskinen vil starte systemet på nytt og løse eventuelle nettverksproblemer som kan være forårsaket av datamaskinen.
1. Klikk på Start-ikon på datamaskinen din.
2. Klikk nå på Makt ikon.

3. Klikk til slutt på Omstart.
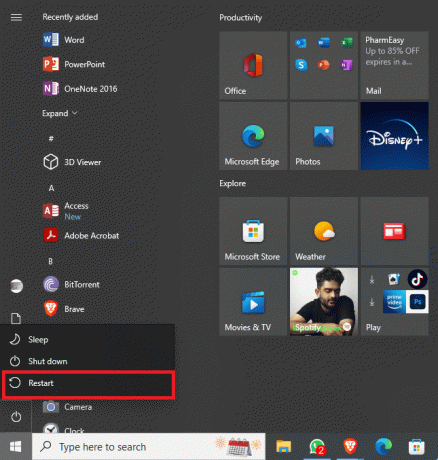
Alternativ IV: Start ruteren på nytt
Hvis det ikke hjelper å starte datamaskinen på nytt, bør du sjekke med WiFi-ruteren. Hvis WiFi-ruteren ikke er riktig tilkoblet, kan du ha ulike problemer mens du bruker Google Chrome. Å fikse WiFi-tilkoblinger er en av de grunnleggende metodene du kan prøve for å fikse nettverksendringer ble oppdaget feil Chrome-problemer. Vanligvis er nettverksfeil med Google Chrome forårsaket av feil rutertilkoblinger. Sørg derfor for at du har koblet til ruteren riktig for å unngå at en nettverksendring ble oppdaget Chrome.
1. Trykk lenge på På-knapp på ruteren din.

2. Når ruteren er slått av, koble fra ruteren fra hovedbryteren.
3. Vent et par minutter, koble til kabelen igjen, og Slå på WiFi-ruteren.
Metode 2: Slett uønsket nettverk
Når Windows-datamaskinen din prøver å koble til flere nettverk på datamaskinen, kan det forårsake denne feilen med Google Chrome. Derfor, hvis du har lagret flere nettverk på datamaskinen din, er det på tide å slette noen av de uønskede nettverkene. Du kan følge disse enkle trinnene for å slette uønskede nettverk på datamaskinen.
1. trykk Vindu + I-tastene samtidig for å åpne Innstillinger.
2. Her, klikk på Nettverk og internett.

3. Nå, fra panelet på venstre side, naviger til Wi-Fi.
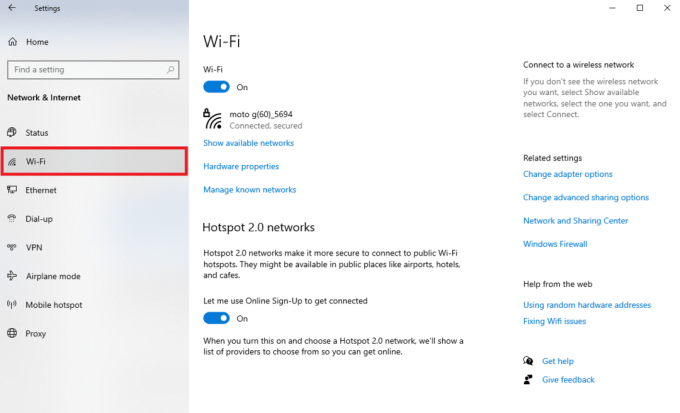
4. Finn og klikk på Administrer kjente nettverk.

5. Velg WiFi-nettverket, og klikk på Glemme.

Les også:Reparer tilkobling til eksternt skrivebord en intern feil har oppstått
Metode 3: Oppdater Windows
Ofte kan dette problemet også være forårsaket på grunn av utdaterte eller korrupte Windows-oppdateringer. Mange brukere var i stand til å fikse dette problemet ved å manuelt installere oppdateringer for Windows 10-datamaskiner. Vanligvis installeres Windows-oppdateringer automatisk. Men hvis du opplever ulike problemer med datamaskinen, inkludert nettverkskonfigurasjonsproblemer med Google Chrome, kan du prøve å installere Windows-oppdateringer på datamaskinen. Hvis du ikke er sikker på hvordan du manuelt oppdaterer Windows på datamaskinen din, kan du sjekke ut Hvordan laste ned og installere den siste oppdateringen for Windows 10 veiledning for å vite alle trinnene for å trygt installere de nyeste oppdateringene og fikse nettverksendringer ble oppdaget feil Chrome.
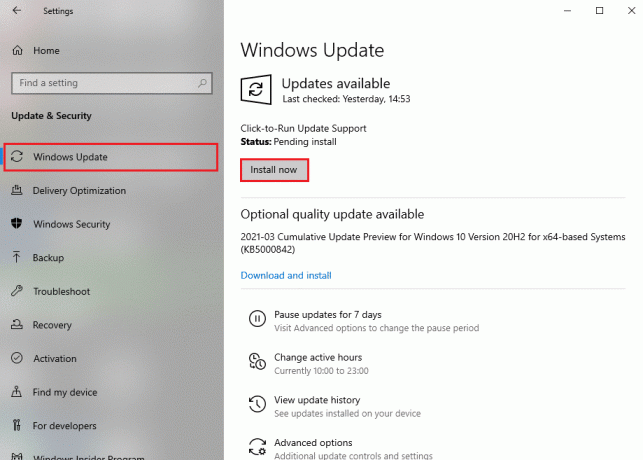
Metode 4: Tøm DNS-bufferen
En av de mest effektive metodene for å fikse en nettverksendring ble oppdaget Chrome-problem på Windows-datamaskinen din er å skylle ned og tilbakestille DNS-innstillingene. Hvis du ikke er sikker på hvordan du tømmer DNS på datamaskinen din, kan du sjekke ut Hvordan tømme og tilbakestille DNS-buffer i Windows 10 veiledning for å trygt utføre denne metoden.

Les også:Hva er Microsoft Network Adapter Multiplexor Protocol?
Metode 5: Endre proxyinnstillinger
Ofte kan proxy-innstillinger avbryte nettverkstilkoblinger og forårsake ulike problemer med Google Chrome. Derfor er det en god idé å sjekke proxy-innstillingene for å fikse dette problemet. Hvis du ikke er sikker på hvordan du endrer proxy-innstillinger på datamaskinen din, kan du sjekke ut Slik deaktiverer du VPN og proxy på Windows 10 veiledning for å fikse problemet.

Metode 6: Slett nettleserdata
En av de vanlige metodene for å fikse en nettverksendring ble oppdaget Chrome-problem er å slette nettleserdataene i Chrome. Omfattende data lagret i nettleserloggen din er ofte forbundet med ulike nettleserfeil. Mange brukere oppdaget at sletting av nettleserdata løste dette problemet på datamaskinene deres. Du kan følge disse enkle trinnene for å slette nettleserdataene dine.
1. Åpen Google Chrome fra Startmeny.
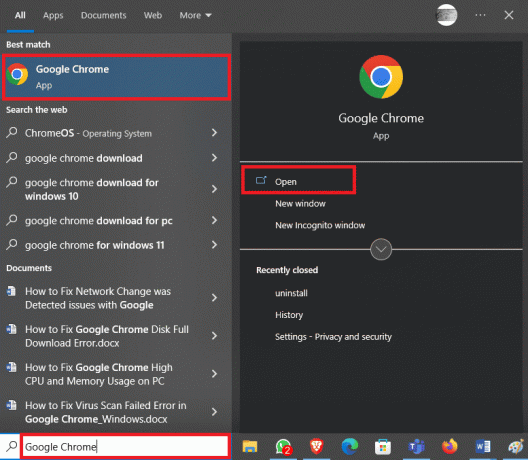
2. Finn og klikk på ikon med tre prikker øverst til høyre i vinduet.

3. Finn og klikk på Historie.
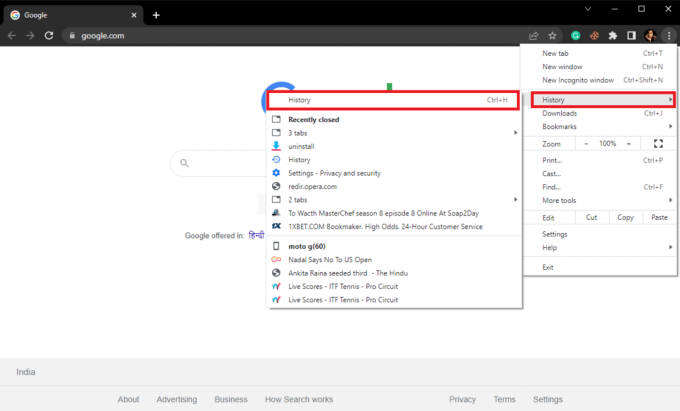
4. Nå, klikk på Slett nettleserdata fra panelet på venstre side.

5. Plukke ut Nettlesingsdata, nedlastingshistorikk, informasjonskapsler og andre nettstedsdata, og Bufret bilder og filer.
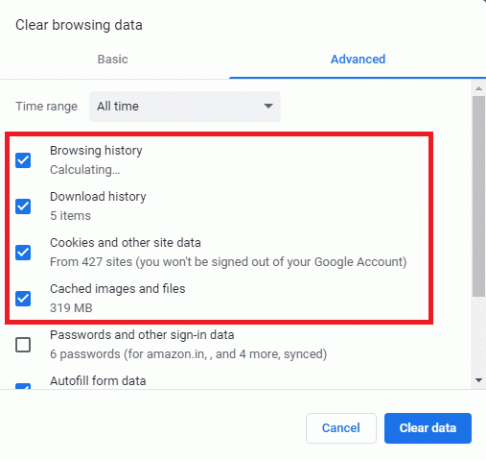
6. Klikk på Slett data.
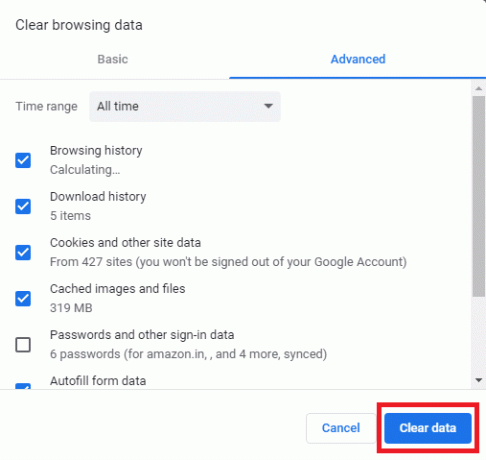
Les også:Fiks Ingen WiFi-nettverk funnet i Windows 10
Metode 7: Deaktiver Chrome-utvidelser
Hvis sletting av nettleserdata ikke hjelper med problemet, bør du sjekke med en av Chrome-utvidelsene. Hvis en nettleserutvidelse har blitt korrupt, kan den forårsake ulike feil, og forstyrre nettleseropplevelsen. Du kan følge disse enkle trinnene for å deaktivere en utvidelse i Google Chrome-nettleseren din for å fikse dette problemet.
1. Åpen Google Chrome fra Startmeny.

2. Finn og klikk på ikon med tre prikker øverst til høyre i vinduet.
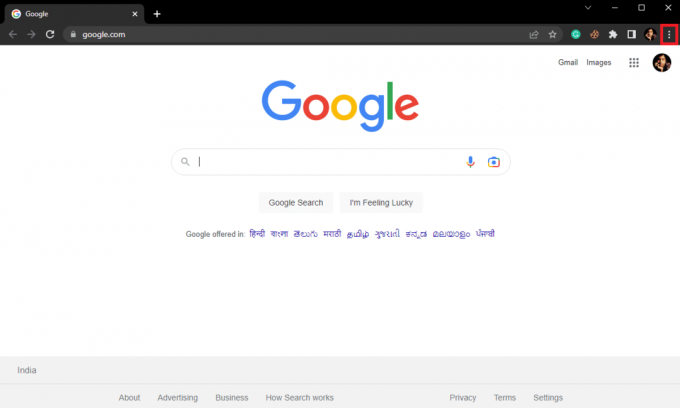
3. Finn og klikk på Flere verktøy, og klikk deretter på Utvidelser.

4. Finn den problematiske utvidelsen, og skru av de veksle for å deaktivere den.
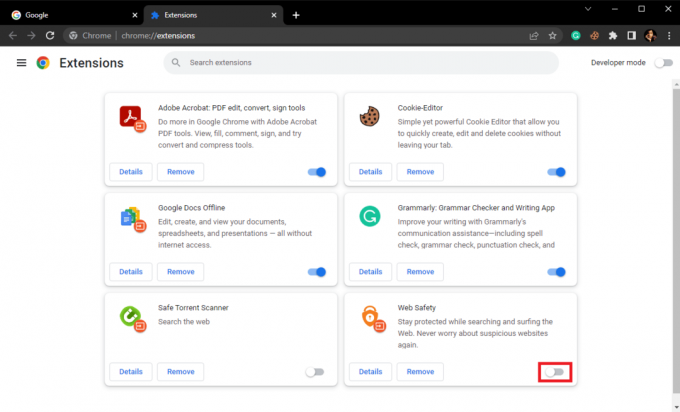
Metode 8: Oppdater Google Chrome
Hvis de forrige metodene ikke hjelper, kan du prøve å løse dette problemet ved å oppdatere Chrome. Vanligvis oppdaterer Google Chrome automatisk. Men hvis du har forskjellige problemer mens du søker på internett, kan du prøve å oppdatere Chrome manuelt for å fikse problemet. Du kan følge disse enkle trinnene for å oppdatere Google Chrome for å fikse dette problemet.
1. Åpen Google Chrome fra Startmeny.

2. Finn og klikk på ikon med tre prikker øverst til høyre i vinduet.
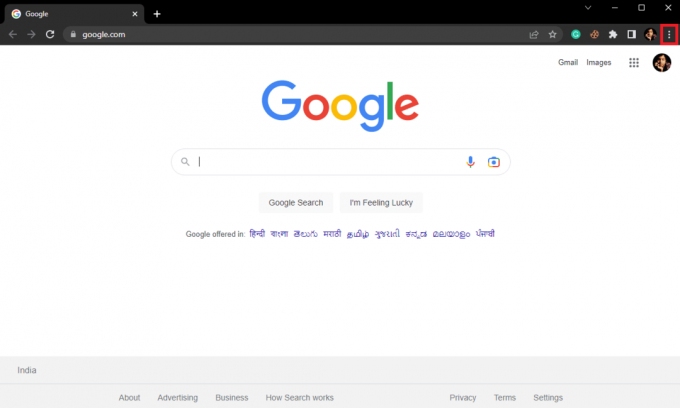
3. Finn og klikk på Innstillinger.
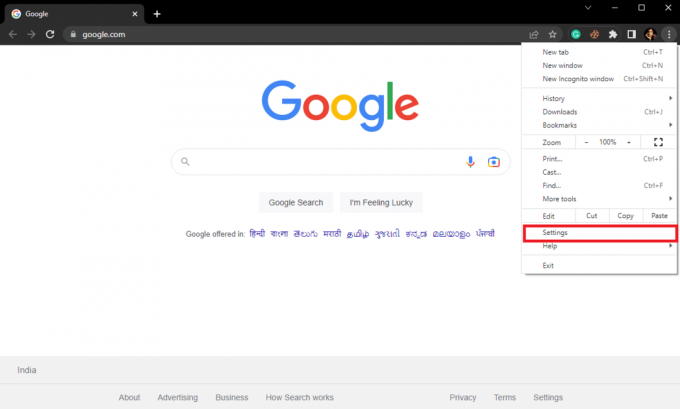
4. Fra venstre sidepanel klikker du på Om Chrome.
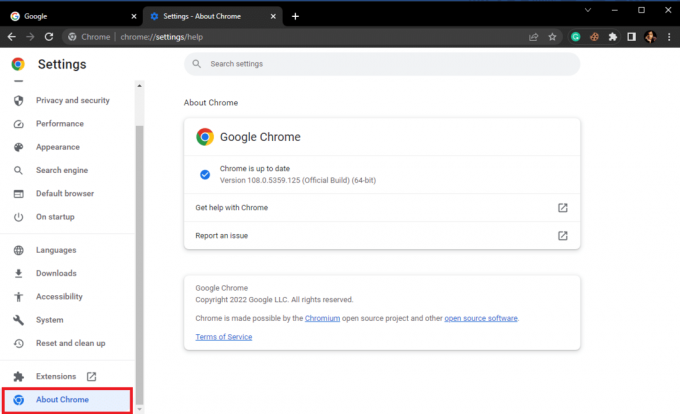
5. Her, se etter tilgjengelige oppdateringer og installer hvis noen.
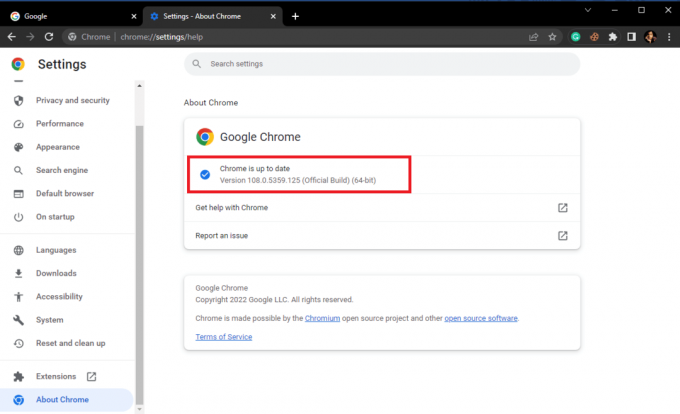
Les også: Reparer Windows 10 Netwtw04.sys Blue Screen Error
Metode 9: Tilbakestill Google Chrome
Hvis ingen av de tidligere metodene fungerer og du ikke kan finne ut hva som har forårsaket en nettverksendring ble oppdaget Chrome-problem. Du kan vurdere å tilbakestille Google Chrome.
1. Åpen Google Chrome fra Startmeny.
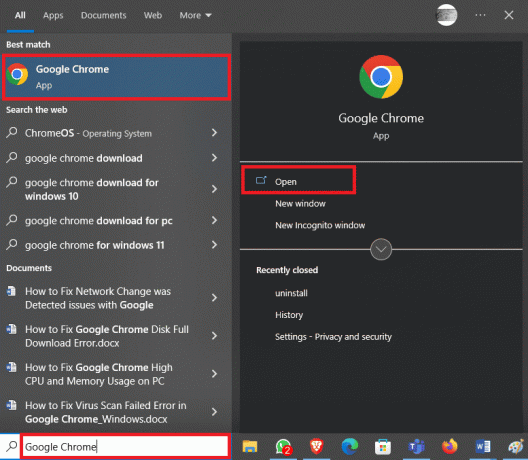
2. Finn og klikk på ikon med tre prikker øverst til høyre i vinduet.
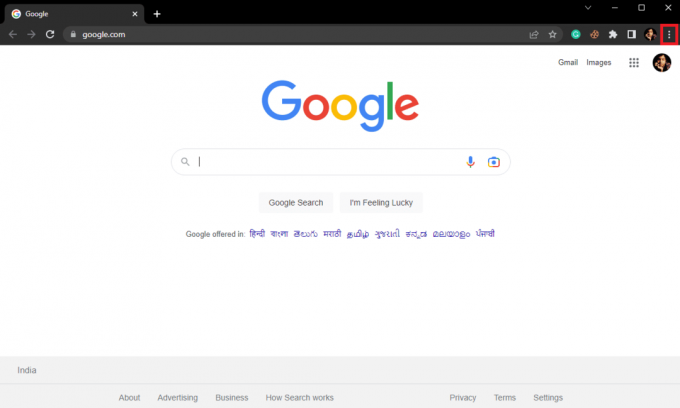
3. Finn og klikk på Innstillinger.
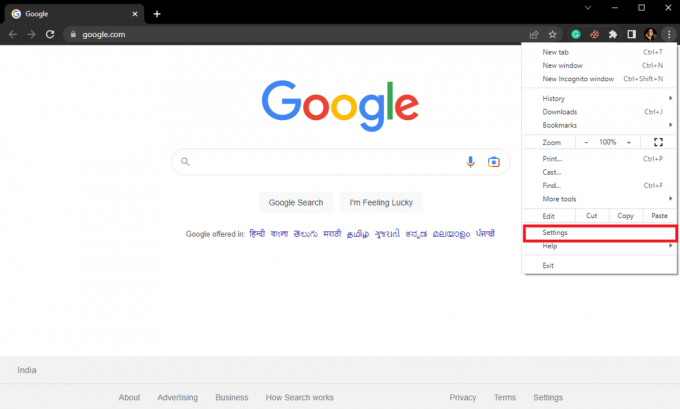
4. Naviger til fra panelet på venstre side Tilbakestill og ryd opp.
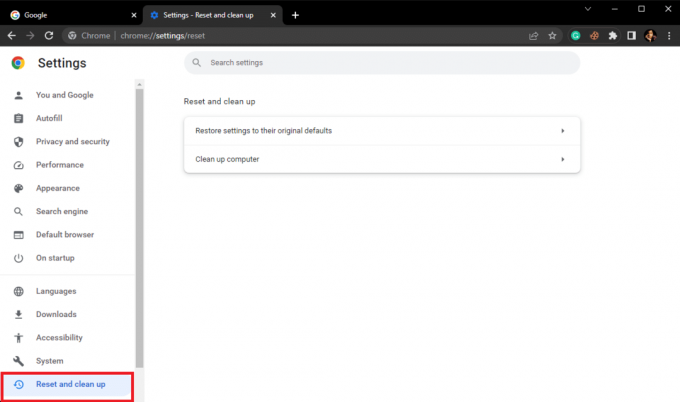
5. Her, klikk på Gjenopprett innstillingene til de opprinnelige standardinnstillingene.
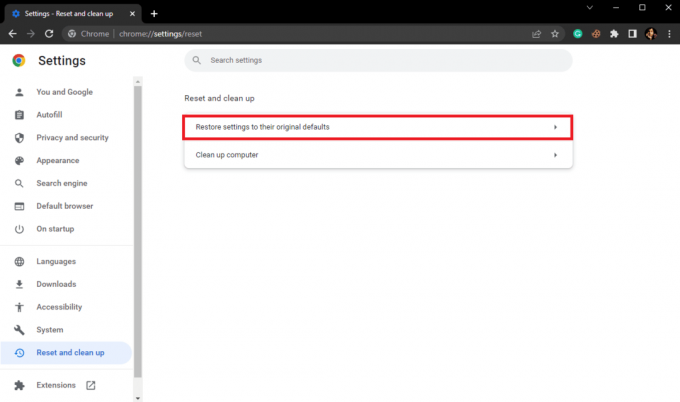
6. Klikk til slutt på Tilbakestill innstillinger å gjøre endringene.
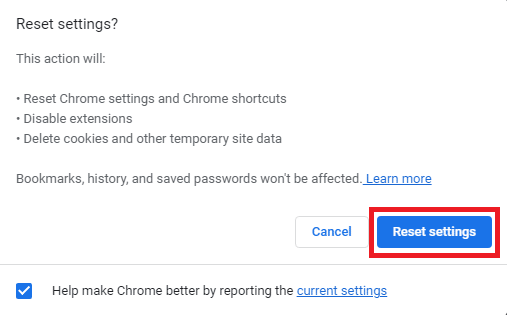
Ofte stilte spørsmål (FAQs)
Q1. Hva er en nettverksendringsfeil i Google Chrome?
Ans. En nettverksendringsfeil er en vanlig feil i Google Chrome og kan skyldes pga ulike avbrudd i nettverkstilkoblingen.
Q2. Hvordan fikser jeg en nettverksendringsfeil i Google Chrome?
Ans. Du kan prøve å fikse en nettverksendringsfeil i Google Chrome ved å sletter nettleserdataene og spyling av DNS innstillinger.
Q3. Kan jeg deaktivere en utvidelse på Chrome?
Ans. Ja, kan du deaktivere en utvidelse i Google Chrome. Dette vil stoppe utvidelsesfunksjonene i nettleseren.
Anbefalt:
- 11 enkle løsninger for å fikse apper som ikke fungerer på Samsung TV
- IMAP vs POP3: Forskjell og sammenligning
- Fiks langsom nettverksutskrift i Windows 10
- Løs problemer med manglende nettverksprofil i Windows 10
Vi håper denne veiledningen var nyttig for deg og at du klarte å fikse nettverksendring ble oppdaget utgave. Fortell oss hvilken metode som fungerte best for deg. Hvis du har noen forslag eller spørsmål til oss, vennligst gi oss beskjed i kommentarfeltet.



