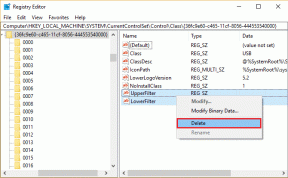9 måter å fikse "Dessverre har appen stoppet"-feil
Miscellanea / / November 28, 2021
Android er det mest populære operativsystemet i verden. Brukt av milliarder av mennesker, er det et fantastisk operativsystem som er kraftig og svært tilpassbart. Apper spiller en viktig rolle i å gi en virkelig personlig og unik opplevelse for hver Android-bruker.
Alle har sitt eget sett med apper som de foretrekker å bruke. Alt vi gjør på telefonene våre er via en eller annen app. Noen ganger fungerer imidlertid ikke disse appene som de skal. Noen ganger når vi prøver å åpne en app eller mens vi bruker en app, dukker det opp en feilmelding på skjermen. Det står at "Dessverre har XYZ stoppet", der XYZ er navnet på appen. Det er en frustrerende feil og overraskende vanlig i Android. På grunn av denne grunn kommer vi til å gi deg noen raske løsninger for å løse dette problemet.

Innhold
- Rett opp feilen "Dessverre har appen stoppet" på Android
- Metode 1: Fjern alle nylige apper og start appen på nytt
- Metode 2: Tøm buffer og data for appen
- Metode 3: Start telefonen på nytt
- Metode 4: Oppdater appen
- Metode 5: Avinstaller appen og installer den deretter på nytt
- Metode 6: Reduser forbruket av RAM
- Metode 7: Fjern intern lagring
- Metode 8: Oppdater Android-operativsystemet
- Metode 9: Utfør en fabrikktilbakestilling på telefonen
Rett opp feilen "Dessverre har appen stoppet" på Android
Metode 1: Fjern alle nylige apper og start appen på nytt
Det er mulig at feilen kan forsvinne hvis du lukker appen helt og prøver på nytt. Det kan være forårsaket på grunn av en kjøretidsfeil. Følg trinnene nedenfor for en rask løsning.
1. Avslutt først appen ved å enten klikke på tilbake- eller hjem-knapp.

2. Nå gå inn i delen for nylige apper ved å klikke på den aktuelle knappen.
3. Fjern deretter appen ved å trykke på kryssikon eller skyv appen oppover.

4. Du kan til og med slett alle nylige apper for å frigjøre RAM.
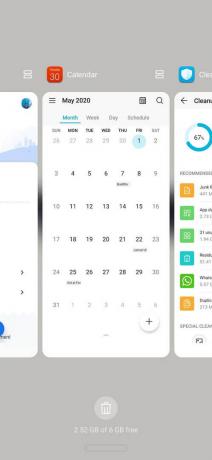
5. Prøv nå å åpne appen igjen og se om den fungerer som den skal.
Metode 2: Tøm buffer og data for appen
Noen ganger blir gjenværende cache-filer ødelagt og fører til at appen ikke fungerer. Når du opplever problemet med at noen apper ikke fungerer, kan du alltid prøve å tømme hurtigbufferen og dataene for appen. Følg disse trinnene for å tømme hurtigbufferen og datafilene for appen.
1. Gå til Innstillinger av telefonen din.

2. Trykk på Apper alternativ.

3. Velg nå den defekte appen fra listen over apper.
4. Klikk nå på Oppbevaring alternativ.
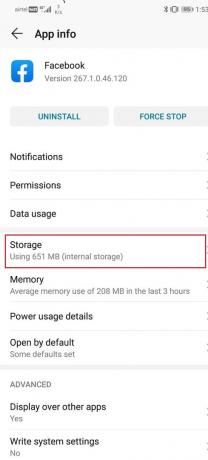
5. Du vil nå se alternativene til tømme data og tømme cache. Trykk på de respektive knappene og de nevnte filene vil bli slettet.
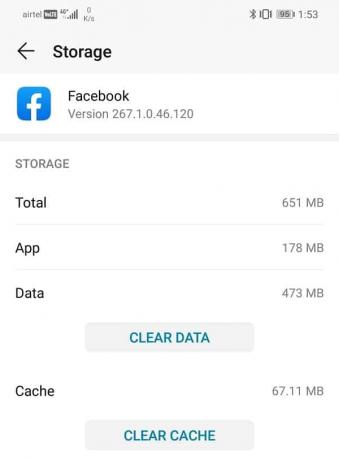
6. Avslutt nå innstillingene og prøv å bruke appen igjen og se om du er i stand til det fikse Dessverre har appen stoppet feilen på Android.
Metode 3: Start telefonen på nytt
Dette er en tidtestet løsning som fungerer for mange problemer. Omstart eller omstart av telefonen kan løse problemet med apper som ikke fungerer. Den er i stand til å løse noen feil som kan løse problemet. For å gjøre dette, holder du bare nede strømknappen og klikker deretter på Alternativ omstart. Når telefonen starter på nytt, prøv å bruke appen igjen og se om du møter det samme problemet igjen.

Metode 4: Oppdater appen
Det neste du kan gjøre er å oppdatere appen din. Uavhengig av hvilken app som forårsaker denne feilen, kan du løse problemet ved å oppdaterer den fra Play-butikken. En enkel appoppdatering løser ofte problemet ettersom oppdateringen kan komme med feilrettinger for å løse problemet.
1. Gå til Playstore.

2. Øverst til venstre finner du tre horisontale linjer. Klikk på dem.

3. Klikk nå på «Mine apper og spill» alternativ.

4. Søk etter appen og sjekk om det er noen ventende oppdateringer.
5. Hvis ja, klikk på Oppdater knapp.

6. Når appen er oppdatert, prøv å bruke den igjen og sjekk om den fungerer som den skal eller ikke.

Metode 5: Avinstaller appen og installer den deretter på nytt
Hvis appoppdateringen ikke løser problemet, bør du prøve å gi den en ny start. Avinstaller appen og installer den på nytt fra Play Store. Du trenger ikke bekymre deg for å miste dataene dine fordi appdataene vil bli synkronisert med kontoen din, og du kan gjenopprette dem etter ominstallering. Følg trinnene nedenfor for å avinstallere og deretter installere appen på nytt.
1. Åpen Innstillinger på telefonen din.

2. Gå nå til Apper seksjon.

3. Søk etter appen som viser feil, og trykk på den.
4. Klikk nå på Avinstaller-knapp.
5. Når appen er fjernet, last ned og installer appen på nytt fra Play Store.
Metode 6: Reduser forbruket av RAM
Det er mulig at appen ikke får nok RAM for å fungere ordentlig. Dette kan være et resultat av andre apper som kjører i bakgrunnen og bruker opp alt minnet. Selv etter å ha slettet nylige apper, er det noen apper som ikke slutter å fungere. For å identifisere og stoppe disse appene fra å redusere hastigheten på enheten, må du ta hjelp av Utviklermuligheter. Følg trinnene nedenfor for å aktivere utvikleralternativer på telefonen.
1. Først åpner du innstillinger på telefonen din.

2. Klikk nå på System alternativ.

3. Etter det velger du Om telefonen alternativ.

4. Nå vil du kunne se noe som heter Byggenummer; fortsett å trykke på den til du ser meldingen som dukker opp på skjermen du er nå en utvikler. Vanligvis må du trykke 6-7 ganger for å bli utvikler.
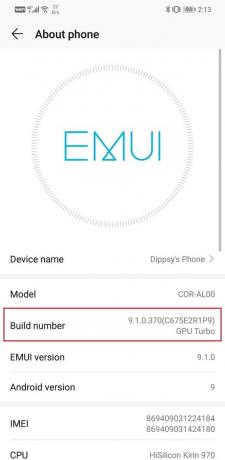

Når du har låst opp utviklerprivilegiene, kan du få tilgang til utvikleralternativene til lukk apper som kjører i bakgrunnen. Gå gjennom trinnene nedenfor for å lære hvordan du gjør det.
1. Gå til innstillinger av telefonen din.

2. Åpne System fanen.

3. Klikk nå på Utvikler alternativer.
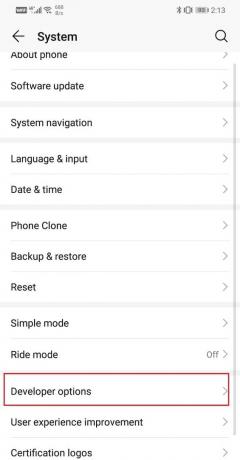
4. Rull ned og klikk deretter på Kjører tjenester.

5. Du kan nå se listen over apper som kjører i bakgrunnen og bruker RAM.

6. Klikk på appen du vil stoppe. Legg merke til at du bør ikke lukk noen systemapp som Google-tjenester eller Android OS.

7. Klikk nå på Stopp-knapp. Dette vil drepe appen og forhindre at den kjører i bakgrunnen.
8. På samme måte kan du stoppe hver eneste app som kjører i bakgrunnen og bruker minne og strømressurser.
Dette vil hjelpe deg å frigjøre betydelige minneressurser. Nå kan du prøve å bruke appen og se om du klarer å fikse. Dessverre har appen stoppet feil på Android, hvis ikke, fortsett med neste metode.
Metode 7: Fjern intern lagring
En annen viktig årsak til at appen ikke fungerer som den skal, er mangelen på internminne. Hvis din interne minneplass er i ferd med å gå tom, vil ikke appen få den nødvendige mengden intern minneplass som kreves og dermed krasje. Det er viktig at minst 10 % av internminnet er ledig. Følg trinnene nedenfor for å sjekke tilgjengelig internminne:
1. Åpen Innstillinger på telefonen din.

2. Klikk nå på Oppbevaring alternativ.

3. Det vil være to faner, en for intern lagring og den andre for ditt eksterne SD-kort. Nå vil denne skjermen tydelig vise deg hvor mye plass som brukes og hvor mye ledig plass du har.

4. Hvis det er mindre enn 10 % ledig plass, er det på tide for deg å rydde opp.
5. Klikk på Rydd opp-knapp.
6. Velg nå fra de forskjellige kategoriene som appdata, gjenværende filer, ubrukte apper, mediefiler, etc. som du kan slette for å frigjøre plass. Hvis du vil, kan du til og med lage en sikkerhetskopi for mediefilene dine på Google Disk.

Metode 8: Oppdater Android-operativsystemet
Hvis problemet oppstår med en tredjepartsapp, vil alle metodene ovenfor være i stand til å håndtere det. Det er også mulig å avinstallere appen og bruke et alternativ. Men hvis en systemapp liker Galleri eller kalender begynner å fungere feil og viser 'Appen har dessverre stoppet' feil, så er det et problem med operativsystemet. Det er mulig at du har slettet en systemfil ved en feiltakelse, spesielt hvis du bruker en rotet enhet.
Den enkle løsningen på dette problemet er å oppdatere Android-operativsystemet. Det er alltid en god praksis å holde programvaren oppdatert. Dette er fordi, med hver nye oppdatering, slipper selskapet forskjellige oppdateringer og feilrettinger som finnes for å forhindre at problemer som dette oppstår. Derfor vil vi sterkt anbefale deg å oppdatere operativsystemet til den nyeste versjonen. Følg trinnene nedenfor for å oppdatere Android OS:
1. Gå til Innstillinger av telefonen din.

2. Trykk på System alternativ.

3. Klikk nå på Programvare oppdatering.

4. Du finner et alternativ til Se etter programvareoppdateringer. Klikk på den.
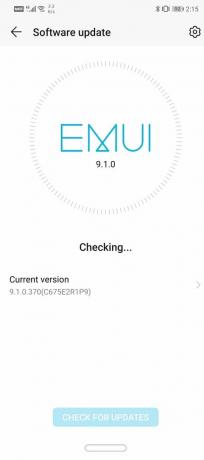
5. Nå, hvis du finner ut at en programvareoppdatering er tilgjengelig, trykker du på oppdateringsalternativet.
6. Vent en stund mens oppdateringen kommer lastet ned og installert. Du må kanskje starte telefonen på nytt etter dette.
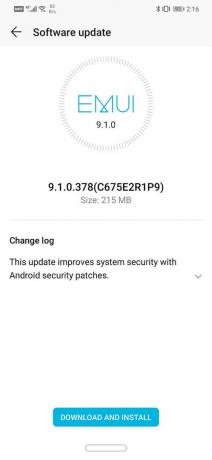
Når telefonen starter på nytt, prøv å bruke appen igjen og se om du er i stand til det fikse Dessverre har appen stoppet feilen på Android, hvis ikke, fortsett med neste metode.
Metode 9: Utfør en fabrikktilbakestilling på telefonen
Dette er den siste utveien du kan prøve hvis alle metodene ovenfor mislykkes. Hvis ingenting annet fungerer, kan du prøve å tilbakestille telefonen til fabrikkinnstillingene og se om det løser problemet. Å velge en tilbakestilling til fabrikkstandard vil slette alle appene dine, deres data, og også andre data som bilder, videoer og musikk fra telefonen. Av denne grunn anbefales det at du oppretter en sikkerhetskopi før du går til en fabrikktilbakestilling. De fleste telefoner ber deg om å sikkerhetskopiere dataene dine når du prøver det tilbakestille telefonen til fabrikkstandard. Du kan bruke det innebygde verktøyet for å sikkerhetskopiere eller gjøre det manuelt, valget er ditt.
1. Gå til Innstillinger av telefonen din.

2. Trykk på System fanen.

3. Hvis du ikke allerede har sikkerhetskopiert dataene dine, klikker du på alternativet Sikkerhetskopier dataene dine for å lagre dataene dine på Google Disk.
4. Klikk deretter på Tilbakestill-fanen.
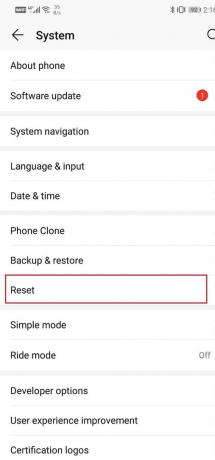
5. Klikk nå på Tilbakestill telefonen alternativ.
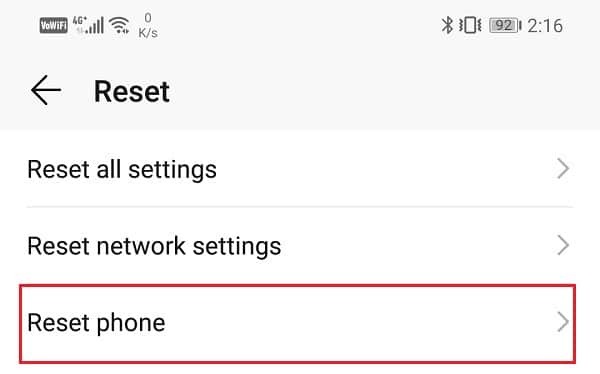
Jeg håper opplæringen ovenfor var nyttig og at du klarte å fikse "Appen har dessverre stoppet"Feil på Android. Hvis du fortsatt har spørsmål angående denne opplæringen, kan du gjerne stille dem i kommentarfeltet.