Hvordan lage en delt kalender i Outlook på skrivebord og mobil
Miscellanea / / April 05, 2023
Sammen med funksjoner som lese e-poster høyt og fargekoding av e-postene dine, Microsoft Outlook gir deg også en egen kalender for å administrere rutinen din. Du kan legge til viktige hendelser på bestemte datoer og lage påminnelser.
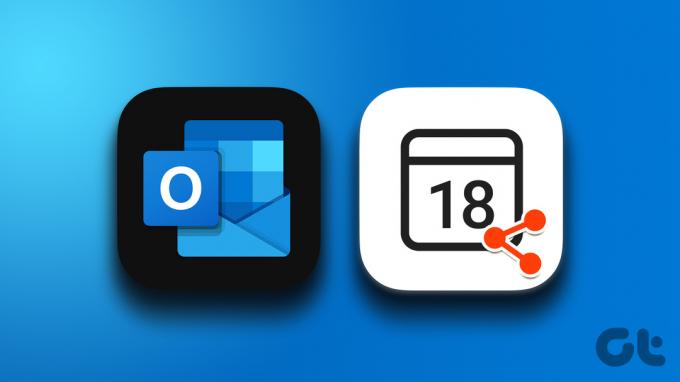
I tillegg til å jobbe med ting selv, kan du også dele påminnelser og detaljer om andre hendelser med kontaktene dine. Å lage en delt kalender gjør samarbeidet enklere med jevnaldrende. Dette vil vise hvordan du oppretter en delt kalender i Outlook på skrivebord og mobil.
Opprett en delt kalender i Outlook på nettet
Hvis du liker å bruke Outlook på nettet, kan du lage en delt kalender her. Disse trinnene gjelder for Mac- og Windows-brukere.
Trinn 1: Åpne en nettleser på datamaskinen og gå til outlook.com.
Besøk Microsoft Outlook
Steg 2: Logg på Microsoft-kontoen din.
Trinn 3: Etter at Outlook-e-postkontoen din vises, klikker du på kalenderikonet øverst til venstre.

Trinn 4: Etter at kalenderen vises på skjermen, klikker du på Del øverst til høyre.

Trinn 5: I vinduet Deling og tillatelser skriver du inn e-postadressen til kontakten du vil dele kalenderen din med.

Trinn 6: Deretter klikker du på rullegardinmenyen for å velge delingsinnstillinger. Klikk deretter på Del.
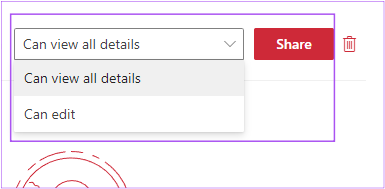
Outlook-kalenderen din deles på e-postadressen.
Slik kan du slette Outlook-kalendertilgang for enhver kontakt.
Trinn 1: Åpne Outlook-nettstedet i en nettleser og logg på med kontoen din.
Besøk Microsoft Outlook
Steg 2: Etter at Outlook-e-postkontoen din vises, klikker du på kalenderikonet øverst til venstre.

Trinn 3: Når kalenderen vises på skjermen, klikker du på Del øverst til høyre.

Trinn 4: Klikk på Slett-ikonet ved siden av e-postadressen for å fjerne kalendertillatelser.
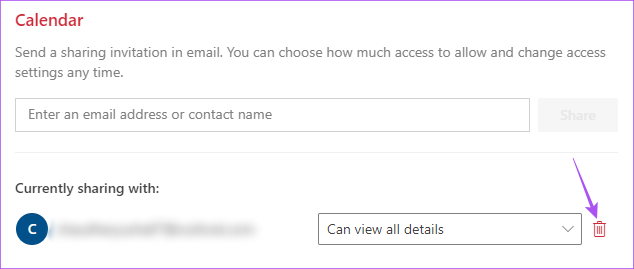
Opprett delt kalender i Outlook-appen på Windows
Hvis du bruker Outlook-appen på din Windows-PC, kan du dele Outlook-kalenderen din. Vi bruker Outlook med et Microsoft 365-abonnement.
Trinn 1: Klikk på Start-knappen og skriv inn Outlook, og velg Outlook-appen fra resultatene.
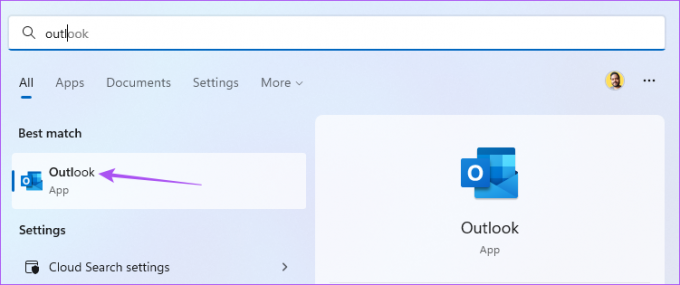
Steg 2: Klikk på kalenderikonet nederst til venstre i Outlook-appen.

Trinn 3: Klikk på Del øverst til høyre i menylinjen.

Trinn 4: Velg Kalender.

Trinn 5: Klikk på Legg til for å legge til e-postadressen.

Trinn 6: Skriv inn e-postadressen og klikk på Legg til nederst til venstre.

Trinn 7: Klikk OK for å bekrefte.

Trinn 8: Velg tillatelsesnivået for den delte kalenderen. Klikk deretter på Ok.
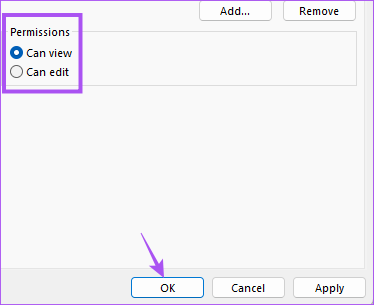
Slik kan du stoppe Outlook-kalenderdeling med en kontakt.
Trinn 1: I Outlook-appen klikker du på kalenderikonet nederst til venstre.

Trinn 3: Klikk på Del øverst til høyre i menylinjen.

Trinn 4: Velg Kalender.

Trinn 5: Velg e-postadressen fra listen og klikk på Fjern.
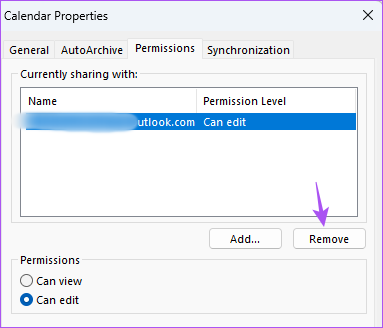
Opprett en delt kalender i Outlook-appen på Mac
Hvis du bruker Outlook-appen på Mac-en, kan du lage en delt kalender her. Før du fortsetter, anbefaler vi at du oppdaterer appen til den nyeste versjonen for å sikre en feilfri opplevelse.
Oppdater Outlook for Mac
Etter det, følg disse trinnene.
Trinn 1: Trykk på Kommando + mellomromstasten for å åpne Spotlight Search, skriv Microsoft Outlook, og trykk på Retur.

Steg 2: I Outlook-appen klikker du på kalenderikonet nederst til venstre.

Trinn 3: Ta med musepekeren ved siden av Kalender under Mine kalendere i venstremenyen.

Trinn 4: Klikk på de tre prikkene ved siden av Kalender-alternativet og velg Delingstillatelser.

Trinn 5: I vinduet Kalenderegenskaper klikker du på plussikonet nederst til venstre.

Trinn 6: Legg til e-postadressen for å dele kalenderen din.

Trinn 7: Klikk på rullegardinmenyen Tillatelser for å velge delingsinnstillinger. Klikk deretter på Legg til.
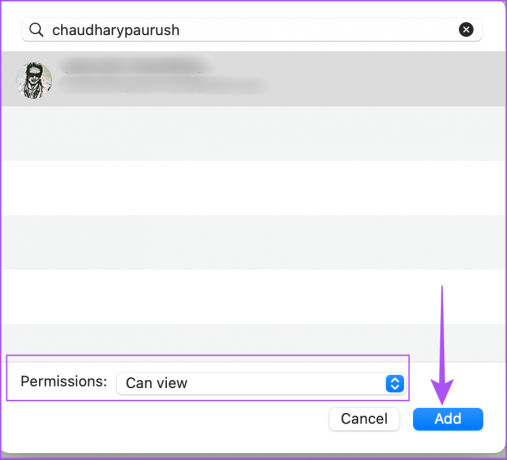
Trinn 8: Klikk på Ferdig for å lagre valget ditt.

Outlook-kalenderen din er nå delt på e-postadressen.
Slik kan du fjerne deling av Outlook-kalenderen din.
Trinn 1: Trykk på Kommando + mellomromstasten for å åpne Spotlight Search, skriv Microsoft Outlook, og trykk på Retur.

Steg 2: Klikk på kalenderikonet nederst til venstre.

Trinn 3: Ta med musepekeren ved siden av Kalender under Mine kalendere i venstremenyen.

Trinn 4: Klikk på de tre prikkene og velg Delingstillatelser.

Trinn 5: I vinduet Kalenderegenskaper velger du e-postadressen du vil fjerne. Klikk deretter på minusikonet (-) nederst til venstre.

Trinn 6: Trykk på Ferdig for å bekrefte valget ditt.
Opprett en delt kalender i Outlook-appen på mobil
Til slutt vil vi dekke trinnene for å lage en delt kalender i Outlook-appen for Android og iPhone. Trinnene forblir de samme for begge plattformene.
Trinn 1: Åpne Outlook-appen på Android eller iPhone.
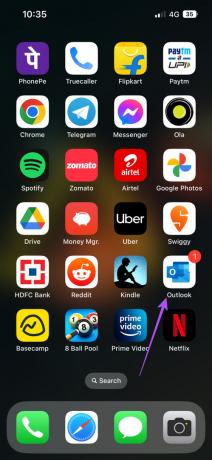
Steg 2: Trykk på kalenderikonet nederst til høyre.

Trinn 3: Trykk på profilikonet ditt øverst til venstre.

Trinn 4: Trykk på Innstillinger-ikonet ved siden av Kalender.
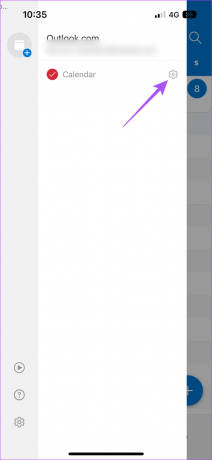
Trinn 5: Trykk på Legg til personer.

Trinn 6: Skriv inn navnet eller e-postadressen til kontakten din. Trykk deretter på det blå pilikonet øverst til høyre.
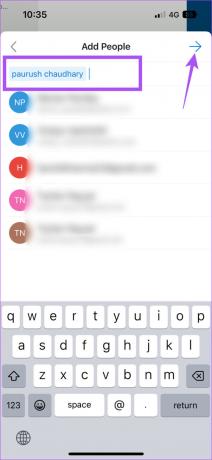
Trinn 7: Trykk på kontaktens e-postadresse for å endre kalendertillatelser.
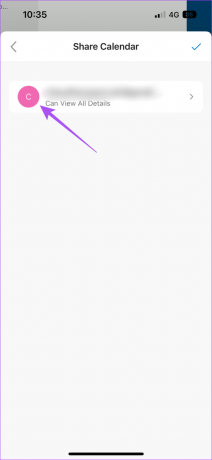
Trinn 8: Velg en tillatelse og gå tilbake.
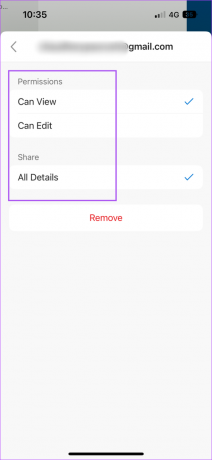
Trinn 9: Trykk på X-ikonet øverst til venstre for å gå ut av menyen.
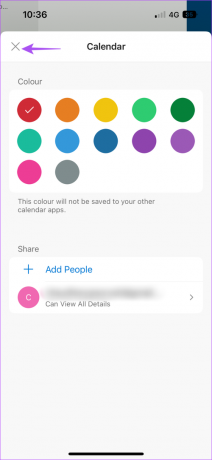
Du kan fjerne tillatelsene for kalenderdeling ved å følge de samme trinnene som er nevnt ovenfor og trykke på Fjern.
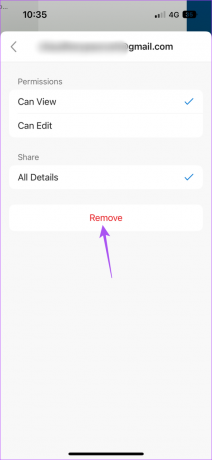
Delte kalendertillatelsesnivåer for Outlook
Før du avslutter, her er en rask titt på alle tillatelsesnivåene du kan administrere mens du deler Outlook-kalenderen.
- Kan se når jeg er opptatt - Dette er standard tillatelsesnivå som lar kontakten din åpne kalenderen og bare sjekke om du er opptatt, tilgjengelig eller ikke på jobb.
- Kan se titler og steder – Du kan la kontakten din se mer informasjon i kalenderen, for eksempel titler og plassering av møtet, presentasjonen, seminaret eller mer. Dette vil hjelpe din kontakt med å bestemme den perfekte muligheten til å ta kontakt.
- Kan se alle detaljer – Hvis du har planlagt et møte, lar dette tillatelsesnivået kontakten din se navnene på møtedeltakerne, notater eller vedlegg, sammen med titler og plassering.
- Kan redigere - Din delte kalenderkontakt kan redigere all informasjon i kalenderen. Dette er det beste alternativet hvis du har en sekretær eller personlig assistent som tar seg av timeplanen din.
- Delegert – Du kan bare tilordne dette tillatelsesnivået til brukere eller grupper fra din bedrift eller organisasjon. Du kan også gi tilgang til å se detaljer om private arrangementer nevnt i kalenderen.
Del kalenderen din i Outlook
Delt kalendertilgang i Outlook kan synkronisere alle teamaktiviteter, hendelser og annen viktig informasjon på arbeidsplassen din. Du kan også sjekke ut mer Outlook-kalender tips og triks å administrere det bedre.
Sist oppdatert 19. oktober 2022
Artikkelen ovenfor kan inneholde tilknyttede lenker som hjelper til med å støtte Guiding Tech. Det påvirker imidlertid ikke vår redaksjonelle integritet. Innholdet forblir objektivt og autentisk.
Skrevet av
Paurush Chaudhary
Avmystifisere teknologiens verden på den enkleste måten og løse dagligdagse problemer knyttet til smarttelefoner, bærbare datamaskiner, TV-er og innholdsstrømmeplattformer.



