Reparer Driver Power State Failure i Windows 10
Miscellanea / / November 28, 2021
Rett opp driverstrømtilstandsfeil i Windows 10: Feil ved driverstrømtilstand (0x0000009F) oppstår for det meste på grunn av utdaterte eller inkompatible drivere for maskinvareenhetene på PC-en. Driverstrømtilstandsfeil er en feil som vises på Blue Screen of Death (BSOD), som ikke betyr at datamaskinen din ikke kan repareres, det betyr bare at PC-en har støtt på noe som den ikke visste hva den skulle gjøre.

Og det største problemet du støter på er at du ikke kan logge på Windows, fordi hver gang du starter PC-en på nytt vil du bli vist Driver Power State Failure Feil (DRIVER_POWER_STATE_FAILURE Feil), derfor sitter du fast i en endeløs løkke. Denne feilen er imidlertid fullstendig fiksbar hvis du følger denne artikkelen som vist nedenfor.
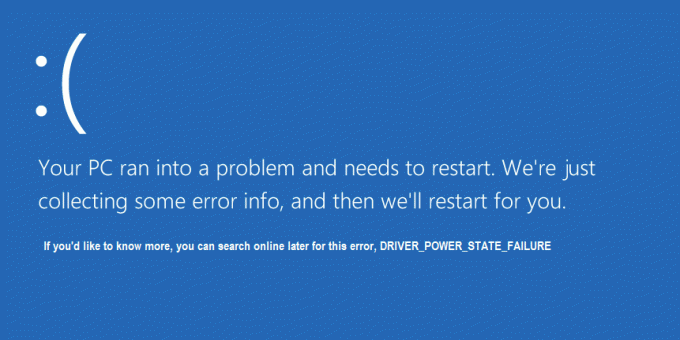
MERK: De fleste av brukerne som støter på dette problemet har satt datamaskinen i dvale, og når de prøver å vekke PC-en, får de denne feilen.
Den vanligste driveren som forårsaker denne feilen er antivirusprogramvare, så prøv å deaktivere dem og prøv å starte Windows på nytt. Oppdater alltid BIOS!
Innhold
- Reparer Driver Power State Failure i Windows 10
- Metode 1: Avinstaller problematisk driver
- Metode 2: Sjekk Windows Minidump-filen
- Metode 3: Kjør systemfilsjekk (SFC)
- Metode 4: Gjenopprett PC-en til tidligere tid
Reparer Driver Power State Failure i Windows 10
Før vi går videre, la oss diskutere hvordan du aktiverer Legacy Advanced Boot Menu slik at du enkelt kan komme inn i sikkermodus:
1. Start Windows 10 på nytt.
2. Når systemet starter på nytt, gå inn i BIOS-oppsettet og konfigurer PC-en til å starte opp fra CD/DVD.
3.Sett inn den oppstartbare installasjons-DVDen for Windows 10 og start PC-en på nytt.
4. Når du blir bedt om å trykke på en tast for å starte opp fra CD eller DVD, trykk på en tast for å fortsette.
5. Velg din språkpreferanser, og klikk Neste. Klikk på Reparer datamaskinen din nederst til venstre.

6. På skjermbildet for valg av alternativ klikker du Feilsøking.

7. På feilsøkingsskjermen klikker du Avansert alternativ.

8. På skjermen Avanserte alternativer klikker du Ledeteksten.

9. Når ledeteksten (CMD) åpnes, skriv C: og trykk enter.
10. Skriv inn følgende kommando:
BCDEDIT /SETT {DEFAULT} ARVEN BOOTMENUPOLICY.
11.Og trykk enter til Aktiver Legacy Advanced Boot Menu.

12. Lukk ledeteksten og tilbake på skjermbildet Velg et alternativ, klikk fortsett for å starte Windows 10 på nytt.
13. Til slutt, ikke glem å ta ut Windows 10 installasjons-DVDen for å starte opp i sikkerhetsmodus.
Metode 1: Avinstaller problematisk driver
1. Når datamaskinen starter på nytt, trykk F8 for å vise Avanserte oppstartsalternativer og velg Sikkerhetsmodus.
2. Trykk Enter for å starte Windows 10 i sikkermodus.

3. Trykk på Windows-tasten + R og skriv "devmgmt.msc” trykk deretter på enter for å åpne Enhetsbehandling.

4. Nå inne i Enhetsbehandling, må du se den problematiske enhetsdriveren (den har en gult merke ved siden av det).
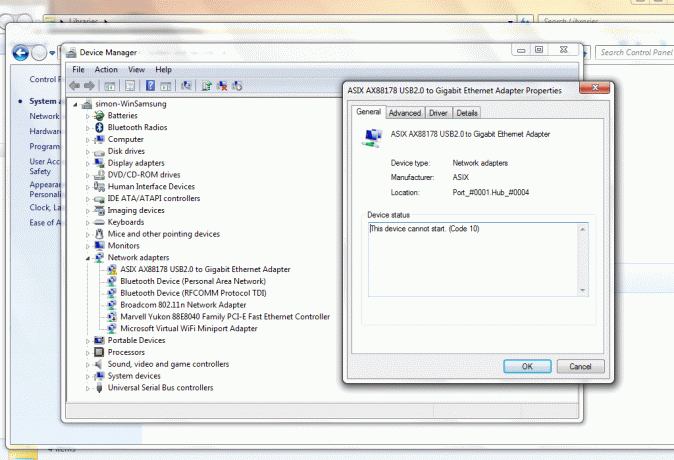
Se også Fix Denne enheten kan ikke starte (kode 10)
5.Når den problematiske enhetsdriveren er identifisert, høyreklikk og velg Avinstaller.
6. Når du blir bedt om bekreftelse, klikker du Ok.
7. Når driveren er avinstallert, start Windows 10 på nytt på vanlig måte.
Metode 2: Sjekk Windows Minidump-filen
1. La oss først sørge for at minidumps er aktivert.
2. Trykk på Windows-tasten + R og skriv "sysdm.cpl” trykk deretter enter.

3. Gå til avansert fane og klikk på Innstillinger-knappen i Oppstart og gjenoppretting.

4. Sørg for at Start automatisk på nytt under Systemfeil er ikke merket av.
5. Under Skriv feilsøkingsinformasjon overskrift, velg Liten minnedump (256 kB) i nedtrekksboksen.
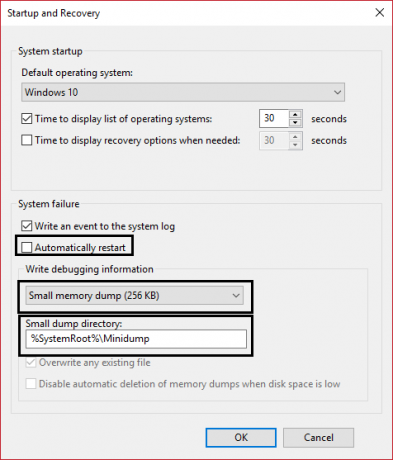
6. Sørg for at Liten dumpkatalog er oppført som %systemrot%\Minidump.
7. Klikk OK og start PC-en på nytt for å bruke endringene.
8. Installer nå dette programmet som heter Hvem krasjet.
9. Kjør Hvem krasjet og klikk på Analyser.
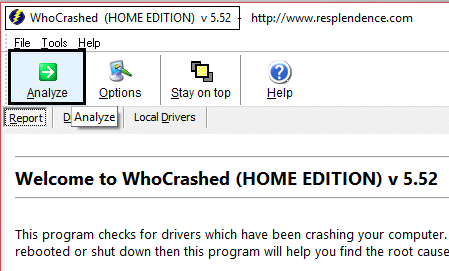
10.. Rull ned for å se rapporten og se etter den problematiske driveren.
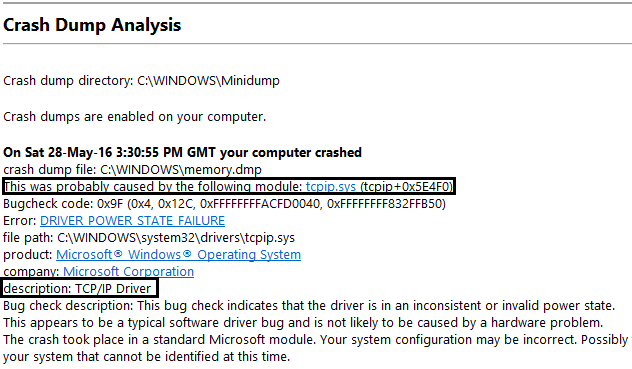
11. Til slutt, oppdater driveren og start på nytt for å bruke endringene.
12. Trykk nå Windows-tast + R og skriv "msinfo32" trykk deretter enter.

13.In Systemsammendrag sørg for at alle driverne dine er oppdatert.
14. Sørg for at din BIOS er også oppdatert, ellers oppdater den.
15.Velg Programvaremiljø og klikk deretter på Løpende oppgaver.

16. Igjen, sørg for at driverne er oppdatert, dvs. ingen drivere har en fil datert tilbake til 2 år.
17. Start PC-en på nytt og dette ville Reparer Driver Power State Failure i Windows 10 men hvis ikke så fortsett.
Metode 3: Kjør systemfilsjekk (SFC)
1.I sikker modus, høyreklikk på Start og velg Ledetekst (Admin) for å åpne cmd.
2. Skriv inn følgende kommando i cmd: /scannow

3. La systemfilkontrollen kjøre, vanligvis tar det 5 til 15 minutter.
Merk: Noen ganger må du kjøre SFC-kommando 3-4 ganger for å fikse problemet.
4. Etter at prosessen er fullført og du mottar følgende melding:
Windows Resource Protection fant korrupte filer og reparerte dem. Detaljer er inkludert iCBS.Log %WinDir%\Logs\CBS\CBS.log.
5. Start PC-en på nytt og se om problemet er løst eller ikke.
6.Hvis du mottar følgende melding:
Windows Resource Protection fant korrupte filer, men klarte ikke å fikse noen av dem. Detaljer er inkludert iCBS.Log %WinDir%\Logs\CBS\CBS.log.
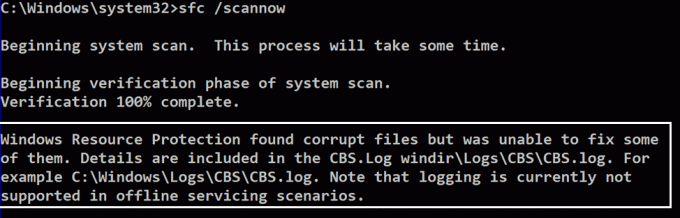
7. Så må du manuelt reparere korrupte filer, for å gjøre dette først se detaljer om SFC-prosessen.
8. Ved ledeteksten skriver du inn følgende kommando, og trykk deretter ENTER:
findstr /c:"[SR]" %windir%\Logs\CBS\CBS.log >"%userprofile%\Desktop\sfcdetails.txt"

9.Åpne Sfcdetails.txt fil fra skrivebordet.
10.Sfcdetails.txt-filen bruker følgende format: Dato/klokkeslett SFC-detalj
11. Følgende eksempelloggfil inneholder en oppføring for en fil som ikke kunne repareres:
2014-02-17 02:40:22, CSI 000001aa [SR] Kan ikke reparere medlemsfilen [l: 22{11}]"autochk.exe" av Microsoft-Windows-Autochk, Versjon = 6.1.7600.16385, pA = PROCESSOR_ARCHITECTURE_INTEL (0), kulturnøytral, VersionScope = 1 nonSxS, PublicKeyToken. = {l: 8 b: 31bf3856ad364e35}, Type nøytral, TypeName neutral, PublicKey nøytral i butikken, hash mismatch
12. Skriv inn følgende kommando i cmd:
DISM.exe /Online /Cleanup-image /Scanhealth && DISM.exe /Online /Cleanup-image /Restorehealth.

Dette vil kjøre DSIM (Deployment Image Servicing and Management) gjenopprettingskommandoer og vil fikse SFC-feil.
13. Etter å ha kjørt DISM er det en god idé å kjøre SFC /scannow på nytt for å sikre at alle problemene ble løst.
14.Hvis DISM-kommandoen av en eller annen grunn ikke fungerer, prøv denne SFCFix-verktøy.
15. Start PC-en på nytt og se om du er i stand til det Reparer Driver Power State Failure i Windows 10.
Metode 4: Gjenopprett PC-en til tidligere tid
1. Trykk på Windows-tasten + R og skriv"sysdm.cpl" trykk deretter enter.

2. Velg Systembeskyttelse fanen og velg Systemgjenoppretting.

3. Klikk på Neste og velg ønsket Systemgjenopprettingspunkt.

4. Følg instruksjonene på skjermen for å fullføre systemgjenopprettingen.
5. Etter omstart må du ha fikset Driverstrømtilstandsfeil.
Anbefalt for deg:
- Systemikoner vises ikke når du starter Windows 10
- Reparer Windows 10-oppgraderingsassistenten som sitter fast på 99 %
- Fiks systemtrådunntak ikke håndtert feil Windows 10
- Hvordan fikse Automatic Repair kunne ikke reparere PC-en din
Det er det du har lykkes med Reparer Driver Power State Failure i Windows 10 Hvis du fortsatt har spørsmål angående dette innlegget, spør dem gjerne i kommentarfeltet.



