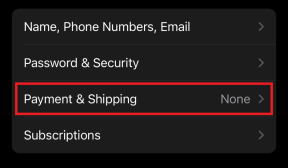Topp 7 rettelser for ikke å kunne åpne vedlegg i Microsoft Outlook på Windows
Miscellanea / / April 05, 2023
Kan du ikke åpne et viktig vedlegg du har mottatt i Outlook? Vel, det kan skje, og avhengig av problemet kan du se ulike feilmeldinger. Heldigvis er det flere måter å løse dette problemet på.

Noen vanlige medvirkende faktorer inkluderer feilkonfigurerte innstillinger, defekte tredjepartstillegg og korrupte datafiler. Nedenfor er noen feilsøkingstips du kan prøve når du ikke kan åpne vedlegg i Outlook for Windows.
1. Når vedlegget er korrupt
Hvis Microsoft Outlooks problem som ikke åpner vedlegg er begrenset til en bestemt fil, er vedleggsfilen sannsynligvis korrupt. I så fall kan Outlook vise en feilmelding som lyder «Filen er korrupt og kan ikke åpnes.» Du kan be avsenderen om å sende filen på nytt og se om feilen oppstår igjen.
2. Sjekk Innstillinger for håndtering av vedlegg
En annen grunn til at Outlook ikke kan åpne vedlegg, er hvis alternativet for forhåndsvisning av filer er deaktivert. For å utelukke denne muligheten, må du sjekke innstillingene for håndtering av vedlegg i Outlook. Slik kan du gå frem.
Trinn 1: I Outlook-appen klikker du på Fil-menyen øverst til venstre.

Steg 2: Velg Alternativer fra venstre sidefelt.

Trinn 3: Bytt til Trust Center-fanen og klikk på knappen Trust Center Settings.
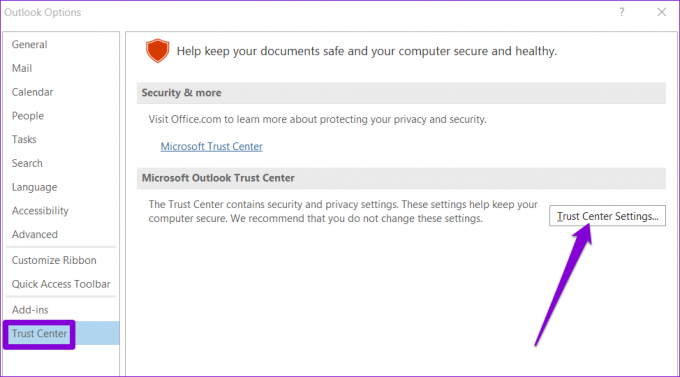
Trinn 4: I kategorien Vedleggshåndtering og fjern merket for 'Slå av forhåndsvisning av vedlegg'.

Trinn 5: Deretter klikker du på «Vedlegg og dokumentforhåndsvisere» og kontroller at alle forhåndsviserne er aktive.

Start Microsoft Outlook på nytt etter dette og se om du kan åpne vedlegg.
3. Åpne Microsoft Outlook i sikkermodus
Når du åpner Microsoft Outlook i sikker modus, kjører appen uten tillegg. Hvis et tredjeparts Outlook-tillegg skaper problemer, vil bruk av Outlook i sikker modus hjelpe deg å bekrefte det.
For å starte Outlook i sikkermodus, hold nede CTRL-tasten og dobbeltklikk på Outlook-snarveien. Klikk Ja når bekreftelsesmeldingen vises.

Sjekk om du kan åpne vedlegg i sikker modus. Hvis du kan, kan et av tredjeparts-tilleggene ha skylden. Du kan deaktivere alle Outlook-tillegg og deretter aktivere dem én om gangen for å finne den som forårsaker problemet.
Trinn 1: Klikk på Fil-menyen øverst.

Steg 2: Bruk venstre rute for å navigere til Alternativer.

Trinn 3: I vinduet Alternativer for Outlook bytter du til fanen Tillegg. Bruk rullegardinmenyen ved siden av Administrer og velg COM-tillegg. Klikk deretter på Gå-knappen ved siden av den.

Trinn 4: Fjern merket for alle boksene for å deaktivere tillegg og klikk på OK.

Start Outlook på nytt i normal modus og aktiver tilleggene dine ett etter ett for å isolere den skyldige.
4. Tøm Outlook-bufferen
Korrupte Outlook-bufferdata kan også hindre appen i å fungere normalt. Hvis det er tilfelle, bør det hjelpe å tømme Outlooks bufferfiler.
Trinn 1: Trykk på Windows-tasten + R for å åpne dialogboksen Kjør.
Steg 2: Skriv inn følgende bane i Åpne-feltet og trykk Enter:
%localappdata%\Microsoft\Outlook\RoamCache

Trinn 3: En RoamCache-mappe åpnes i Filutforsker. Velg alle filene i mappen og klikk på papirkurvikonet øverst for å slette dem.

Start Outlook på nytt og inspiser e-postvedleggene på nytt.
5. Deaktiver antivirusprogrammet midlertidig
Antivirusprogramvaren din kan hindre at Outlook lastes inn eller åpne mistenkelige vedlegg. Imidlertid kan det noen ganger blokkere legitime filer og forårsake problemer. Hvis du er sikker på filkilden, kan du deaktivere antivirusprogrammet midlertidig og deretter prøve å åpne vedlegget på nytt.
Sørg for at du aktiverer antivirusprogrammet på nytt etter å ha sett vedleggene dine.
6. Oppdater Microsoft Outlook
Du kan kanskje ikke åpne vedlegg i Outlook fordi du bruker en utdatert versjon av appen. Dette kan skje hvis du har deaktivert automatiske oppdateringer for Office-apper.
Bruk disse trinnene for å installere Outlook-oppdateringer manuelt.
Trinn 1: Åpne Outlook og klikk på Fil-menyen øverst til venstre.

Steg 2: Bytt til Office-konto-fanen, utvid Oppdateringsalternativer og klikk på Oppdater nå.

7. Bruk Outlooks Data File Repair Tool
Hvis oppdatering av Outlook-appen ikke fungerer, kan problemet være relatert til Outlooks datafiler på PC-en din. Du kan bruke Outlooks reparasjonsverktøy for å fikse problemet.
Trinn 1: Åpne File Explorer på PC-en og naviger til følgende mappe.
C:\Program Files\Microsoft Office\root\Office16
Steg 2: Dobbeltklikk på SCANPST.EXE-filen for å åpne den.
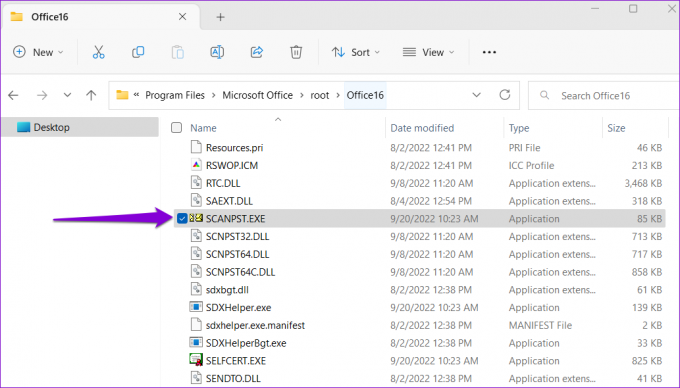
Trinn 3: Klikk på Start for å starte skanningen.

Trinn 4: Hvis verktøyet finner noen problemer, klikk på Reparer.

Åpne Outlook på nytt på din PC. Etter dette skal du kunne åpne vedlegg uten problemer.
Oppdater Outlook
I de fleste tilfeller bør aktivering av dokumentforhåndsvisere eller deaktivering av tillegg få ting i gang igjen. Hvis ikke, må du kanskje jobbe gjennom andre løsninger på listen. Fortell oss hvilken som gjorde susen for deg i kommentarene nedenfor.
Sist oppdatert 07. oktober 2022
Artikkelen ovenfor kan inneholde tilknyttede lenker som hjelper til med å støtte Guiding Tech. Det påvirker imidlertid ikke vår redaksjonelle integritet. Innholdet forblir objektivt og autentisk.
Skrevet av
Pankil Shah
Pankil er sivilingeniør av yrke som startet sin reise som forfatter ved EOTO.tech. Han begynte nylig i Guiding Tech som frilansskribent for å dekke fremgangsmåter, forklaringer, kjøpsguider, tips og triks for Android, iOS, Windows og Web.