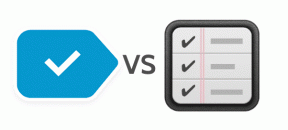7 beste måter å fikse Microsoft Edge High CPU-bruk på på Windows 11
Miscellanea / / April 05, 2023
Microsoft Edge er den beste nettleseren for mange brukere siden den leveres forhåndsinstallert med Windows 11. Men å bruke Microsoft Edge kan være frustrerende hvis det blir tregt og ikke reagerer mens du surfer på nettet. Bare hvis du følger nøye med, kan Edge være engasjert i høy CPU-bruk på Windows 11.

Selv om du kanskje ikke legger merke til økningen i CPU-bruk når du surfer tilfeldig, kan den økte CPU-bruken forhindre at andre viktige applikasjoner kjører jevnt. Ikke bekymre deg. Vi har samlet de nødvendige reparasjonene for å bekjempe Edges høye CPU-bruk på Windows 11.
1. Lukk ubrukte faner
En av de første tingene du kan gjøre er å lukke alle de ubrukte fanene i Edge, spesielt hvis du har for vane å holde flere faner åpne. Selv om flere faner kan høres praktiske ut, bruker de en betydelig mengde systemressurser, for eksempel CPU og minne. Det er sant når disse fanene har video- eller lydstrømmetjenester åpne.
2. Oppdater Microsoft Edge
Det er en mulighet for en feil i Microsoft Edge som får den til å bruke mer CPU enn vanlig. I slike tilfeller må du
sjekk om det er noen ny oppdatering tilgjengelig for Microsoft Edge.Slik ser du etter oppdateringer i Microsoft Edge:
Trinn 1: Trykk på Windows + S-tastene og skriv Microsoft Edge. Fra resultatet for Microsoft Edge klikker du på Åpne.

Steg 2: Klikk på det horisontale ikonet med tre prikker i øvre høyre hjørne.

Trinn 3: Når en meny vises, bla ned og klikk på Innstillinger.

Trinn 4: Klikk på den siste delen om Microsoft Edge og la den søke etter den siste oppdateringen.
Alternativt kan du skrive edge://settings/help i adressefeltet, og trykk Enter.

3. Tøm nettleserinformasjonskapsler og buffer
Utdaterte informasjonskapsler, cache og andre nettsteddata kan også være grunnen til at Microsoft Edge bruker mer CPU enn vanlig på din Windows 11-datamaskin. Vi anbefaler tømme informasjonskapsler og cache i Microsoft Edge før du starter den på nytt for å fikse problemene dine. Slik kan du gjøre det:
Trinn 1: Trykk på Windows + S-tastene og skriv Microsoft Edge. Deretter, fra resultatet for Microsoft Edge, klikker du på Åpne.

Steg 2: Type edge://settings/privacy i adressefeltet og trykk Enter.

Trinn 3: Rull ned til delen Slett nettleserdata og klikk på "Velg hva som skal slettes."

Trinn 4: Klikk på rullegardinmenyen Tidsrom og velg Hele tiden. Deretter merker du av i avmerkingsboksen ved siden av «Informasjonskapsler og andre nettstedsdata» og «Bufrede bilder og filer.» Klikk deretter på Fjern nå.
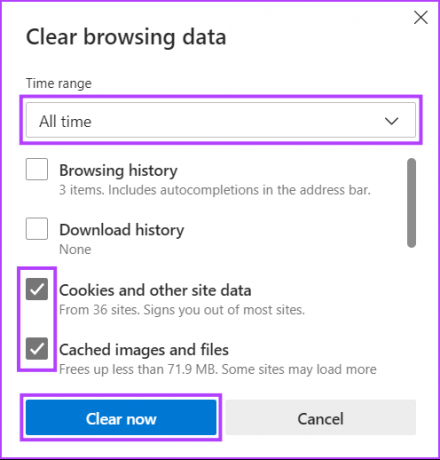
4. Deaktiver unødvendige utvidelser i Microsoft Edge
Utvidelser kan hjelpe forbedre nettleseropplevelsen ved å legge til ekstra funksjonalitet til Microsoft Edge. Men for mange utvidelser som kjører på en gang kan også føre til høy CPU-bruk.
I tilfelle du har installert flere utvidelser i Microsoft Edge, må du deaktivere de som står ubrukte ved å følge trinnene nedenfor:
Trinn 1: Trykk på Windows + S-tastene og skriv Microsoft Edge. Deretter, fra resultatet for Microsoft Edge, klikker du på Åpne.

Steg 2: Klikk på Extensions (puslespillbrikke)-ikonet øverst til høyre.
Hvis du ikke ser Extensions (puslespillbrikke)-ikonet, kan du skrive edge://extensions i adressefeltet, og trykk Enter. Følg deretter med fra trinn 4.

Trinn 3: Når utvidelsesmenyen vises, klikker du på Administrer utvidelser.

Trinn 4: På siden som åpnes, deaktiver nettleserutvidelsene du ikke bruker ved å klikke på deres respektive brytere.

5. Aktiver effektivitetsmodus
I motsetning til andre nettlesere tilbyr Microsoft Edge en innebygd effektivitetsmodus som kan bidra til å redusere den totale CPU- og minneutnyttelsen hvis du vil redusere datamaskinens strømforbruk.
Slik aktiverer du det samme på din Windows-datamaskin:
Trinn 1: Trykk på Windows + S-tastene og skriv Microsoft Edge. Deretter, fra resultatet for Microsoft Edge, klikker du på Åpne.

Steg 2: Klikk på den horisontale menyen med tre prikker i øverste høyre hjørne.

Trinn 3: Fra menyen som vises, klikk på Ytelse.
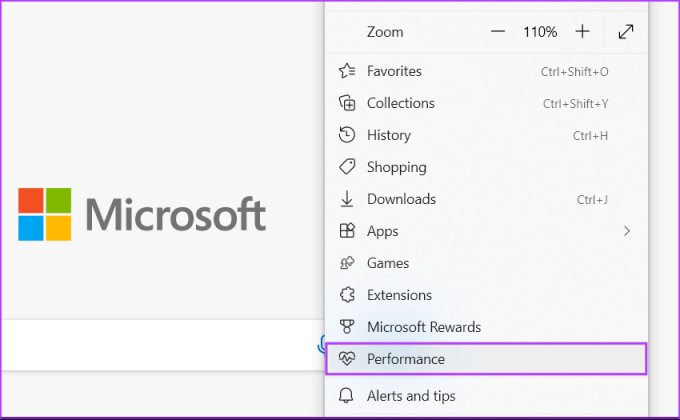
Trinn 4: Klikk på rullegardinmenyen Effektivitetsmodus og velg Alltid.
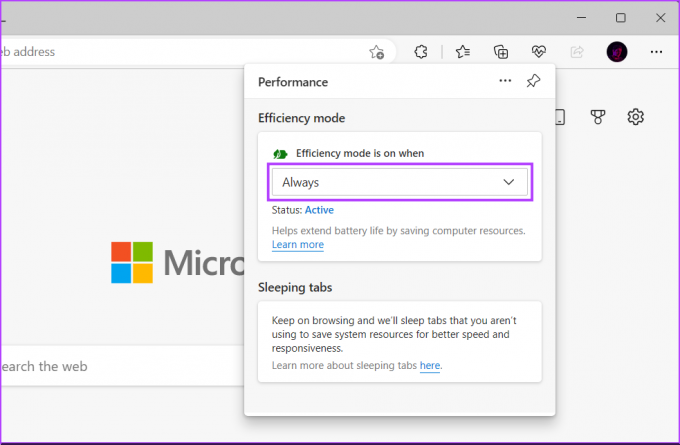
6. Deaktiver Startup Boost in Edge
Startup Boost i Microsoft Edge forhåndslaster noen få elementer i nettleseren for å gi deg en raskere oppstartsopplevelse av nettleseren. Deaktivering kan imidlertid bidra til å redusere forbruket av CPU-ressurser. Slik kan du deaktivere den på datamaskinen din:
Trinn 1: Trykk på Windows + S-tastene og skriv Microsoft Edge. Deretter, fra resultatet for Microsoft Edge, klikker du på Åpne.

Steg 2: Type edge://settings/system i adressefeltet og trykk Enter.

Trinn 3: Slå av bryteren for Startup Boost.

7. Deaktiver Microsoft Defender SmartScreen
Hvis ingen av de tidligere løsningene hjalp med å fikse Microsoft Edges høye CPU-bruk, er det siste du kan gjøre å deaktivere Microsoft Defender SmartScreen i Microsoft Edge. Selv om Microsoft Defender SmartScreen i Microsoft Edge er en veldig nyttig sikkerhetsfunksjon, krever den din datamaskin for å konstant overvåke hvert eneste nettsted du besøker eller filene du laster ned, noe som kan øke totalen CPU bruk.
Merk: Deaktivering av Microsoft Defender SmartScreen gjør datamaskinen sårbar for trusler og skadelig programvare. Så du må være forsiktig med nettstedene du besøker og innholdet du laster ned fra internett.
Slik kan du deaktivere Microsoft Defender SmartScreen i Microsoft Edge på datamaskinen din:
Trinn 1: Trykk på Windows + S-tastene og skriv Microsoft Edge. Deretter, fra resultatet for Microsoft Edge, klikker du på Åpne.

Steg 2: Type edge://settings/privacy i adressefeltet og trykk Enter.

Trinn 3: Rull ned til Sikkerhetsdelen og deaktiver bryteren for Microsoft Defender SmartScreen.

Stopp Microsoft Edge fra å koble opp CPU-en
Ved å følge de ovennevnte løsningene kan du enkelt forhindre at Microsoft Edge kobler opp datamaskinens CPU. Dette vil sikre at datamaskinen din kan fortsette å kjøre andre viktige applikasjoner selv når du har Microsoft Edge som kjører i bakgrunnen. Men hvis du fortsetter å ha problemer, kan det være et godt tidspunkt å erstatte Microsoft Edge med andre Chromium-baserte nettlesere for Windows.
Sist oppdatert 23. desember 2022
Artikkelen ovenfor kan inneholde tilknyttede lenker som hjelper til med å støtte Guiding Tech. Det påvirker imidlertid ikke vår redaksjonelle integritet. Innholdet forblir objektivt og autentisk.