Slik fjerner du PIN ved pålogging i Windows 11
Miscellanea / / April 05, 2023
Windows 11 har mange sikkerhetsfunksjoner, en av dem er PIN-pålogging. Med den som standard påloggingsmetode kan du dele datamaskinen din med hvem som helst uten å tenke på det. Det kan imidlertid være frustrerende å angi PIN-koden ved hver oppstart, spesielt når du er den eneste brukeren av datamaskinen din og den ikke inneholder noen viktige filer.

Som sådan, hvis du vil fjerne PIN-koden din ved pålogging i Windows 11, så er dette stedet du må være. Her ser vi hvordan du fjerner PIN-påloggingen fra din Windows 11-datamaskin. Så la oss begynne.
Fjern PIN-pålogging på Windows 11
Å bruke PIN for å logge på Windows er en av de raskere måtene å bruke et visst sikkerhetsnivå på. Det er imidlertid en kakegang å fjerne PIN-pålogging fra din Windows 11-datamaskin. Slik gjør du det:
Trinn 1: Trykk på Windows + I-tastene for å åpne Innstillinger-appen.
Steg 2: Velg Kontoer fra venstre sidefelt.

Trinn 3: I delen Kontoinnstillinger velger du påloggingsalternativene.

Trinn 4: Velg PIN (Windows Hello) fra listen over påloggingsalternativer.
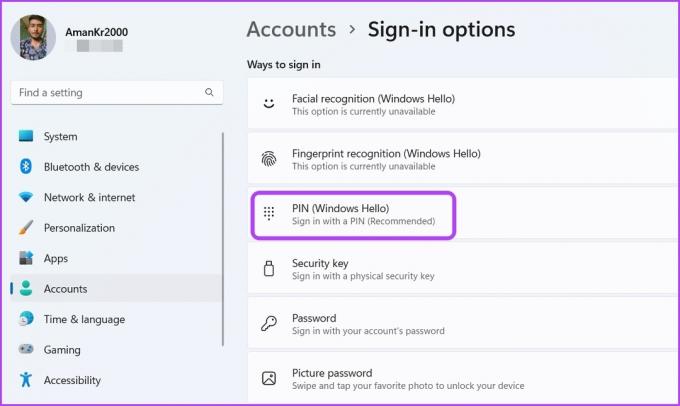
Trinn 5: Klikk på Fjern-knappen ved siden av alternativet "Fjern denne påloggingen".

Trinn 6: Klikk Fjern igjen for å bekrefte valget.
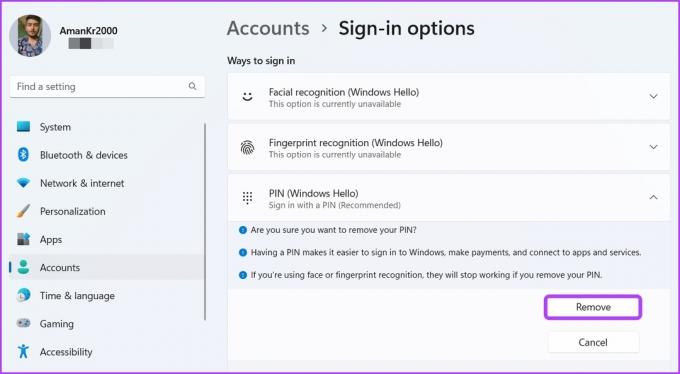
Trinn 7: Skriv inn Microsoft-kontopassordet og klikk OK.

Det er det. PIN-påloggingsmetoden er nå fjernet fra din Windows 11-datamaskin.
Fjern PIN-pålogging ved å bruke I Forgot My Pin-alternativet
Alternativet "Jeg har glemt PIN-koden min" lar deg endre PIN-koden i tilfelle du glemmer den. Men du kan bruke dette alternativet til å fjerne PIN-koden fra påloggingen også. Slik kan du gjøre det på datamaskinen din:
Trinn 1: Trykk på Windows + I-tastene for å åpne Innstillinger-appen, og velg Kontoer fra venstre sidefelt.
Steg 2: Velg påloggingsalternativene fra høyre rute.
Trinn 3: Klikk PIN (Windows Hello) og klikk deretter på Jeg har glemt PIN-koden.

Trinn 4: Klikk på Fortsett i Microsoft-kontovinduet som dukker opp.
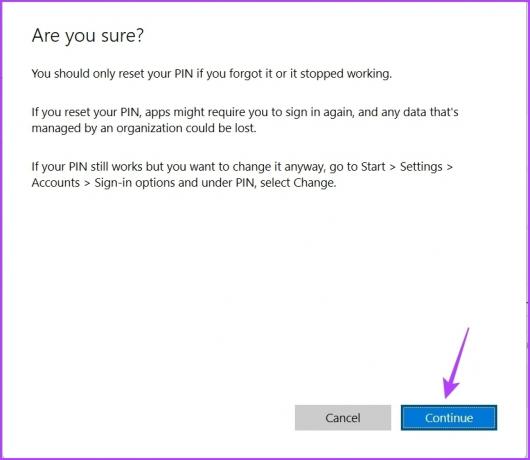
Trinn 5: I vinduet Sett opp en PIN-kode klikker du på Avbryt-alternativet.

Trinn 6: Et Microsoft-kontovindu vises som sier at kontoen din krever en Windows Hello PIN-kode. Klikk på Lukk-ikonet øverst til høyre.

Windows PIN-pålogging er fjernet fra datamaskinen.
Fjern PIN-pålogging ved å bytte til lokal konto
Windows velger din Microsoft-konto som standard kontotype når du oppretter en ny brukerkonto. Det gjør det ettersom en Microsoft-konto tilbyr bedre sikkerhet, enkel tilgang til Microsoft-tjenester, problemfri data og innstillingssynkronisering på tvers av enheter.
Men hvis du ikke vil at Microsoft skal håndtere informasjonen din, kan du bytte til lokal konto på datamaskinen din. En lokal konto har mange endringer sammenlignet med en Microsoft-konto, en av dem er den passordløse påloggingen.
Du kan logge på datamaskinen din med en lokal konto uten å angi PIN-kode eller passord. Så her er hvordan du kan bytte til en lokal konto på datamaskinen din.
Trinn 1: Trykk på Windows + I-tastene for å starte Innstillinger-appen, og klikk på Kontoer fra venstre sidefelt.
Steg 2: Velg alternativet Din info fra høyre rute.
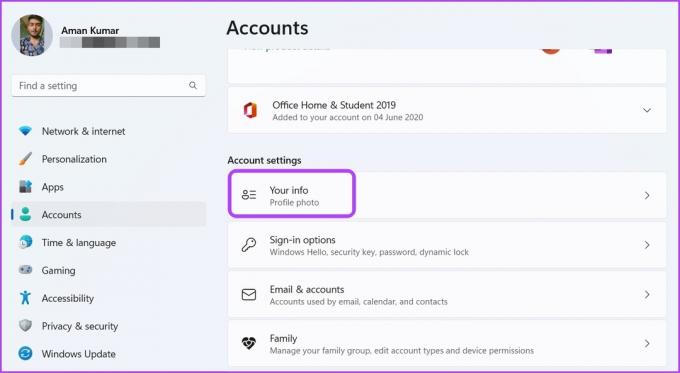
Trinn 3: Klikk på hyperkoblingen "Logg på med en lokal konto i stedet" ved siden av Microsoft-kontoen.

Trinn 4: Et nytt vindu vil dukke opp som ber deg bekrefte valget. Klikk Neste for å bekrefte.

Trinn 5: Skriv inn datamaskinens passord og trykk Enter.

Trinn 6: I vinduet Skriv inn din lokale kontoinformasjon skriver du inn brukernavnet og lar delen Nytt passord, Bekreft passord og Passordhint stå tomt. Klikk deretter på Neste.

Trinn 7: Klikk på Logg av og fullfør-knappen.
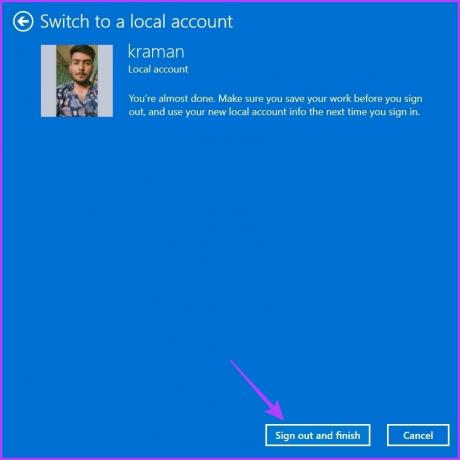
Du blir logget av datamaskinen din. Klikk deretter på Logg på-alternativet for å logge på datamaskinen. Fra neste oppstart vil datamaskinen logge seg på kontoen din direkte uten å be deg om å angi PIN-kode eller passord.
Slik løser du Fjern dette nedtonede innloggingsalternativet
Når du prøver å fjerne PIN-påloggingen fra datamaskinen, er alternativet Fjern denne påloggingen nedtonet. Dette skjer vanligvis når det forbedrede sikkerhetsalternativet er aktivert.
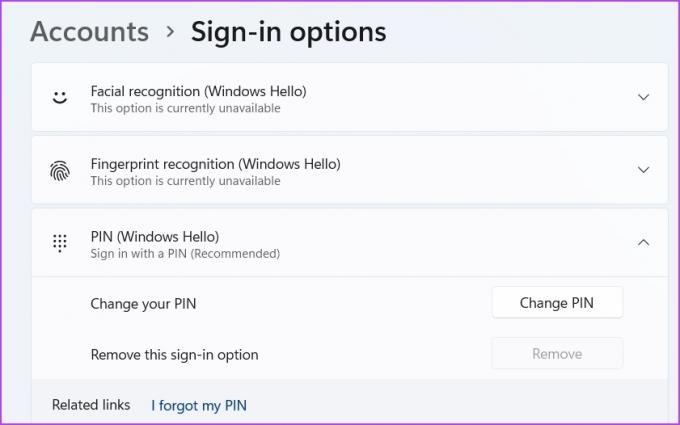
Løsningen er å deaktivere det forbedrede sikkerhetsalternativet i Innstillinger-appen. Du kan gjøre dette ved å følge trinnene nedenfor:
Trinn 1: Åpne Innstillinger, og velg Kontoer fra venstre sidefelt.
Steg 2: Velg Påloggingsalternativer.
Trinn 3: I delen Tilleggsinnstillinger deaktiverer du bryteren ved siden av For forbedret sikkerhet, tillat kun Windows Hello-pålogging for Microsoft-kontoer på denne enheten.

Deretter starter du Innstillinger-appen på nytt for at endringene skal tre i kraft.
Nyt problemfri pålogging på Windows 11
Denne veiledningen hjalp deg med å fjerne PIN-påloggingen fra din Windows 11-datamaskin. Men merk at et system uten påloggingssikkerhet alltid er sårbart for andre brukere. Sørg derfor for å fjerne PIN-påloggingen bare når du er den eneste brukeren av datamaskinen din.
Sist oppdatert 25. januar 2023
Artikkelen ovenfor kan inneholde tilknyttede lenker som hjelper til med å støtte Guiding Tech. Det påvirker imidlertid ikke vår redaksjonelle integritet. Innholdet forblir objektivt og autentisk.
Skrevet av
Aman Kumar
Aman er en Windows-spesialist og elsker å skrive om Windows-økosystemet på Guiding Tech og MakeUseOf. Han har en Bachelor i informasjonsteknologi og er nå frilansskribent på heltid med ekspertise innen Windows, iOS og nettlesere.



