4 beste måter å stoppe Microsoft Teams fra å starte automatisk på Windows 11
Miscellanea / / April 05, 2023
Microsoft Teams kommer forhåndsinstallert på Windows 11. Selv om det er akseptabelt, er det også satt til å starte automatisk med datamaskinen din, noe som gjør saken irriterende. For å forhindre dette har vi laget en guide som forklarer noen måter å stoppe Microsoft Teams fra å starte automatisk på Windows 11.

Fra å endre oppstartsinnstillingene i Microsoft Teams til å bruke Registerredigering, er det flere måter å forhindre at Microsoft Teams starter automatisk på Windows 11. I mellomtiden, hvis du ikke liker Teams i det hele tatt, kan det være lurt å ta en titt på vår guide på deaktivering av Microsoft Teams på Windows 11.
1. Endre innstillinger i Microsoft Teams
En av de enkleste måtene å stoppe enhver app fra å starte automatisk på din Windows 11-datamaskin er å endre oppstartsinnstillingene i appen. Slik kan du endre oppstartsinnstillingene i Microsoft Teams:
Trinn 1: Klikk på Windows Søk-ikonet på oppgavelinjen og skriv Microsoft Teams. Deretter, fra resultatet som vises, klikker du på Åpne for å starte Microsoft Teams.

Steg 2: Klikk på menyen med tre prikker ved siden av profilbildet ditt.

Trinn 3: Fra kontekstmenyen som vises, klikk på Innstillinger.

Trinn 4: Fjern merket for Autostart Teams-alternativet ved å klikke på den firkantede boksen ved siden av.

Denne metoden gjør jobben sin effektivt. På minussiden må du imidlertid logge på Microsoft Teams før du konfigurerer innstillingene. Hvis du ikke liker å logge på Microsoft Teams, passer de andre metodene nedenfor dine behov bedre.
2. Gjennom Innstillinger-appen
Takket være Windows 11s redesignede innstillingsapp er det veldig enkelt å gjøre det kontrollere hvilke apper som kan starte med datamaskinen din. Slik kan du bruke Innstillinger-appen for raskt å stoppe Microsoft Teams fra å starte automatisk på din Windows 11-PC:
Trinn 1: Trykk Windows + I-tastene sammen for å åpne Innstillinger-appen.

Trinn 3: I Innstillinger-vinduet velger du Apper fra venstre sidefelt.

Trinn 3: På Apper-siden til Innstillinger-appen klikker du på Oppstart-alternativet.

Trinn 4: Se etter Microsoft Teams fra listen over oppstartsappene som vises. Når du finner Microsoft Teams, deaktiverer du bryteren ved siden av.

3. Bruke Task Manager
Task Managers oppstartsfane er nyttig for å deaktivere Microsoft Teams som starter automatisk. Slik får du tilgang til oppgavelinjen på Windows 11:
Trinn 1: Trykk på Escape + Shift + Control-tastene for å åpne Oppgavebehandling.

Steg 2: Klikk på ikonet for oppstartsapper fra venstre sidefelt.

Trinn 3: Velg raden som sier Microsoft Teams. Klikk deretter på alternativet Deaktiver på verktøylinjen.

4. Bruke Registerredigering
I tillegg til Oppgavebehandling og Innstillinger-appen, kan du også bruke Registerredigering til å administrere appene som starter når datamaskinen starter opp. Slik kan du bruke det samme for å forhindre at Microsoft Teams starter automatisk på din Windows 11-datamaskin:
Merk: Å håndtere Registerredigering kan være risikabelt. Vi anbefaler deg å lage en sikkerhetskopi av registeret før du går videre.
Trinn 1: Trykk på Windows-tasten + R-tastene for å åpne dialogboksen Kjør og skriv regedit i tekstfeltet. Trykk deretter på Enter.

Steg 2: Kopier og lim inn følgende plassering i navigasjonslinjen og trykk Enter på tastaturet.
HKEY_CURRENT_USER\Software\Microsoft\Windows\CurrentVersion\Run
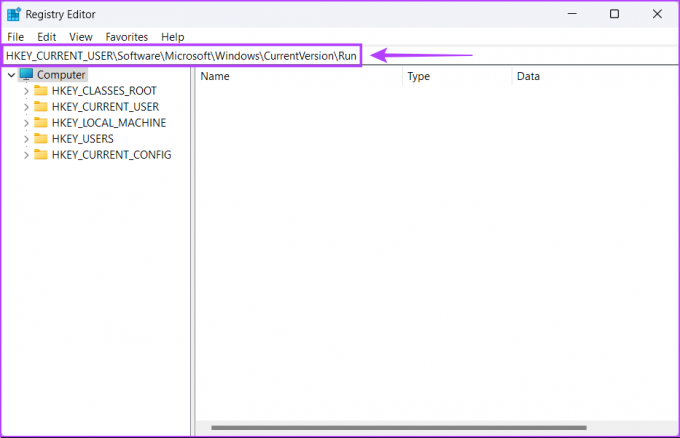
Trinn 3: Når du kommer til Kjør-mappen, finn com.squirrel. Lag. Lagoppføring, høyreklikk på den og velg Slett.

Trinn 4: Klikk Ja for å bekrefte avgjørelsen og slette Microsoft Teams-oppføringen.

Stopp Microsoft Teams fra å starte ved oppstart på Windows 11
Du kan bruke hvilken som helst av metodene som er oppført ovenfor for å forhindre at Microsoft Teams starter automatisk ved oppstart på Windows 11. På denne måten kan du håndtere den irriterende Microsoft Teams-popupen når datamaskinen starter opp.
I tillegg vil det hjelpe deg å forhindre at Microsoft Teams starter ved oppstart redusere tiden det tar før datamaskinen starter opp. Datamaskinen din vil ha en oppgave mindre å bekymre seg for, som kan bremse ting under oppstarten.
Sist oppdatert 8. desember 2022
Artikkelen ovenfor kan inneholde tilknyttede lenker som hjelper til med å støtte Guiding Tech. Det påvirker imidlertid ikke vår redaksjonelle integritet. Innholdet forblir objektivt og autentisk.


