8 beste måter å fikse Microsoft Teams høy CPU-bruk på på Windows
Miscellanea / / April 05, 2023
Microsoft Teams er en enestående teamsamarbeidsapp forhåndsinstallert på Windows. Den lar brukere kommunisere, samarbeide eller arrangere videomøter. Dessverre kan Microsoft Teams-appen til tider vise seg å være en ressurssvin, som forbruker mye mer CPU-ressurser som kan bremse datamaskinen din.

Selv om du kanskje ikke legger merke til økningen i CPU-bruk når datamaskinen går på tomgang, kan det hindre andre applikasjoner i å kjøre problemfritt. Men ikke bekymre deg; vi har listet opp de beste måtene å hjelpe med å fikse Microsoft Teams høye CPU-bruk på Windows og gjenopprette datamaskinens ytelse.
1. Deaktiver Teams Auto-Start
Microsoft Teams er som standard konfigurert til å starte automatisk hver gang du starter Windows-datamaskinen. Selv om dette er flott for å spare tid, kan dette føre til at appen spiser opp flere CPU-ressurser i bakgrunnen.
Til stoppe Microsoft-team fra å starte automatisk, følg trinnene nedenfor:
Trinn 1: Klikk på Windows Søk-ikonet på oppgavelinjen og skriv Microsoft Teams. Klikk på Åpne for å starte Microsoft Teams.

Steg 2: Klikk på menyen med tre prikker ved siden av profilbildet ditt.

Trinn 3: Fra kontekstmenyen klikker du på Innstillinger.

Trinn 4: Fjern merket for Autostart-programmet ved å klikke på avmerkingsboksen ved siden av.
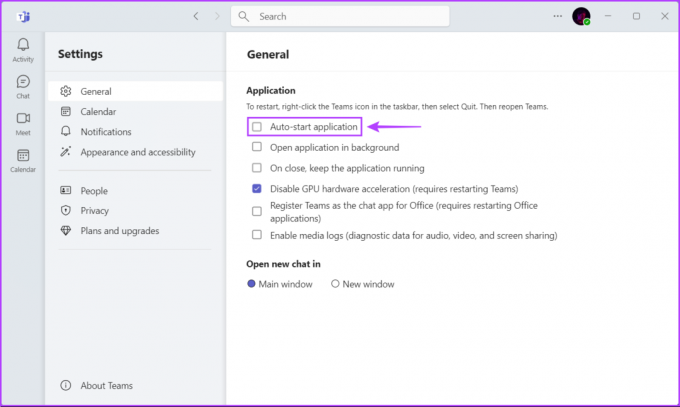
2. Oppdater Microsoft Teams
Det er en sjanse for at en feil i Microsoft Teams får den til å bruke mer CPU enn vanlig. I slike tilfeller bør du sjekke om det er noen ny oppdatering tilgjengelig for Microsoft Teams som kan fikse feilen for deg.
Følg trinnene nedenfor for å se etter oppdateringer manuelt i Microsoft Teams:
Trinn 1: Klikk på Windows Search-ikonet på oppgavelinjen og skriv Microsoft Teams. Klikk på Åpne for å starte Microsoft Teams.

Steg 2: Klikk på menyen med tre prikker ved siden av profilbildet ditt.

Trinn 3: Fra kontekstmenyen som vises, klikk på Innstillinger.

Trinn 4: Klikk på alternativet Om lag fra venstre sidefelt. Deretter sjekker du i høyre rute om du har den nyeste versjonen av Teams installert.

3. Slå av animasjoner i Teams-appen
Selv om animasjonene i Teams legger til den generelle visuelle appellen til appen, kan disse visuelle effektene forårsake økningen i Microsoft Teams CPU-bruk på Windows. Derfor anbefales det at du deaktiverer visuelle effekter i Teams hvis du vil redusere CPU-bruken.
Trinn 1: Klikk på Windows Search-ikonet på oppgavelinjen og skriv Microsoft Teams. Klikk på Åpne for å starte Microsoft Teams.

Steg 2: Klikk på menyen med tre prikker ved siden av profilbildet ditt.

Trinn 3: Fra kontekstmenyen klikker du på Innstillinger.

Trinn 4: Klikk på alternativet Utseende og tilgjengelighet fra sidefeltet. Rull ned i høyre rute og aktiver bryteren for "Slå av animasjoner".
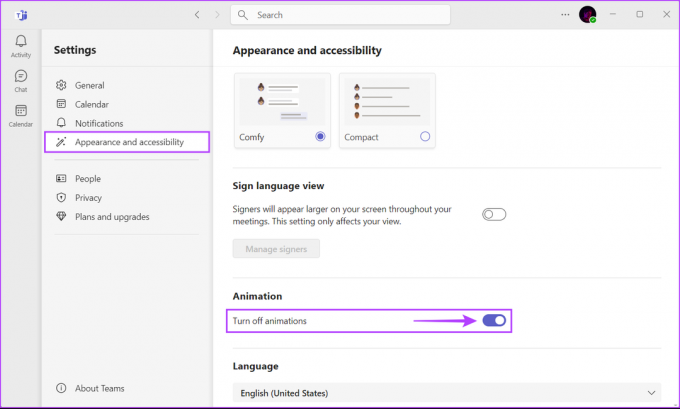
4. Deaktiver lesebekreftelser
Enda en løsning som kan bidra til å redusere Teams CPU-bruk inkluderer å deaktivere funksjonen for lesebekreftelser. Lesebekreftelsesfunksjonen, som gir en visuell indikasjon når mottakeren leser en melding, er kjent for å bruke flere CPU-ressurser, spesielt hvis du er på en lavere datamaskin.
Følg trinnene nedenfor for å slå av lesebekreftelser i Microsoft Teams:
Trinn 1: Klikk på Windows Søk-ikonet på oppgavelinjen og skriv Microsoft Teams. Klikk på Åpne for å starte Microsoft Teams.

Steg 2: Klikk på menyen med tre prikker ved siden av profilbildet ditt.

Trinn 3: Fra kontekstmenyen klikker du på Innstillinger.

Trinn 4: Klikk på Personvern-alternativet fra venstre sidefelt. Rull deretter ned i høyre rute og deaktiver bryteren for lesekvitteringer.

5. Fjern Microsoft Teams Cache
For mye hurtigbufrede data kan også føre til at Microsoft Teams bruker mer CPU-ressurser enn vanlig. Hvis du aldri har tømt hurtigbufferen for Microsoft Teams, anbefales det at du gjør det for å gi appen en ny start og løse ugunstige problemer.
Til tøm de bufrede dataene for Teams-appen på Windows, følg trinnene:
Trinn 1: Lukk Teams-appen hvis den er åpen for øyeblikket. Deretter trykker du på Windows + R-tastene for å åpne dialogboksen Kjør.
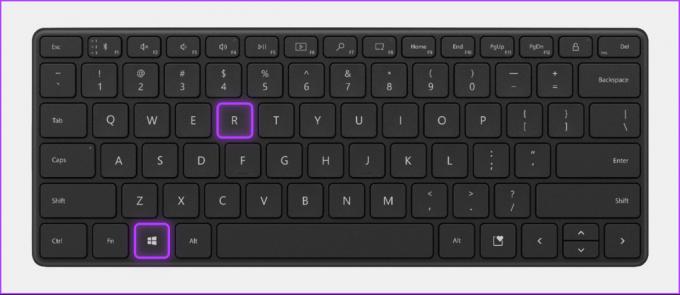
Steg 2: Skriv eller kopier teksten nedenfor i feltet og trykk Enter.
%appdata%\Microsoft\teams

Trinn 3: Når et filutforskervindu åpnes, velger du mappene for blob_storage, Cache, databaser, GPUCache og Local Storage.

Trinn 4: Trykk nå på sletteknappen i verktøylinjen.

6. Deaktiver GPU-maskinvareakselerasjon
Microsoft Teams-appen bruker GPU-maskinvareakselerasjon for å forbedre hastigheten og ytelsen. Denne funksjonen kan imidlertid bruke for mye prosessorkraft, noe som fører til Microsoft Teams høye CPU-bruk på Windows.
Hvis du vil forhindre dette, må du deaktivere GPU-maskinvareakselerasjon i Teams. Følg disse instruksjonene:
Trinn 1: Klikk på Windows Søk-ikonet på oppgavelinjen og skriv Microsoft Teams. Klikk på Åpne for å starte Microsoft Teams.

Steg 2: Klikk på menyen med tre prikker ved siden av profilbildet ditt.

Trinn 3: Fra kontekstmenyen klikker du på Innstillinger.

Trinn 4: Hold deg på Generelt-fanen og fjern merket for "Deaktiver GPU-maskinvareakselerasjon".

7. Reparer eller tilbakestill Microsoft Teams
Ofte kan det hende at Microsoft Teams ikke fungerer som forventet hvis det er utdatert eller konfigurasjonsfilene er ødelagte. Heldigvis lar Windows deg raskt reparere eller tilbakestille apper uten problemer, og hjelpe deg med å fikse slike problemer.
Følg trinnene nedenfor for å tilbakestille eller reparere Microsoft Teams-appen:
Trinn 1: Trykk på Windows + I-tastene for å åpne Innstillinger-appen.

Steg 2: Når Innstillinger-appen åpnes, klikker du på Apper-alternativet i venstre sidefelt.

Trinn 3: På Apper-siden klikker du på alternativet som sier Installerte apper fra høyre rute.

Trinn 4: Type Microsoft Teams i søkefeltet øverst.

Trinn 5: Fra søkeresultatene klikker du på den horisontale menyen med tre prikker ved siden av Microsoft Teams. Velg deretter Avanserte alternativer.

Trinn 6: Under Microsoft Teams avanserte alternativer, bla ned og klikk på Reparer-knappen. Hvis reparasjon ikke gjør susen, klikk på tilbakestillingsknappen.
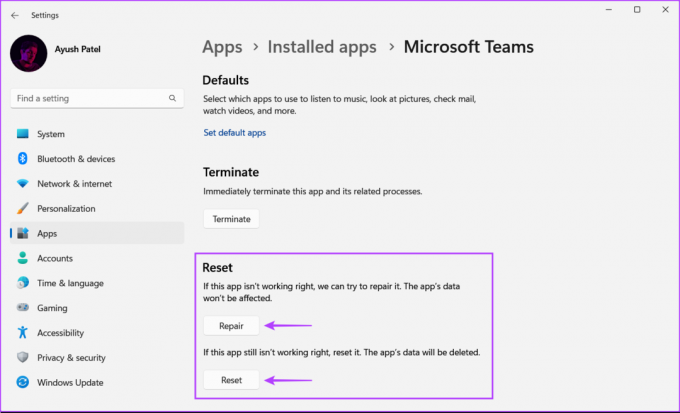
Etter det vil Windows forsøke å reparere eller tilbakestille appen og vise en hake ved siden av knappen du klikket på, som indikerer at prosessen er fullført.
8. Installer Microsoft Teams på nytt
Hvis ingen av løsningene ovenfor fungerer, kan det være et problem med installasjonen av Teams som gjør at den bruker mer CPU-ressurser enn vanlig. I slike tilfeller kan du fjerne Microsoft Teams og installer den på nytt fra bunnen av. Slik kan du gjøre det samme på din Windows-datamaskin:
Trinn 1: Trykk på Windows + I-tastene for å åpne Innstillinger-appen.

Steg 2: Når Innstillinger-appen åpnes, klikker du på Apper-alternativet i venstre sidefelt.

Trinn 3: På appsiden klikker du på alternativet Installerte apper fra høyre rute.

Trinn 4: Type Microsoft Teams i søkefeltet øverst.

Trinn 5: Fra søkeresultatene klikker du på den horisontale menyen med tre prikker ved siden av Microsoft Teams. Deretter velger du Avinstaller.
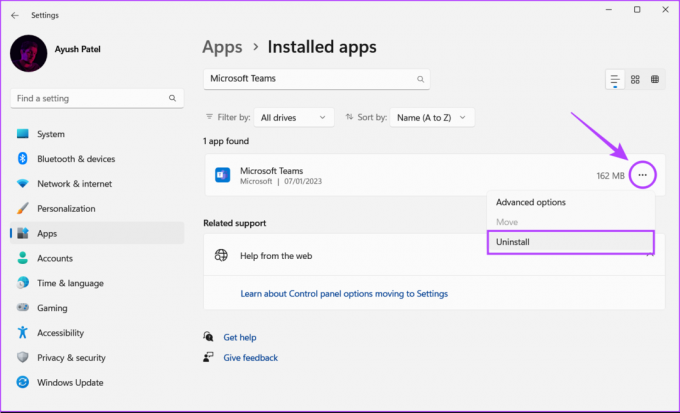
Trinn 6: Klikk på nedlastingsknappen nedenfor for å laste ned og installere Microsoft Teams på Windows 11.
Last ned Microsoft Teams for Windows
Hold CPU-bruken under kontroll
Takket være løsningene nevnt ovenfor kan du enkelt fikse Microsoft Teams høye CPU-bruk på Windows. Dette vil bidra til å sikre at datamaskinen fortsetter å kjøre andre viktige applikasjoner uten å svette, selv når du har Microsoft Teams som kjører i bakgrunnen.



