7 beste rettelser for skjermopptaker som ikke fungerer på Mac
Miscellanea / / April 05, 2023
Apple gir en standard Skjermopptaker på Mac og iMac for å fange opp aktivitetene på skjermen for å lage videoer. Du kan fange enten hele skjermen eller bestemte deler av skjermen. Etter det kan du dele disse skjermopptakene via AirDrop, Telegram, Mail og andre alternativer.
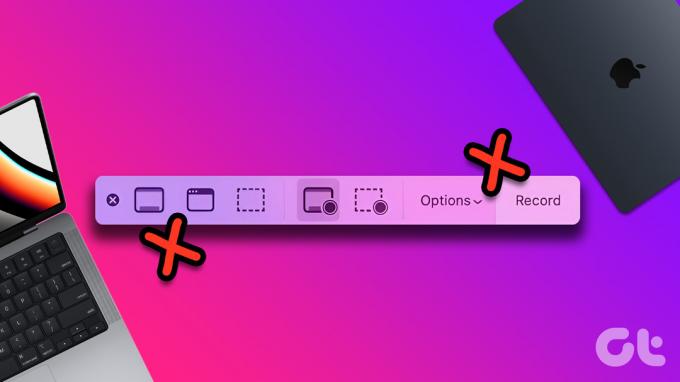
Hva om du må skjermopptake et viktig foredrag eller møte og skjermopptakeren slutter å fungere? Vi er her for å bekjempe dette problemet ved å bringe de beste løsningene for Screen Recorder som ikke fungerer på Mac.
1. Sjekk tastatursnarveien for skjermopptaker
Når du vil aktivere Skjermopptaker-fanen på Mac-en din, kan du trykke Kommando + Shift + 5 for å begynne å ta opp skjermen. Så hvis skjermopptakeren slutter å fungere på Mac-en din, må du sjekke om hurtigtasten fortsatt er den samme.
Trinn 1: Trykk på Kommando + mellomromstasten for å åpne Spotlight Search, skriv Systeminnstillinger, og trykk på Retur.

Steg 2: Rull ned til bunnen og klikk på Tastatur fra venstremenyen.

Trinn 3: På høyre side klikker du på tastatursnarveier-knappen.

Trinn 4: Klikk på Skjermbilder fra venstremenyen i popup-vinduet.

Trinn 5: Sjekk tastatursnarveien ved siden av «Skjermbilde og opptaksalternativer».

Hvis snarveien ikke er aktivert, klikker du i avmerkingsboksen på venstre side for å aktivere den.

For å endre tastatursnarveien, dobbeltklikk på den og trykk på tastaturtastene for å legge til en ny snarvei.
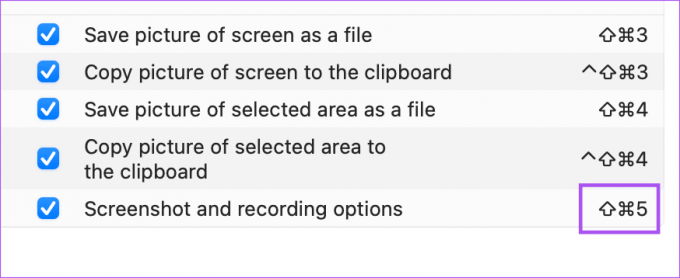
Hvis en ny snarvei ble lagt til tidligere, kan du klikke på Gjenopprett standarder for å gå tilbake til standard hurtigtast.

Trinn 6: Etter å ha gjort alle endringene, klikk på Ferdig nederst til høyre.

Trinn 7: Lukk Innstillinger-vinduet og sjekk om problemet er løst.
2. Åpne skjermopptaker med QuickTime Player
Hvis du ikke kan starte skjermopptaket med hurtigtasten, kan du prøve å åpne skjermopptakeren manuelt ved å bruke QuickTime Player på Mac-en. Du kan også bruke QuickTime Player når Voice Memos-appen slutter å fungere på Mac-en. Men for formålet med dette innlegget, her er hvordan du kan bruke QuickTime Player for skjermopptak.
Trinn 1: Trykk på Kommando + mellomromstasten for å åpne Spotlight Search, skriv QuickTime Player, og trykk på Retur.

Steg 2: Klikk på Avbryt for å lukke standardvinduet som åpnes på skjermen.
Trinn 3: Høyreklikk på QuickTime Player-appikonet i Dock.

Trinn 4: Velg Ny skjermopptak fra listen over alternativer.

Du skal nå se menylinjen for skjermopptak nederst. Sjekk om du kan ta opp Mac-skjermen eller ikke.
3. Bruk Diskverktøy for å reparere lagringen
Skjermopptak som gjøres ved hjelp av QuickTime Player, lagres automatisk på Mac-en din. Så hvis du kan ta opp skjermen, men ikke kan lagre disse opptakene på Mac-en, foreslår vi at du bruker Diskverktøy for å reparere eventuelle inkonsekvenser med lagringen.
Trinn 1: Trykk på Kommando + mellomromstasten for å åpne Spotlight Search, skriv Diskverktøy, og trykk på Retur.

Steg 2: Inne i Diskverktøy-vinduet klikker du på First Aid-alternativet.

Trinn 3: Klikk på Kjør for å starte førstehjelp.

Trinn 4: Klikk på Fortsett for å bekrefte handlingen.
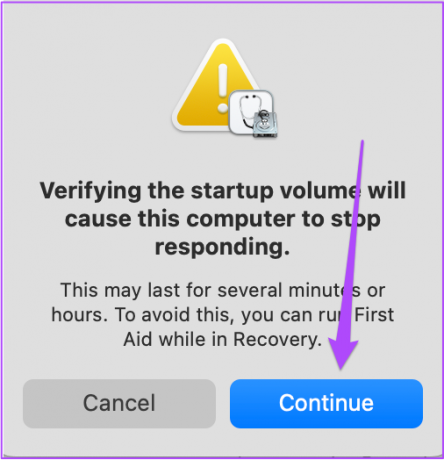
Trinn 5: Etter at operasjonen er fullført, lukker du vinduet og kontrollerer om problemet er løst.
4. Sjekk appens personverninnstillinger
Hvis du ønsker å ta opp skjermen mens du bruker en app som Zoom eller Keynote, må du tillate at appen fra personverninnstillingene kan ta opp innholdet på Mac-skjermen. Slik kan du sjekke personverninnstillingene til appen.
Trinn 1: Trykk på Kommando + mellomromstasten for å åpne Spotlight Search, skriv Systeminnstillinger, og trykk på Retur.

Steg 2: Klikk på Personvern og sikkerhet fra venstremenyen.

Trinn 3: Rull ned på høyre side og klikk på Skjermopptaker.

Alle appene som har tillatelse til å ta opp innholdet på skjermen din vil bli oppført.
Trinn 4: Du kan klikke på bryteren ved siden av appnavnet for å tillate skjermopptak.

Du kan også klikke på plussikonet nederst til venstre for å legge til et program for å tillate det å ta opp skjermen.
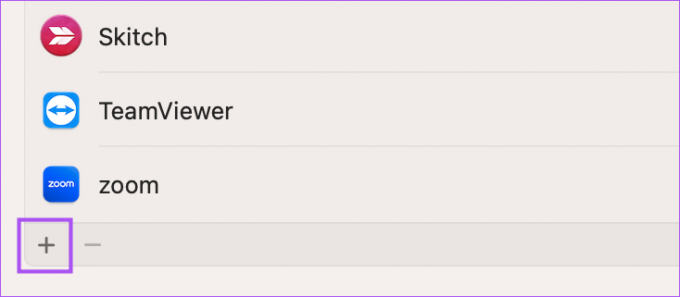
Trinn 5: Etter å ha aktivert funksjonen, lukk vinduet og sjekk om problemet er løst.
5. Start Mac-en på nytt
Den neste løsningen er ganske enkel, men hjelper fortsatt mesteparten av tiden med å løse programvarerelaterte problemer på Mac-en. Du kan starte Mac-en på nytt og sjekke om skjermopptaksfunksjonen gjenopptar som den skal.
Trinn 1: Klikk på Apple-logoen øverst til venstre.

Steg 2: Klikk på Start på nytt.

Trinn 3: Etter at Mac-en har startet på nytt, prøv å starte skjermopptakeren.
6. Start Mac-en i sikkermodus
Sikkerhetsmodus på Mac-en din forhindrer tredjepartsapper i å forstyrre den vanlige funksjonen til systemapper. Siden vi snakker om skjermopptaker, er det definitivt verdt et forsøk å starte Mac-en i sikkermodus. Du kan følge trinnene basert på prosessoren til Mac-en din.
For Mac-er med Intel-brikke
Trinn 1: Klikk på Apple-logoen øverst til venstre.

Steg 2: Klikk på Slå av.

Trinn 3: Når Mac-en slår seg av, trykk og hold inne strømknappen til du ser de to oppstartsalternativene - Macintosh HD og Options.
Trinn 4: Velg Macintosh HD mens du holder nede Shift-tasten og velg "Fortsett i sikkermodus".

Trinn 5: Etter at Macen har startet opp, prøv å ta opp skjermen.
For Mac-maskiner med M-Series-brikke
Trinn 1: Klikk på Apple-logoen øverst til venstre.

Steg 2: Klikk på Start på nytt.

Trinn 3: Når Mac-en starter på nytt, trykk og hold nede Shift-tasten.
Trinn 4: Slipp Shift-tasten når du treffer påloggingsvinduet.
Trinn 5: Skriv inn Mac-passordet for å logge på og sjekk om problemet er løst.
7. Oppdater macOS
Hvis ingen av løsningene fungerer, foreslår vi at du oppdaterer versjonen av macOS for å oppdatere skjermopptakeren.
Trinn 1: Trykk på Kommando + mellomromstasten for å åpne Spotlight Search, skriv Systeminnstillinger, og trykk på Retur.

Steg 2: Klikk på Generelt fra venstremenyen.

Trinn 3: Klikk på Software Update på høyre side.

Trinn 4: Hvis en oppdatering er tilgjengelig, last ned og installer den.
Trinn 5: Etter at installasjonen er fullført, sjekk om problemet er løst.
Ta opp skjermen på Mac-en din
Disse løsningene vil hjelpe deg med å gjenopprette den jevne funksjonen til skjermopptakeren på din Mac. Vil du lage kul video, sjekk guiden vår på hvordan ta opp en Time-Lapse-video av Mac-skjermen.
Sist oppdatert 23. november 2022
Artikkelen ovenfor kan inneholde tilknyttede lenker som hjelper til med å støtte Guiding Tech. Det påvirker imidlertid ikke vår redaksjonelle integritet. Innholdet forblir objektivt og autentisk.
Skrevet av
Paurush Chaudhary
Avmystifisere teknologiens verden på den enkleste måten og løse dagligdagse problemer knyttet til smarttelefoner, bærbare datamaskiner, TV-er og innholdsstrømmeplattformer.



