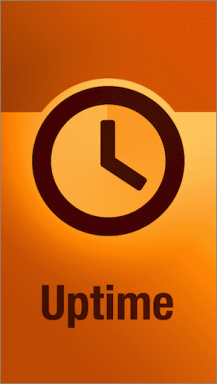11 måter å fikse Excel som ikke ruller jevnt på Windows
Miscellanea / / April 05, 2023
Microsoft Excel er et verktøy som brukes til å øke effektiviteten i arbeidsflyten. Det er imidlertid kontraproduktivt hvis det ender opp med å føles tregt. Hvis du jobber med et datatungt regneark, kan det hende at Excel ikke ruller jevnt. Vi er her for å redde deg fra denne situasjonen ved å foreslå metoder for å løse problemet.

Når du har løst problemet, vil du enkelt kunne navigere gjennom celler og fortsette arbeidet. Dessuten er det ikke mye du trenger å gjøre med metodene vi har inkludert. La oss komme i gang.
Tips: Hvis arket ditt er unødvendig langt, kan du uthev duplikater i Excel og slett dem enkelt. Hvis du selv etter dette står overfor rulleproblemet, se rettelsene nedenfor.
1. Start PC-en på nytt
Den enkleste måten å fikse problemer på Windows er å starte PC-en på nytt. Det samme gjelder for alle spørsmål angående Excel eller andre applikasjoner for den saks skyld. Så fortsett og prøv å starte PC-en på nytt fra startmenyen.

Hvis en enkel omstart ikke løser problemet, kan du gå videre for å prøve noen andre detaljerte metoder.
Hvis du oppdager at Excel flytter flere rader mens du ruller og du vil jevne det ned og rulle én rad om gangen, bør du vurdere å redusere rullehastigheten for musen. Dette er hvordan.
Trinn 1: Søk og åpne Kontrollpanel fra startmenyen.

Steg 2: Klikk på Maskinvare og lyd.

Trinn 3: Klikk på mus.

Trinn 4: Gå til Hjul-fanen fra det øverste båndet i egenskapsmenyen.
Trinn 5: Reduser antall linjer til 1 fra 3 i alternativet «Rull hjulet ett hakk for å rulle:».


Trinn 6: Klikk på OK for å bruke og bekrefte endringen.

Hvis Excel fortsatt ikke ruller jevnt, er du sannsynligvis på en utdatert versjon av Microsoft Office. Slik oppdaterer du den.
3. Oppdater Microsoft Office-versjonen
Microsoft ga ut jevn rullefunksjon for Excel nylig. Dette sikrer at du ikke har en treg opplevelse av å navigere i innholdet på Excel. Sørg derfor for at du oppdaterer Microsoft Office. Slik gjør du det.
Trinn 1: Åpne Excel og klikk på Fil i verktøylinjen.

Steg 2: Klikk på Konto.

Trinn 3: Klikk på Office Updates.
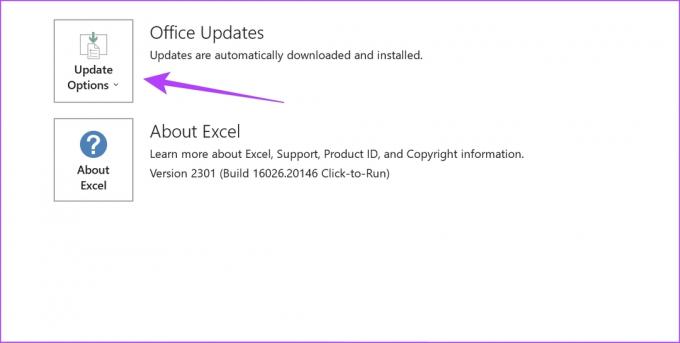
Trinn 4: Klikk på Oppdater nå.

Trinn 5: Hvis du ikke bruker den nyeste versjonen, vil du se et alternativ for å oppdatere den. Oppdater appen.
Merk: Hvis du bruker den nyeste versjonen, klikker du på Lukk.

Hvis du fortsatt finner at Excel ruller sakte, kan du prøve å fikse problemet ved å deaktivere maskinvareakselerasjon.
4. Deaktiver maskinvareakselerasjon på Excel
Ideelt sett er Hardware Acceleration kjent for å bruke grafikk- og skjermkortene dine for å forbedre ytelsen, men i noen tilfeller, ikke-støttet eller buggy maskinvare kan gjøre det motsatte av hva den skal gjøre - senke prosesser og skape en treg bruker erfaring. Derfor kan du prøve å deaktivere denne funksjonen i Excel.
Trinn 1: Åpne Excel og klikk på Fil i verktøylinjen.

Steg 2: Klikk på Alternativer.

Trinn 3: Klikk på Avansert i sidefeltmenyen og velg alternativet "Deaktiver maskinvaregrafikkakselerasjon".

Trinn 4: Klikk på OK for å bekrefte.

Hvis dette ikke fungerer også, kan du prøve å deaktivere strømsparingsmodus på PC-en.
5. Deaktiver strømsparingsmodus
Strømsparingsmodusen kompromitterer systemytelsen til gjengjeld for bedre batterilevetid og kan ende opp med at noen apper føles trege. Derfor kan du deaktivere den og se om Excel ruller jevnt.
Trinn 1: Åpne Innstillinger-appen fra startmenyen.

Steg 2: Klikk på System i sidefeltet.
Trinn 3: Klikk på "Strøm og batteri".

Trinn 4: Klikk på rullegardinmenyen ved siden av Strømmodus.

Trinn 5: Velg beste ytelse.

På denne måten kan Excel utnytte alle ressursene for å gi deg optimal ytelse. Men hvis dette ikke fungerer, kan du prøve å deaktivere animasjonene.
6. Deaktiver animasjoner på PC-en
Du kan prøve og deaktivere animasjoner på systemet ditt for å se om det har noen effekt på Excel som ruller jevnt gjennom et regneark. Animasjoner kan til tider bli buggy eller kreve maskinvare, og kan frata Excel fra å bruke alt for å gi deg en jevn opplevelse.
Trinn 1: Søk etter "Se avanserte systeminnstillinger" i startmenyen og åpne den fra resultatene.

Steg 2: Gå til fanen Avansert på det øverste båndet.
Trinn 3: Klikk på Innstillinger-knappen i Ytelse-boksen.

Trinn 4: Fjern markeringen av alternativet for "Animer kontroller og elementer i vinduer".
Trinn 5: Klikk på OK for å bekrefte.


Hvis Excel ikke ruller jevnt til tross for deaktivering av animasjoner, er det kanskje på tide å ta en titt på tilleggene.
7. Deaktiver Excel-tillegg
Excel-tillegg og utvidelser kan forårsake noen ytelsesrelaterte problemer. Dermed forårsaker hakkete og langsom rulling. Det anbefales at du deaktiverer disse tilleggene for å se om Excel er tilbake til å rulle jevnt igjen.
Trinn 1: Åpne Excel og klikk på Fil-alternativet i verktøylinjen.

Steg 2: Klikk på Alternativer.

Trinn 3: Klikk på Tillegg i sidefeltmenyen.
Trinn 4: Klikk på GO-knappen ved siden av "Excel-tillegg".

Trinn 5: Fjern markeringen av alle tilleggene og klikk på OK. Gå tilbake til regnearket og se om det ruller jevnt.

Deaktiver kommandotillegg på Excel
Du må gjenta den samme prosedyren for å inaktivere kommandotilleggene. Slik gjør du det:
Trinn 1: Åpne Excel og klikk på Fil-alternativet i verktøylinjen.
Steg 2: Klikk på Alternativer.

Trinn 3: Klikk på Tillegg i sidefeltmenyen.
Trinn 4: Klikk på rullegardinmenyen "Excel Add-Ins" og velg "COM Add-Ins".

Trinn 5: Klikk på GO.

Trinn 6: Deaktiver tilleggene og klikk på OK.

Hvis dette ikke løser problemet, kan du prøve å reparere Microsoft Excel.
8. Reparer Microsoft Excel
Å reparere Microsoft Office er en ganske effektiv løsning for å løse de fleste problemer som påvirker brukeropplevelsen. Dette kan også hjelpe med å fikse rulleproblemet. Slik gjør du det.
Trinn 1: Søk og åpne Innstillinger-appen fra startmenyen.

Steg 2: Klikk på Apper i sidefeltet.
Trinn 3: Velg "Apper og funksjoner".

Trinn 4: Rull ned for å finne Microsoft Office og klikk på de tre prikkene ved siden av.
Trinn 5: Klikk på Endre.

Trinn 6: Bruk ett av alternativene for å reparere Microsoft Office og klikk på Reparer. Du vil kunne reparere og fikse problemene som påvirker den.

La oss deretter prøve å frigjøre litt minne for å øke ytelsen til systemet ditt.
9. Lukk uønskede applikasjoner
Hvis det er mange programmer som kjører på systemet ditt, er det sannsynlig at Excel ikke får den mengden RAM den trenger for å fungere ordentlig. Derfor må du lukke noen apper for å frigjøre litt minne. Slik gjør du det.
Trinn 1: Søk etter Task Manager i startmenyen og åpne den.

Steg 2: Klikk på alle appene du ikke vil bruke, og velg Avslutt oppgave én etter én.

Hvis dette ikke fikser feilen med lite minne, kan du sjekke ut disse de beste måtene å fikse datamaskinen med lite minnefeil på Windows 10 og Windows 11. Men hvis problemet vedvarer, prøv å oppdatere skjermdriverne.
10. Oppdater skjermdrivere
Hvis skjermdriverne dine er utdaterte, kan det være noen problemer som hindrer innhold i å gjengis jevnt og kan føre til at appene blir trege og trege. Det anbefales alltid å forbli på de nyeste skjermdriverne på systemet. Slik oppdaterer du dem.
Trinn 1: Åpne Enhetsbehandling fra startmenyen.

Steg 2: Klikk på Skjermadaptere.

Trinn 3: Høyreklikk på skjermdriveren og klikk på Oppdater driver.

Trinn 4: Klikk på "Søk automatisk etter drivere". Hvis det er nye versjoner, kan du følge instruksjonene på skjermen for å oppdatere driverne.

11. Frigjør Windows-lagringsplass
Hvis du har brukt opp nesten all lagringsplass på Windows-PCen din, kan det forårsake en flaskehals og noen få apper kan bli trege med mange ytelsesproblemer. Dette kan være grunnen til at du ikke kan rulle jevnt på Excel. Det er best du regelmessig kontrollerer lagringsplassen din og fjerner uønskede filer nå og da.
Du kan lese våre detaljerte veiledninger for å hjelpe deg å frigjøre lagringsplass på Windows:
- Slik sletter du hiberfil.sys til gratis lagring i Windows
- Hvordan frigjøre plass på C Drive i Windows 10
- Hva er Storage Sense og hvordan du aktiverer det på Windows 10
Det er alt du trenger å gjøre når Excel ikke ruller jevnt for å bringe den tilbake til den beste ytelsen. Hvis du har flere spørsmål angående det samme, kan du ta en titt på vår FAQ-seksjon.
Vanlige spørsmål om treg ytelse i Excel
Excel er ideelt sett ikke et minnekrevende program, og du kan kjøre det selv på et system som har 4 GB RAM.
For å rulle automatisk i Excel, klikk på hjulknappen på musen og flytt pekeren i retningen du vil automatisk rulle. Det er det!
Rull deg jevnt ut
Vi håper denne artikkelen hjalp deg med å fikse problemet med at Excel ikke ruller jevnt, noe som forårsaker en ugunstig brukeropplevelse. Ikke unnskyld deg for å forsinke arbeidet ditt, og bruk disse metodene for å bringe Excel tilbake til den beste ytelsen og navigere jevnt gjennom regnearkene dine. Nå som problemet er løst, kan det være lurt å sjekke hvordan legge til passord i Microsoft Excel-regnearket.
Sist oppdatert 13. februar 2023
Artikkelen ovenfor kan inneholde tilknyttede lenker som hjelper til med å støtte Guiding Tech. Det påvirker imidlertid ikke vår redaksjonelle integritet. Innholdet forblir objektivt og autentisk.
Skrevet av
Supreeth Koundinya
Supreeth er en ut og ut tech-fanatiker, og har hatt det gøy rundt det siden han var liten. Han gjør for tiden det han liker best – å skrive om teknologi på Guiding Tech. Han er tidligere maskiningeniør og har jobbet i elbilbransjen i to år.