4 måter å sjekke harddiskens helse på Windows
Miscellanea / / April 05, 2023
Husker du den vennen hvis verdifulle data på en harddisk ble ødelagt, og han ikke kunne gjenopprette den? Hvis du ikke vil at det samme skal skje med deg, må du sjekke tilstanden til harddisken med jevne mellomrom. Lurer du på hvordan? Vel, det er fire måter å sjekke harddiskhelsen på Windows.

Det er usannsynlig at harddisken din blir ødelagt hvis du bruker en rettferdig ny PC. Men å holde et øye med ting vil holde deg trygg før alt går sørover. Det er flere måter å sjekke helsen til harddisken din som er innebygd i Windows.
I tillegg tilbyr de fleste harddiskprodusenter verktøy for å sjekke tilstanden til harddiskene deres. Så det handler om dine preferanser. Rull ned for å lære alle måter.
1. Bruk HDD/SSD-produsentens verktøy for å sjekke diskhelse
Dette er en av de enkleste, men mest effektive metodene for å sjekke helsen til disken din. De fleste HDD-selskaper, som Western Digital, Samsung og Seagate, lager verktøy som lar deg sjekke harddiskens helse og ytelse.
Vel, hvis du ikke er sikker på produsenten av harddisken din, kan du bruke
Windows Enhetsbehandling for å finne informasjon om stasjonen. Slik kan du.Trinn 1: Trykk på Windows-tasten, skriv Enhetsbehandling, og trykk Enter.
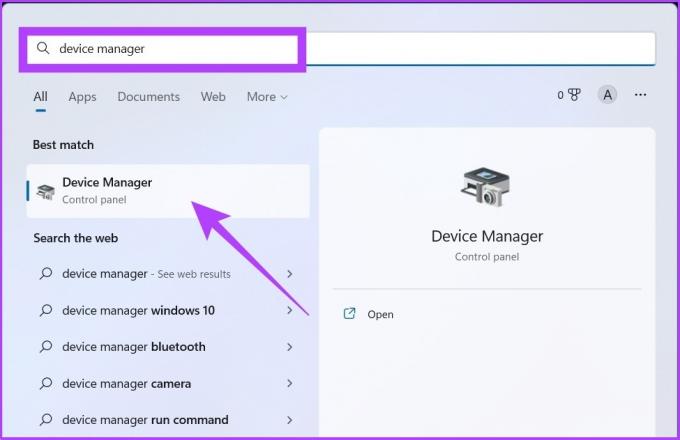
Steg 2: Klikk på Diskstasjoner og noter deg navnet eller modellen på harddisken.

Trinn 3: Nå skriver du inn harddiskens navn eller modellnummer i Google og klikker på produsentens offisielle nettstedslink.
Eksempel: WD My Passport 25W1 USB-enhet

Trinn 4: Du vil lande på produsentens støtteside. Søk nå etter harddiskverktøy.
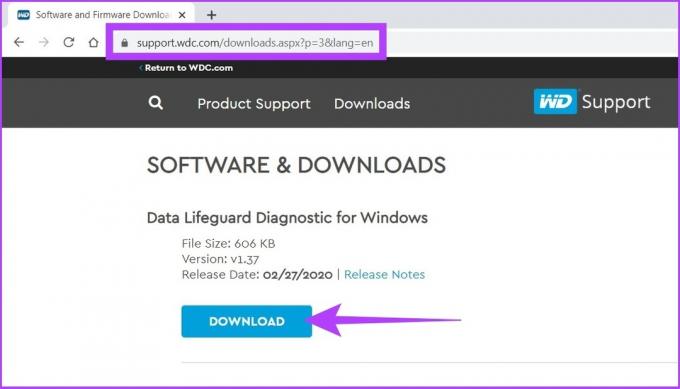
Vi har listet opp de beste støttesidene for harddiskprodusenter.
Western Digital-støtteside
Seagate-støtteside
Samsungs støtteside
Hvis du ikke finner produsentens støtteside, følg metodene nedenfor for å sjekke stasjonens helse. Ikke last ned noen hjelpeprogramvare fra uønskede tilfeldige nettsteder.
2. Bruk Windows CHKDSK Tool for Disk Health Check
Som du kanskje har gjettet, står CHKDSK for "Check Disk", og den er tilgjengelig i alle versjoner av Windows. Den skanner over harddisksektorene dine for å sjekke harddiskens helse og merker sektorer som ikke fungerer som "dårlig" bare for å fikse dem senere. Dessuten gir den deg beskjed om den ikke kan løse problemet for deg å ta vare på. Slik gjør du det.
Trinn 1: Trykk på Windows-tasten, skriv Ledeteksten, og klikk på "Kjør som administrator".

Klikk på Ja i ledeteksten.
Steg 2: Lim inn kommandoen nedenfor i ledeteksten og trykk Enter.
Chkdsk

Microsoft har en fullstendig liste over parametere å bruke med CHKDSK for å sjekke harddiskens helse. Spesielt kan du også bruke chkdsk /f /r for å fikse dårlige sektorer og gjenopprette alle lesbare data hvis mulig.
Det handler om det. Systemet vil skanne stasjonen når du starter den på nytt og vil gi deg en indikasjon på tilstanden til stasjonens helse.
3. Sjekk harddiskens helse ved hjelp av Windows WMIC Tool
Dette er nok et Windows-kommandolinjeverktøy som hjelper deg å sjekke og administrere Windows-oppgavene dine, inkludert å utføre en helsesjekk av harddisken. Hvis du lurer på, er WMIC et kort skjema for Windows Management Instrumentation Command.
Følg nå trinnene nedenfor.
Trinn 1: Trykk på Windows-tasten, skriv Ledeteksten, og klikk Kjør som administrator.

Steg 2: Lim inn kommandoen nedenfor i ledeteksten og trykk Enter.
wmic
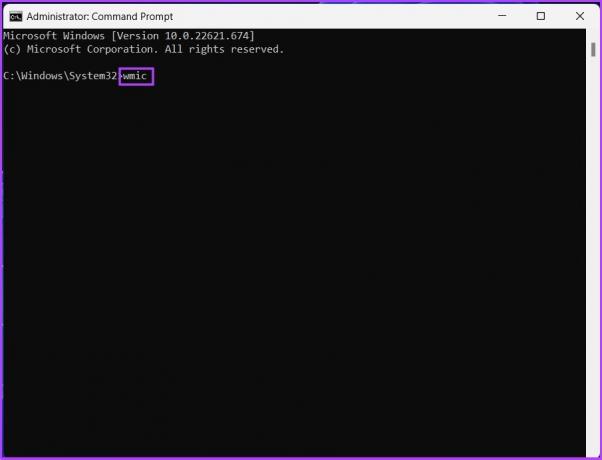
Trinn 3: I WMIC-grensesnittet, skriv inn kommandoen nedenfor og trykk Enter.
Diskstasjon får status
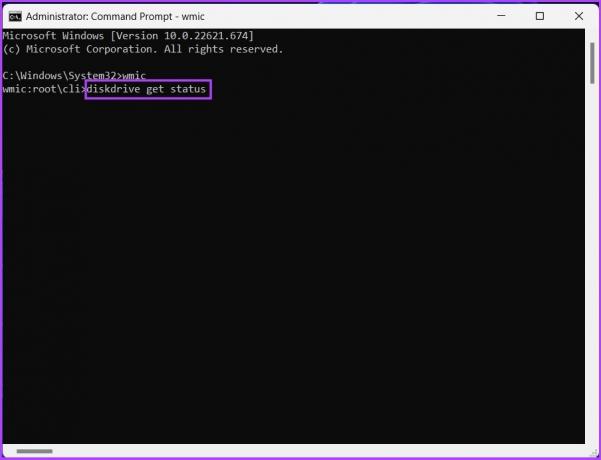
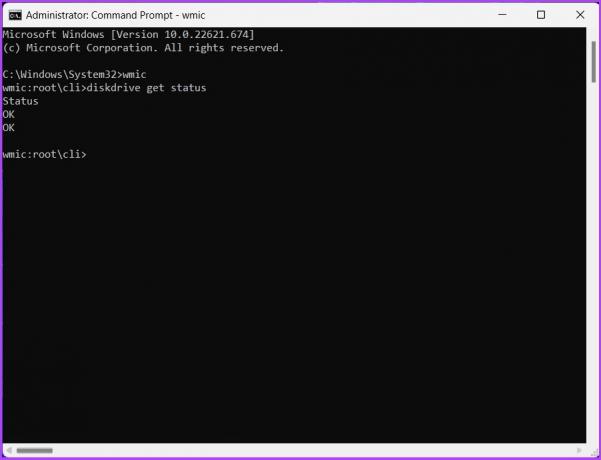
Med kommandoen ovenfor vil et verktøy bli lansert, og i løpet av et sekund vil det gi deg statusen til harddiskens helse.
Det handler om det. Hvis du føler at trinnene er komplekse eller at utførelse av kommandoene er tidkrevende, kan du velge tredjepartsprogramvare for å utføre diskhelsekontrollen for deg. Gå videre til neste metode.
4. Bruk tredjeparts harddiskhelsesjekker: HDDScan (gratis verktøy)
Det er mange tredjeparts diskhelsesjekkere, og en av dem er HDDScan. Dette gratisverktøyet sjekker helsen til harddisken din ved å se på PCens SMART-verdier (selvovervåking, analyse og rapporteringsteknologi) og diskens temperatur.
Videre har dette verktøyet ulike testfunksjoner, som Butterfly-lesemodus, Lineær lesing, Lineær verifisering og Spindelstart. Dette gjør det til et utmerket valg for en diskhelsesjekker. Så her er hvordan du bruker dette verktøyet til å sjekke diskens helse.
Trinn 1: Last ned og installer HDDScan-programvare ved å bruke lenken nedenfor.
Last ned HDD Scan
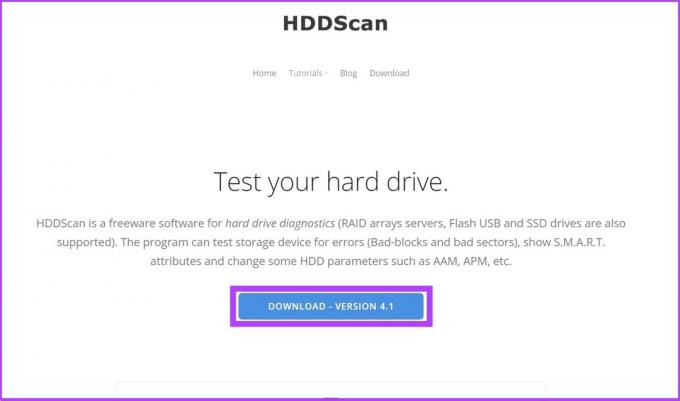
Steg 2: Åpne programvaren og velg harddisken fra topplinjen.
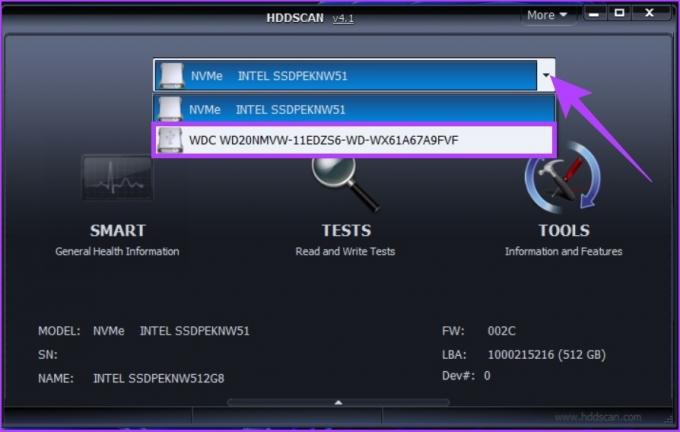
Trinn 3: Klikk nå på SMART-alternativet for å se diskens helse i detalj.
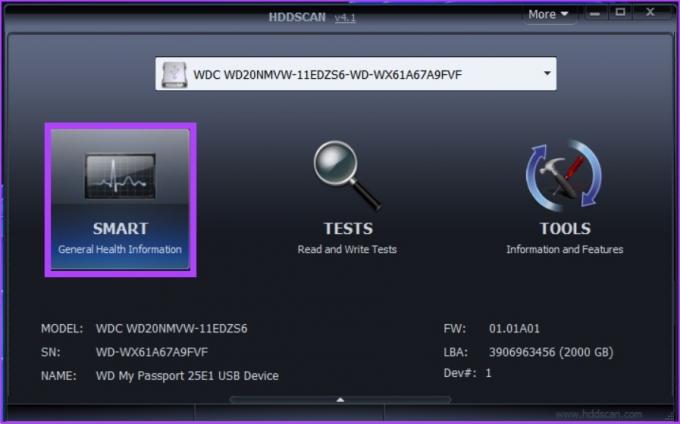
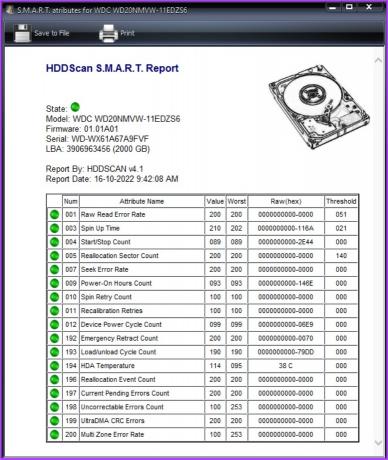
Det er alt. Du kan se alle bitene og delene av harddisken i detalj. Dessuten kan du leke med verktøyet, teste lese- og skrivehastighet, sjekke temperaturen og så videre.
Kan jeg sjekke harddiskens helse ved hjelp av BIOS
Vel, alle metodene nevnt ovenfor vil være mer enn nok for deg å forstå helsen til harddisken din. Du kan imidlertid få tilgang til BIOS-innstillingene for å sjekke stasjonens helse hvis du vil gå ett trinn til. Dette er kun for superbrukere; vi vil ikke anbefale dette trinnet, da de fleste av metodene ovenfor får jobben gjort.
Videre, hvis ikke-SSD-harddisken din bremser ned, kan du se hvor fragmentert den er ved å bruke det innebygde defragmenteringsverktøyet på Windows i stedet for fullstendig formatering av harddisken.
Bonus: Bruk defragmentering og optimaliser stasjoner
Dette trinnet handler mer om å rydde opp søppelplassen på den trege enheten for å gjøre det fort. Og i motsetning til harddisker, SSD-er ikke lagre fysiske data. Så dette trinnet gjelder ikke for SSD-er; Det er imidlertid ingen skade å optimalisere en SSD. Følg trinnene nedenfor.
Trinn 1: Trykk på Windows-tasten, skriv 'defragmentere og optimalisere drivere,' og klikk Kjør som administrator.

Steg 2: Velg stasjonen og klikk på Optimaliser for å kjøre en skanning etter fragmenterte filer og optimalisere den for bedre ytelse.
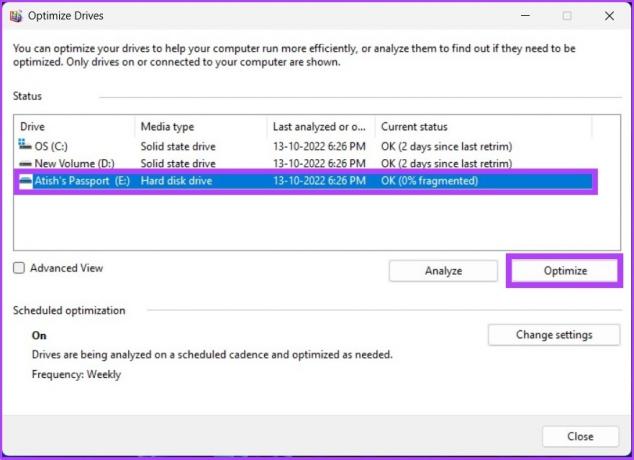
Så det er hvordan du kan sjekke harddiskens helse på Windows og optimalisere disken for å øke hastigheten. Hvis du har flere spørsmål, gå videre til neste seksjon.
Vanlige spørsmål om Windows Disk Health
En harddisk som har blitt ødelagt kan vise følgende symptomer: den kan være fullstendig utilgjengelig eller ha svak ytelse, i tillegg til manglende filer.
Du kan ikke reparere harddisken fullstendig fordi det ikke er mulig å erstatte de skadede delene av harddisken (lese-/skrivehoder, overflate osv.). Det eneste du kan endre er hvordan harddisken brukes.
Den gjennomsnittlige harddisken har en levetid på tre til fem år.
Rent numerisk har en SSD en levetid på rundt 20 år i motsetning til en HDD på rundt seks år. Det er imidlertid viktig å merke seg at disse ikke er hugget i stein, og du må kanskje bytte ut HDD eller SSD mer eller sjeldnere, avhengig av ulike faktorer.
Nei, fordi det kan føre til slitasje på stasjonen. Over tid kan dette føre til at harddisken din svikter raskere enn den ville gjort hvis den bare ble brukt periodisk. For å unngå dette problemet, bør du koble fra den eksterne harddisken når du ikke bruker den.
Sjekk før det er for sent
Det er mange grunner til at en harddisk svikter eller ødelegger. Den vanligste årsaken er imidlertid levetiden og hvordan du bruker den. Så nøye bruk av maskinvareprodukter, som harddisker, kan hjelpe dem til å vare lenger. Over var alle metodene du kan bruke for å sjekke harddiskens helse på Windows og ta nødvendige forholdsregler for å øke levetiden.



