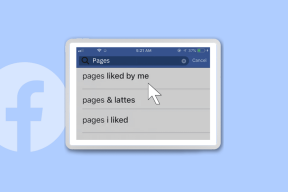Topp 6 rettelser for Microsoft Word opplevde en feil ved å prøve å åpne filfeilen i Windows
Miscellanea / / April 05, 2023
Microsoft Word er en kraftig tekstbehandler for å lage, redigere og formatere dokumenter. Det er det enkleste å jobbe med til det begynner å gi problemer. En av slike problemer er når Microsoft Word kan krasje eller mislykkes i å åpne dokumentene dine og vise feilmeldingen "Word opplevde en feil ved å prøve å åpne filen" på Windows.

Hvis du ikke får tilgang til dokumentet ditt på grunn av en lignende feil, kan vi hjelpe. I denne veiledningen vil vi diskutere noen effektive rettelser som vil hjelpe deg med å fikse feilmeldingen og få deg tilbake til å redigere Word-dokumentene dine på kort tid. Så la oss komme rett til det.
1. Fjern blokkeringen av Word-filen din
Microsoft Word kan ikke åpne et dokument hvis en tredjepartsprogramvare har endret det. Du må endre egenskapene for å fjerne blokkeringen av Word-filen for å fikse den. Slik gjør du det.
Trinn 1: Høyreklikk på Word-filen som ikke åpnes, og velg Egenskaper.

Steg 2: Under kategorien Generelt merker du av for Fjern blokkering. Deretter trykker du på Bruk etterfulgt av OK.

Etter dette, sjekk om du kan åpne Word-filen.
2. Reparer Word-dokumentet
Microsoft Word inkluderer en dokumentreparasjonsfunksjon som automatisk kan fikse problemer med Word-filene dine. Du kan bruke den til å løse meldingen "Word opplevde en feil ved å prøve å åpne filen" på Windows. Dette er hvordan:
Trinn 1: Åpne Microsoft Word på PC-en.
Steg 2: Velg Åpne fra venstre sidefelt og klikk deretter Bla gjennom.

Trinn 3: Finn og velg Word-filen. Klikk deretter på nedoverpilen ved siden av Åpne for å velge Åpne og reparer.

Microsoft Word vil forsøke å reparere filen og åpne den.
3. Merk mappen som inneholder filen som en klarert plassering i Word
Du kan støte på meldingen "Word opplevde en feil ved å prøve å åpne filen" mens du åpner dokumentene dine fra en uklarert mappe eller stasjon. For å løse feilen kan du legge til mappen som inneholder dokumentene dine som en klarert plassering i Microsoft Word.
Trinn 1: I Microsoft Word velger du Alternativer fra venstre kolonne.

Steg 2: I vinduet Alternativer for Word bytter du til Trust Center-fanen. Deretter klikker du på knappen Trust Center Settings til høyre.

Trinn 3: I kategorien Klarerte steder klikker du på knappen Legg til ny plassering.

Trinn 4: Klikk på Bla gjennom-knappen for å velge mappen som inneholder Word-filene dine. Trykk deretter OK.

Etter at du har lagt til mappen som et klarert sted, åpnes alle filene i den mappen normalt.
4. Deaktiver beskyttet visning i Word
Beskyttet visning er en sikkerhetsfunksjon som kan forhindre at Word åpner visse dokumenter. Selv om denne funksjonen beskytter datamaskinen din mot skadelige filer, kan den av og til hindre deg i å åpne filer som er helt trygge. Du kan prøve å deaktivere Protected View-funksjonen for å se om det løser meldingen "Word opplevde en feil ved å prøve å åpne filen" på Windows.
Trinn 1: Åpne Microsoft Word og velg Alternativer fra venstre rute.

Steg 2: I vinduet for Word-alternativer bytter du til kategorien Trust Center og klikker på knappen Trust Center Settings.

Trinn 3: Fjern merket for alle tre avmerkingsboksene for å deaktivere beskyttet visning og klikk OK for å lagre endringene.

Etter å ha deaktivert beskyttet visning, prøv å åpne Word-filene igjen.
5. Åpne Word i sikkermodus
Words tillegg kan virke og hindrer appen i å åpne filene dine. Du kan bruke Microsoft Word i sikker modus for å bekrefte det. For å gjøre det, hold nede Ctrl-tasten og dobbeltklikk på Word-snarveien. Velg deretter Ja for å bekrefte.

Etter at Word åpnes i sikker modus, prøv å åpne dokumentene dine og se om du får noen feil. Hvis dette løser problemet, betyr det at tillegget som forårsaket problemer ble deaktivert. For å isolere den skyldige, må du deaktivere alle tilleggene dine og aktivere dem én om gangen.
Trinn 1: Åpne Microsoft Word og velg Alternativer fra venstre sidefelt.

Steg 2: I kategorien Tillegg velger du COM-tillegg fra Administrer-rullegardinmenyen og klikker på Gå-knappen ved siden av.

Trinn 3: Fjern alle avmerkingsboksene for å deaktivere tilleggene og trykk OK.

Start Word på nytt etter dette og aktiver tilleggene dine ett etter ett. Åpne et dokument etter at du har aktivert hvert tillegg for å identifisere den som forårsaker problemet.
6. Kjør reparasjonsverktøyet for Microsoft Office
Hvis Microsoft Word ikke klarer å åpne dokumenter selv i sikker modus, kan du kjøre Office-reparasjonsverktøyet som en siste utvei. Den kan automatisk oppdage og løse eventuelle problemer med alle Office-programmene dine, inkludert Word. Slik kan du kjøre den.
Trinn 1: Høyreklikk på Start-ikonet og velg Installerte apper fra listen.

Steg 2: Rull ned for å finne Microsoft Office-produktet på listen. Klikk på menyikonet med tre prikker ved siden av og velg Endre.

Trinn 3: Velg alternativet Hurtigreparasjon og trykk Reparer.

Hvis feilen vedvarer, gjenta trinnene ovenfor for å utføre en online reparasjon. Dette vil tillate en mer grundig reparasjonsoperasjon og løse eventuelle problemer i Word-appen.
Få tilgang til Word-filene dine uten feil
Det kan være irriterende når du har brukt mye tid og krefter på å lage et dokument og Word nekter å åpne det. Forhåpentligvis hjelper en av rettelsene nevnt ovenfor å løse "Word opplevde en feil ved å prøve å åpne filen"-feilen for å gi deg tilgang til Word-filene dine igjen.
Sist oppdatert 20. januar 2023
Artikkelen ovenfor kan inneholde tilknyttede lenker som hjelper til med å støtte Guiding Tech. Det påvirker imidlertid ikke vår redaksjonelle integritet. Innholdet forblir objektivt og autentisk.
Skrevet av
Pankil Shah
Pankil er sivilingeniør av yrke som startet sin reise som forfatter ved EOTO.tech. Han begynte nylig i Guiding Tech som frilansskribent for å dekke fremgangsmåter, forklaringer, kjøpsguider, tips og triks for Android, iOS, Windows og Web.