Hvordan redigere autokorrekturinnstillinger i Microsoft Word
Miscellanea / / April 05, 2023
Når du gjør en stave- eller grammatikkfeil på et dokument, kan dette være uthevet med rødt eller blått understreking i Microsoft Word-appen. Denne understrekingen forteller deg at det er en feil og sikrer at du alltid kan gå tilbake for å oppdatere den personlig. Imidlertid forlater et annet alternativ for brukere korrigeringen av stave- eller grammatikkfeil til Microsoft Word-appen. Denne funksjonen er kjent som Autokorrektur.
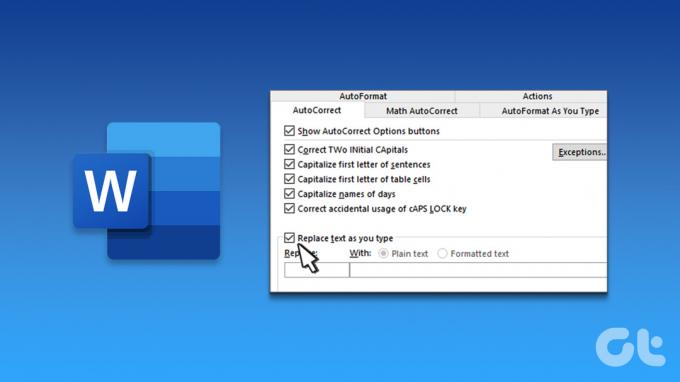
Når du skriver på Microsoft Word-dokumentet, bruker Word Autokorrektur-funksjonen for å fikse skrivefeilene i stedet for å utheve dem. Slik redigerer du autokorrekturinnstillingene på Microsoft Word.
Slik aktiverer eller deaktiverer du autokorrektur på Microsoft Word
Som standard er Autokorrektur-funksjonen avhengig av biblioteket med ordene fra språket du har valgt å bruke i Word-dokumentet. Når det er sagt, kan du aktivere eller deaktivere funksjonen. For det må du oppdatere innstillingene for ordkorrektur. Slik gjør du det:
Trinn 1: Klikk på Start-knappen på oppgavelinjen og skriv ord for å søke etter appen.

Steg 2: Fra resultatene klikker du på Microsoft Word-appen for å åpne den.

Trinn 3: På Word-båndet klikker du på Fil-fanen øverst til venstre.

Trinn 4: Rull til bunnen av Fil-menyen og klikk på Mer eller Alternativer for å vise en skjult meny.

Trinn 5: Klikk på Alternativer fra menyen.

Trinn 6: Fra popup-vinduet for Word-alternativer klikker du på Korrektur fra venstre sidefelt.

Trinn 7: Rull ned korrekturmenyen og klikk på Autokorrektur-alternativer-knappen for å starte en ny Autokorrektur-boks for språkinnstillingen som er aktivert for Microsoft Word-dokumentet. For eksempel, hvis språkinnstillingen for Word er engelsk (USA), vil Autokorrektur-dialogboksen som åpnes være Autokorrektur: Engelsk (USA).

Trinn 8: Klikk på Autokorrektur-fanen i den nylig lanserte Autokorrektur-dialogboksen.

Trinn 9: For å aktivere Autokorrektur, merk av i boksen ved siden av Erstatt tekst mens du skriver. For å deaktivere Autokorrektur, fjern merket i boksen ved siden av "Erstatt tekst mens du skriver."

Trinn 1o: Klikk OK for å lagre endringene.
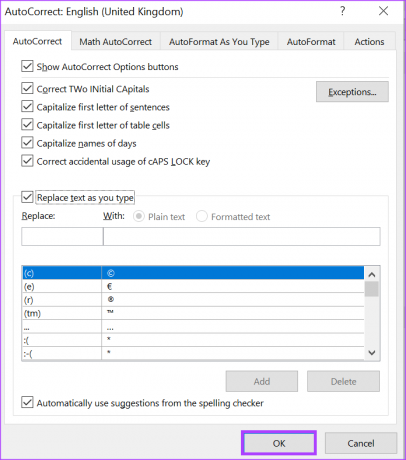
Hvordan legge til oppføringer i autokorrekturlisten på Microsoft Word
Ordkorrektur-innstillingene inkluderer også en erstatningsliste som er nyttig når du ikke vil fortsette å bytte mellom riktig og faktisk stavemåte. Denne erstatningslisten inneholder forskjellige varianter av ordfeilstavinger og diagramavbildninger med erstatningsalternativer. Du kan oppdatere denne listen for å inkludere nye erstatninger. Slik gjør du det:
Trinn 1: Klikk på Start-knappen og skriv ord for å søke etter appen.

Steg 2: Fra resultatene klikker du på Microsoft Word-appen eller dokumentet for å åpne det.

Trinn 3: På Word-båndet klikker du på Fil-fanen øverst til venstre.

Trinn 4: Rull til bunnen av Fil-menyen og klikk på Flere alternativer for å vise en skjult meny.

Trinn 5: Klikk på Alternativer fra menyen.

Trinn 6: Fra popup-vinduet for Word-alternativer klikker du på Korrektur-fanen i venstre sidefelt.

Trinn 7: Rull ned korrekturmenyen og klikk på Autokorrekturalternativer-knappen for å starte en ny autokorrekturboks for språkinnstillingen som er aktivert for Microsoft Word-dokumentet.

Trinn 8: Klikk på Autokorrektur-fanen i den nylig lanserte Autokorrektur-dialogboksen.

Trinn 9: I tekstboksen under Erstatt skriver du inn et ord eller en setning som du ofte staver feil.

Trinn 10: I Med-boksen skriver du inn riktig stavemåte for ordet.

Trinn 11: Klikk på Legg til-knappen for å lagre det nye ordet.

Trinn 12: Klikk OK for å lukke dialogboksen.

Slik sletter du oppføringer fra autokorrekturlisten på Microsoft Word
Noen ganger kan du finne noen oppføringer med feil eller annen stavemåte. Heldigvis kan du også følge samme prosess som nevnt ovenfor for å fjerne oppføringer fra Autokorrektur-listen. Slik gjør du det:
Trinn 1: Klikk på Start-knappen og skriv ord for å søke etter appen.

Steg 2: Fra resultatene klikker du på Microsoft Word-appen eller dokumentet for å åpne det.

Trinn 3: På Word-båndet klikker du på Fil-fanen øverst til venstre.

Trinn 4: Rull til bunnen av Fil-menyen og klikk på Flere alternativer for å vise en sammenleggbar meny.

Trinn 5: Klikk på Alternativer fra menyen.

Trinn 6: Fra popup-vinduet for Word-alternativer klikker du på Korrektur-fanen i venstre sidefelt.

Trinn 7: Rull ned korrekturmenyen og klikk på Autokorrekturalternativer-knappen for å starte en ny autokorrekturboks for språkinnstillingen som er aktivert for Microsoft Word-dokumentet.

Trinn 8: Klikk på Autokorrektur-fanen i den nylig lanserte Autokorrektur-dialogboksen.

Trinn 9: Bla gjennom Erstatningslisten og klikk på oppføringen du vil slette.
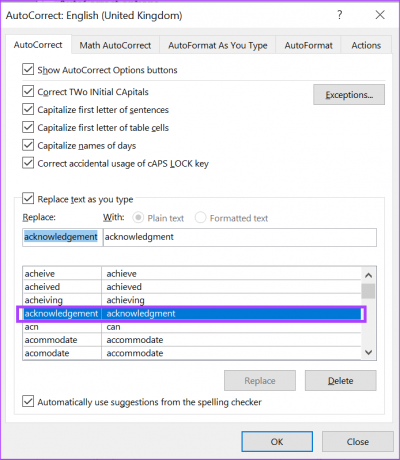
Trinn 10: Klikk på Slett-knappen for å fjerne ordet fra listen.
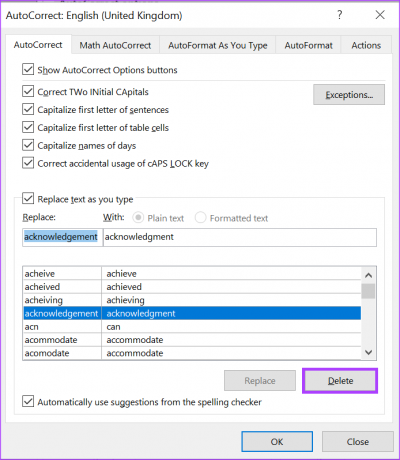
Trinn 11: Klikk OK for å lukke dialogboksen.
Aktiverer automatisk bruk av store bokstaver i Microsoft Word
En annen korrekturinnstilling du kan redigere i Microsoft Word er automatisk bruk av store bokstaver. Med Words innstilling for automatisk bruk av store bokstaver, kan du sikre at ord eller uttrykk som bør eller ikke bør ha store bokstaver, får riktig behandling automatisk.
Sist oppdatert 6. mars 2023
Artikkelen ovenfor kan inneholde tilknyttede lenker som hjelper til med å støtte Guiding Tech. Det påvirker imidlertid ikke vår redaksjonelle integritet. Innholdet forblir objektivt og autentisk.
Skrevet av
Maria Victoria
Maria er en innholdsforfatter med en stor interesse for teknologi og produktivitetsverktøy. Artiklene hennes kan bli funnet på nettsteder som Onlinetivity og Delesign. Utenom jobben kan du finne hennes miniblogging om livet hennes på sosiale medier.



