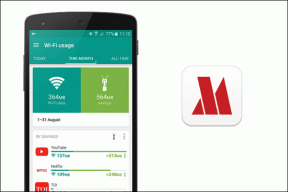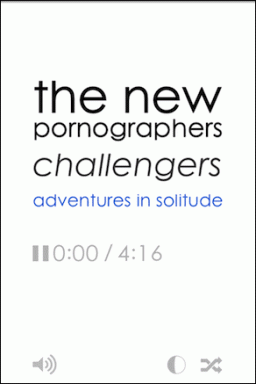Slik bruker du smarte mapper i Notes-appen på iPhone, iPad og Mac
Miscellanea / / April 05, 2023
Apples Notes-app på iPhone fungerer som et oppbevaringssted for å lagre alle viktige ideer, adresser, veibeskrivelser, oppskrifter og mye mer som kan hoppe over tankene dine. Enten du limer inn lenker eller skriver ned oppgavelistene dine, vil du få en haug med notater over tid. Og det kan bli slitsomt å sile gjennom disse notatene for å finne en bestemt.

For å hjelpe deg med å organisere notatene dine bedre og forenkle søk, kan du legge dem i mapper i Notes-appen. For å ta det et skritt foran, kan du bruke Smart Folders i Notes-appen for å hjelpe deg med å velge de riktige når du vil se etter et bestemt notat eller detalj. Dette innlegget vil dele trinnene for å bruke Smart Folders i Notes-appen på iPhone, iPad og Mac.
Bruk smarte mapper i Notes-appen på iPhone og iPad
Du kan ta ned notatene dine med iPhone eller iPad mens du er på farten. Senere kan du organisere dem i smarte mapper. Du kan ha brukt mapper til å administrere forskjellige notater i appen. Smarte mapper hjelper deg med å organisere disse notatene bedre, slik at du raskt kan finne de relevante notatene med spesifikke detaljer. Slik bruker du Smart Folders i Notes-appen.
Trinn 1: Åpne Notes-appen på iPhone eller iPad.

Steg 2: Trykk på Mapper øverst til venstre.

Trinn 3: Trykk på Ny mappe-knappen nederst til venstre.

Trinn 4: Gi et navn til Smart Folder og trykk på Gjør om til en smart mappe.

Du vil nå se alternativene for å angi filtre for smartmappen din. Notes-appen vil automatisk legge til notater i Smart-mappen din basert på filtrene du har valgt.

Trinn 5: Trykk på rullegardinmenyen ved siden av et filternavn og velg mellom Enhver merke, Enhver valgt kode, Alle valgte tagger eller Ingen tagger. Etter det vil filteret vises under Aktiverte filtre-delen. Du kan alltid endre innstillingene for et hvilket som helst filter for å velge Tags fra denne delen.
Trinn 6: Trykk på Ferdig øverst til høyre for å bekrefte.

Trinn 7: Trykk på Ferdig i øverste høyre hjørne igjen for å lage den smarte mappen.

Du vil se notater lagt til automatisk i Smart Folders basert på filtervalget ditt.

Du kan også bruk Tags for å lage smarte mapper i Notes-appen.
Slik sletter du smart mappe i Notes-appen på iPhone og iPad
Hvis du ikke lenger trenger en Smart Folder, kan du bli kvitt den. Det beste er at når du sletter en smart mappe, vil notatene som vises i den fortsette å forbli i de vanlige mappene og vil ikke bli slettet. Slik sletter du Smart Folder i Notes-appen på iPhone eller iPad.
Trinn 1: Åpne Notes-appen på iPhone eller iPad.

Steg 2: Sveip til venstre på Smart Folder-navnet ditt.
Trinn 3: Trykk på Slett-ikonet på høyre side.

Trinn 4: Trykk på Slett smartmappe nederst for å bekrefte.
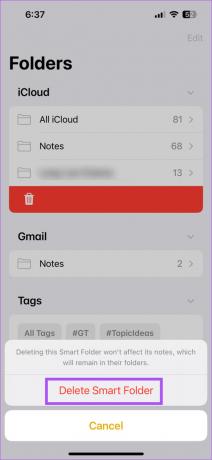
Bruk Smart Folders i Notes-appen på Mac
Hvis du foretrekker å bruke Mac-en til å ta ned notater, kan du også lage smarte mapper i appen. Men denne funksjonen er bare tilgjengelig hvis du bruker macOS Ventura eller nyere på din Mac. Derfor anbefaler du å oppdatere macOS hvis du vil bruke Smart Folders i Notes-appen.
Trinn 1: Trykk på Kommando + mellomromstasten for å åpne Spotlight Search, skriv Se etter programvareoppdateringer, og trykk på Retur.

Steg 2: Hvis en oppdatering er tilgjengelig, last ned og installer den.
Etter det, her er hvordan du bruker Smart Folders i Notes-appen.
Trinn 1: Trykk på Kommando + mellomromstasten for å åpne Spotlight Search, skriv Notater, og trykk på Retur.

Steg 2: Klikk på Ny mappe nederst til venstre.

Trinn 3: Tildel et navn og klikk på bryteren ved siden av Gjør om til smart mappe.

Trinn 4: Velg et filter fra rullegardinmenyen basert på hvilket notatene dine skal inkluderes i Smart-mappen.

Trinn 5: Klikk på Ok nederst til høyre for å bekrefte.

Smart-mappen din vil være synlig i venstre panel.

Slik sletter du smart mappe i Notes-appen på Mac
Slik kan du slette Smart-mappen i Notes-appen på Mac-en.
Trinn 1: Trykk på Kommando + mellomromstasten for å åpne Spotlight Search, skriv Notater, og trykk på Retur.

Steg 2: Velg din smarte mappe.

Trinn 3: Klikk på de tre prikkene ved siden av navnet på Smart Folder.

Trinn 4: Klikk på Slett mappe.

Trinn 5: Klikk på Slett igjen for å bekrefte.

Organiser notatene dine
Du kan bruke Smart Folders til å administrere den lagrede informasjonen din på en bedre måte og enkelt få tilgang til dataene dine. Du kan også lese innlegget vårt for å lære mer om hvordan låse notater i Notes-appen.
Sist oppdatert 15. mars 2023
Artikkelen ovenfor kan inneholde tilknyttede lenker som hjelper til med å støtte Guiding Tech. Det påvirker imidlertid ikke vår redaksjonelle integritet. Innholdet forblir objektivt og autentisk.
Skrevet av
Paurush Chaudhary
Avmystifisere teknologiens verden på den enkleste måten og løse dagligdagse problemer knyttet til smarttelefoner, bærbare datamaskiner, TV-er og innholdsstrømmeplattformer.