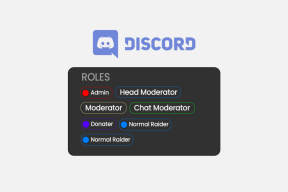Slik viser og administrerer du versjonshistorikk i Google Dokumenter
Miscellanea / / April 05, 2023
Google Dokumenter lagrer automatisk tidligere dokumentversjoner mens du jobber med det. Du kan se, gjenopprette, gi nytt navn til eller slette tidligere versjoner av et Google Dokumenter-dokument når du vil. Det er en enkel måte å holde styr på endringene du gjør i et dokument.

Versjonshistorikken funksjon i Google Dokumenter kan være nyttig når du samarbeider om dokumenter med en gruppe mennesker. Selvfølgelig kan du bare bruke denne funksjonen hvis du har eier- eller redaktørtilgang til et dokument. I dette innlegget viser vi deg hvordan du kan se og administrere versjonsloggen til et Google Docs-dokument. Så la oss komme rett til det.
Slik viser du versjonshistorikk i Google Dokumenter
Det er relativt enkelt å se versjonsloggen til et Google Docs-dokument. Det er et par måter å få tilgang til det. Her er begge deler.
Trinn 1: Besøk Google Docs-nettstedet i en nettleser, logg på med Google-kontodetaljene dine, og åpne dokumentet der du vil se versjonsloggen.
Besøk nettstedet til Google Dokumenter
Steg 2: Klikk på Fil-menyen øverst til venstre, velg Versjonshistorikk fra kontekstmenyen og velg "Se versjonshistorikk" fra undermenyen.

Alternativt, hvis du foretrekker å bruke en hurtigtast, kan du trykke Ctrl + Alt + Shift + H (på Windows) eller Kommando + Tilvalg + Shift + H (på macOS) for å få tilgang til versjonsloggen til et dokument raskt i Google Dokumenter.
I versjonsloggpanelet til høyre vil du se ulike versjoner av dokumentet, sammen med dato, klokkeslett og forfatternavn.

Du kan klikke på en eldre versjon for å forhåndsvise den. Google Dokumenter vil vise forskjellene mellom gjeldende og eldre versjoner som uthevet og gjennomstreket tekst.

Slik gjenoppretter du tidligere versjoner av et Google Docs-dokument
Bortsett fra å gå gjennom versjonsloggen til et Google Docs-dokument, kan du også gå tilbake til en tidligere versjon av dokumentet. Så hvis en annen samarbeidspartner gjør upassende endringer, kan du bruke denne funksjonen til å gå tilbake til en tidligere versjon.
For å gjenopprette en tidligere versjon av et Google Dokumenter, bruk disse trinnene:
Trinn 1: Start Google Docs-nettstedet i en nettleser og åpne Google Docs-dokumentet.
Besøk nettstedet til Google Dokumenter
Steg 2: Klikk på Fil-menyen øverst til venstre, gå til Versjonslogg og velg Se versjonshistorikk.

Trinn 3: Finn versjonen du vil gå tilbake til. Klikk på menyikonet med tre prikker ved siden av og velg Gjenopprett denne versjonen.

Trinn 4: Klikk Gjenopprett for å bekrefte.

Hvordan navngi en dokumentversjon i Google Dokumenter
Som standard tildeler Google Dokumenter et tidsstemplet navn til hver dokumentversjon, noe som kan gjøre det vanskelig å finne en spesifikk versjon blant mange redigeringer. Heldigvis gir Google Dokumenter deg muligheten til å gi nytt navn til dokumentversjoner.
For å gi et navn til en dokumentversjon i Google Dokumenter, klikk på Fil-menyen øverst. Gå til Versjonshistorikk og velg Gi navn til gjeldende versjon fra undermenyen.

Skriv inn et beskrivende navn for dokumentversjonen i tekstfeltet og trykk Lagre.

Hvis du ønsker å gi nytt navn til en eldre versjon av et Google Docs-dokument, trykk Ctrl + Alt + Shift + H (på Windows) eller Kommando + Tilvalg + Shift + H (på macOS) for å få tilgang til versjonsloggen.
Finn en eldre versjon som du vil gi nytt navn. Klikk på menyikonet med tre prikker ved siden av og velg Gi denne versjonen et navn fra menyen som vises.

Skriv inn et nytt navn for versjonen og trykk Enter for å lagre endringene.

Slik sletter du versjonshistorikk i Google Dokumenter
Google Dokumenter tillater ikke at du sletter spesifikke versjoner av et dokument. Så hvis du ønsker å slette versjonsloggen til et Google Docs-dokument, må du lage en ny kopi av dokumentet og deretter slette originalen. Slik kan du gå frem.
Trinn 1: Besøk Google Docs-nettstedet i en nettleser, logg på med Google-kontodetaljene dine, og åpne dokumentet der du vil se versjonsloggen.
Besøk nettstedet til Google Dokumenter
Steg 2: Klikk på Fil-menyen øverst til venstre og velg Lag en kopi.

Trinn 3: Skriv inn et nytt navn for dokumentet og spesifiser hvor du vil lagre det på Google Disk.

Trinn 4: Kryss av i avmerkingsboksene hvis du vil dele dokumentet med de samme personene eller kopiere kommentarer og forslag. Klikk deretter på Lag en kopi-knappen.
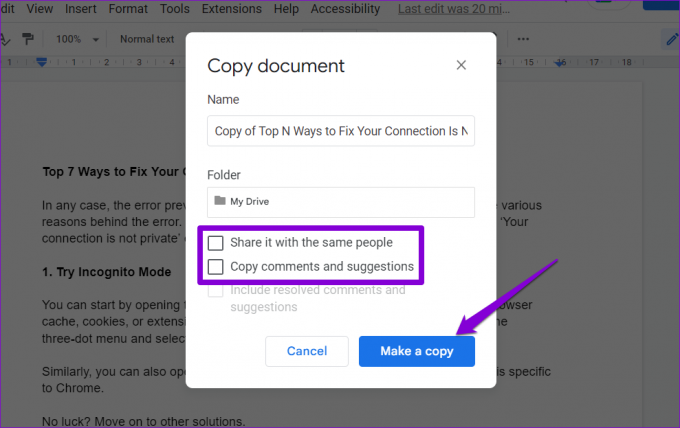
Etter å ha opprettet en ny kopi, kan du slette originaldokumentet hvis du vil.
Ikke mist oversikten over redigeringer
Med Google Dokumenter er det ikke nødvendig å lage flere kopier av et dokument for å lagre tidligere utkast. I stedet kan du bruke versjonsloggfunksjonen for enkelt å vise og gjenopprette tidligere versjoner av dokumentet.
Selv om vi bare diskuterte Google Dokumenter i dette innlegget, er versjonshistorikkfunksjonen også tilgjengelig i Google Sheets og Slides.
Sist oppdatert 14. februar 2023
Artikkelen ovenfor kan inneholde tilknyttede lenker som hjelper til med å støtte Guiding Tech. Det påvirker imidlertid ikke vår redaksjonelle integritet. Innholdet forblir objektivt og autentisk.
Skrevet av
Pankil Shah
Pankil er sivilingeniør av yrke som startet sin reise som forfatter ved EOTO.tech. Han begynte nylig i Guiding Tech som frilansskribent for å dekke fremgangsmåter, forklaringer, kjøpsguider, tips og triks for Android, iOS, Windows og Web.