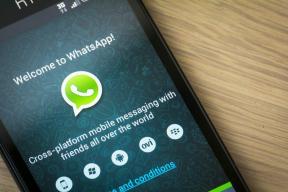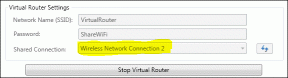6 beste måter å få tilgang til Run Tool på Windows 11
Miscellanea / / April 05, 2023
De Kjør verktøyet på Windows kommer godt med når du raskt vil ha tilgang til Registerredigering, Group Policy Editor, Ledeteksten, eller et annet nyttig verktøy på systemet ditt. Men som du forventer av ethvert verktøy innebygd i Windows, gjør mange måter å få tilgang til Kjør-verktøyet på ting litt overveldende.

For å gjøre ting litt mindre overveldende for deg, har vi valgt de beste metodene for enkel tilgang til Kjør-verktøyet på din Windows 11-PC.
En av de raskeste og enkleste måtene å få tilgang til Kjør-verktøyet i Windows 11 er Windows + R standard hurtigtast.

Når du trykker Windows- og R-tastene sammen på datamaskinens tastatur, bør du se en Kjør-verktøy-dialogboks på datamaskinens skjerm.

Den nest enkleste måten å få tilgang til Kjør-verktøyet på Windows 11 er å bruke Power User Menu. Med denne metoden kan du få tilgang til en mengde nyttige verktøy og verktøy, inkludert Kjør-verktøyet ved å trykke på Windows + X-snarveien.

For å få tilgang til Kjør-verktøyet fra Power User Menu på datamaskinen, trykk på Windows + X-tastene for å vise Power User Menu og klikk på Kjør-alternativet for å starte den.

Du skal se en Kjør-dialog vises nederst til venstre på skjermen så snart du klikker på Kjør-alternativet fra Power User-menyen.
Filutforsker gjør det ganske enkelt å administrere filer og mapper på din Windows-PC. Funksjonen er imidlertid ikke begrenset til å administrere filer. Du kan også bruke den til å starte nyttige verktøy som Run-verktøyet raskt.
Slik får du tilgang til Kjør-verktøyet ved å bruke filutforskeren:
Trinn 1: Trykk på Windows + X-tastene på tastaturet for å åpne Power User Menu og klikk på Filutforsker.

Steg 2: I Filutforsker-vinduet som åpnes, klikk på adresselinjen og skriv Kjør. Trykk deretter Enter på tastaturet.
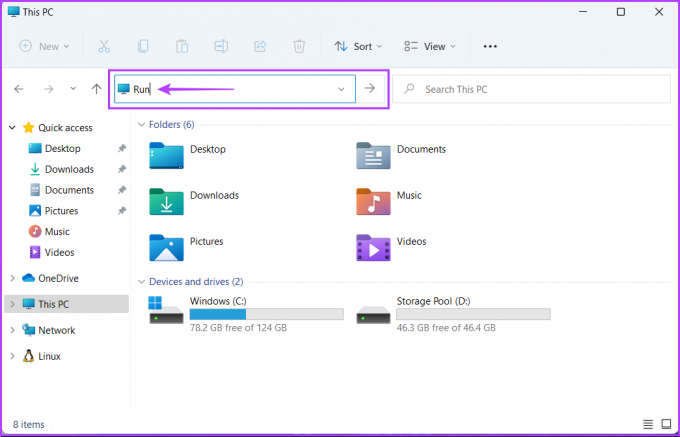
Etter at du har trykket på Enter på tastaturet, vil du se en Kjør-dialogboks på skjermen. Du kan skrive inn en hvilken som helst kommando i tekstfeltet for å få tilgang til andre viktige verktøy på PC-en.
Kommandoprompt er et av de mest allsidige kommandolinjegrensesnittene (CLI) innebygd i Windows. Du kan behandle batchfiler, formatere USB-stasjoner, reparere korrupte systemfiler, start PC-en i sikker modus, etc. Kommandoprompts funksjon er imidlertid ikke begrenset til dette. Du kan også få tilgang til visse verktøy og verktøy på datamaskinen.
Slik kan du bruke ledeteksten for å få tilgang til Kjør-verktøyet på din Windows 11-PC:
Trinn 1: Trykk på Windows + S-tastene for å starte Windows-søk og skriv Ledeteksten. Fra resultatene for ledeteksten, klikk på "Kjør som administrator."

Steg 2: Når en forespørsel om brukerkontokontroll (UAC) vises, klikker du på Ja.

Trinn 3: Skriv inn følgende kommando og trykk Enter for å få tilgang til Kjør-verktøyet:
explorer.exe Shell{2559a1f3-21d7-11d4-bdaf-00c04f60b9f0}

Etter at du har trykket på Enter på tastaturet, bør du se en Kjør-dialog i nederste venstre hjørne på skjermen.
Bortsett fra kommandoprompt, kan du også bruke Windows PowerShell til å utføre nesten alle administrative oppgaver på PC-en eller starte viktige systemverktøy. Slik kan du bruke Windows PowerShell for å få tilgang til Kjør-verktøyet på din Windows 11-PC:
Trinn 1: Trykk på Windows + S-tastene for å åpne Windows Søk og skriv Windows PowerShell. Deretter, fra resultatene for ledeteksten, klikker du på "Kjør som administrator."

Steg 2: Når en forespørsel om brukerkontokontroll (UAC) vises, klikker du på Ja.

Trinn 3: Skriv inn følgende kommando og trykk Enter for å få tilgang til Kjør-verktøyet:
(New-Object -ComObject "Shell. Application").FileRun()

Når du trykker på Enter på tastaturet, vil du se en Kjør-dialog i nederste venstre hjørne på skjermen.
Windows/Administrative verktøy er i hovedsak en liste over nyttige verktøy og verktøy organisert i en mappe slik at de enkelt kan nås av systemadministratorer og avanserte brukere på ett sted.
Ved siden av andre avanserte verktøy som Event Viewer, Task Scheduler og mer, kan du bruke den samme mappen for å få tilgang til Kjør-verktøyet på datamaskinen. La oss se hvordan:
Trinn 1: Trykk på Windows + S-tastene for å åpne Windows Søk og skriv Kontrollpanel. Deretter, fra resultatene for ledeteksten, klikker du på Åpne.

Steg 2: I kontrollpanelvinduet som åpnes, klikk på rullegardinmenyen Kategori og velg Store ikoner.

Trinn 3: Rull ned og klikk på alternativet "Windows-verktøy".

Trinn 4: Fra Filutforsker-vinduet som vises, dobbeltklikker du på Kjør.

En Kjør-dialog skal vises på skjermen når du dobbeltklikker på Kjør.
Etter å ha lest dette innlegget, bør du kunne bruke hvilken som helst av metodene ovenfor for enkelt å åpne Kjør verktøyet på Windows 11 og bruk det raskt til å starte andre viktige verktøy og verktøy på datamaskinen din.
Sist oppdatert 05. oktober 2022
Artikkelen ovenfor kan inneholde tilknyttede lenker som hjelper til med å støtte Guiding Tech. Det påvirker imidlertid ikke vår redaksjonelle integritet. Innholdet forblir objektivt og autentisk.