8 beste rettelser for USB Type-C-port som ikke fungerer på Mac
Miscellanea / / April 05, 2023
USB Type-C-porten har blitt den nye standarden for MacBooks og iMacs for å koble til lagringsenheter, eksterne skjermer, etc. Laderen du får med MacBook-modellene kommer også med en Lightning til Type-C-kabel for å muliggjøre rask lading.

Så det blir åpenbart at feilfunksjonen til en USB Type-C-port på Mac-en din kan føre til mye bryderi. De største er ikke i stand til å lade Mac-en og overføre data fra lagringsenheter. For å bli kvitt slike problemer gir vi deg de beste måtene å fikse USB Type-C-port som ikke fungerer på Mac-en din.
1. Rengjør USB Type-C-porten
Fra og med noen grunnleggende løsninger, bør du først rengjøre USB Type-C-porten på Mac-en. Hvis porten ikke lader Mac-en på riktig måte eller ikke leser lagringsenheten, bør du se etter skitt og rusk som kan være tilstede inne i porten. Dette skjer på grunn av langvarig bruk. Du kan ta en bomullsdott eller en liten tanntråd for å rengjøre porten forsiktig. Prøv deretter å koble til enheten igjen med den porten.

2. Bytt USB Type-C-kabel eller USB Type-C-hub
Den neste grunnleggende løsningen er å endre USB Type-C-kabelen eller USB Type-C-huben som du bruker med Mac-en. Kabelen kan ha blitt defekt på grunn av grov håndtering eller langvarig bruk. Du må sørge for at du bruker MFI-sertifisert USB Type-C-kabler med Mac-en for dataoverføring. For ladeformål er det en god idé å bruke USB Type-C-kabelen som følger med Mac-en. Vi anbefaler også at du får en dedikert USB Type-C-hub for din Mac.
3. Sjekk Finder Sidebar Preferences
Når du kobler en enhet som iPhone, USB-stasjon eller SD-kort til Mac-en, vises den i Finder-sidepanelet for datatilgang. Hvis USB Type-C-porten fortsatt ikke fungerer som den skal til tross for lading av kabelen eller USB Type-C-huben, kan du sjekke Finder Sidebar-preferansene for Macen din slik.
Trinn 1: Trykk på Kommando + mellomromstasten for å åpne Spotlight Search, skriv Finner, og trykk på Retur.

Steg 2: Klikk på Finder øverst til venstre.

Trinn 3: Velg Preferanser fra listen over alternativer.

Trinn 4: I Finder Preferences-vinduet klikker du på Sidepanel.

Trinn 5: Sjekk om alle elementene under Plassering er aktivert.

Du kan også bruke følgende trinn for å sikre at de tilkoblede enhetene vises på skrivebordet. Dette er en annen måte å fikse USB Type-C-porten på.
Trinn 1: Klikk på Finder-ikonet i Dock.

Steg 2: Klikk på Finder-fanen øverst til venstre og velg Innstillinger.

Trinn 3: Under Generelt-fanen, sjekk om alle elementene som er oppført, er aktivert.
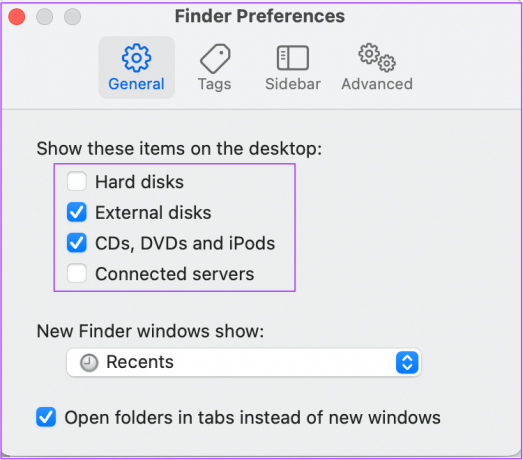
Trinn 4: Koble til enheten ved hjelp av USB Type-C-porten og sjekk om den fungerer.
4. Start Mac-en på nytt
En annen grunnleggende løsning vi anbefaler er å starte Mac-en på nytt for å gi en ny start på macOS og alle programmene som er installert på Mac-en.
Trinn 1: Klikk på Apple-ikonet øverst til venstre.

Steg 2: Klikk på Start på nytt fra listen over alternativer.

Trinn 3: Når Mac-en starter på nytt, sjekk om USB Type-C-porten fungerer.
5. Tilbakestill SMC (kun for Intel Mac-er)
SMC eller System Management Controller tar seg av mange kritiske maskinvarefunksjoner og ytelsen til Mac-en. Siden vi har å gjøre med en USB Type-C-port, kan du prøve å tilbakestille din Intel-baserte Macs SMC. Dette gjelder ikke Mac-er med M-seriebrikker. For dem er en enkel omstart ganske nær en SMC-tilbakestilling.
Slik starter du med SMC-tilbakestilling på din Mac eller iMac med en Intel-brikke.
Trinn 1: Trykk og hold inne strømknappen til Mac-en slår seg av.
Steg 2: Etter at Mac-en har slått seg av, vent i noen sekunder og trykk deretter Shift + venstre alternativ + venstre kontroll-tast. Trykk og hold inne strømknappen også.

Trinn 3: Fortsett å trykke på de fire tastene i ytterligere 7 sekunder. Hvis Mac-en slås på, vil den spille av standard oppstartsklokke igjen mens du holder nede disse tastene.
Når du ser Apple-logoen, slås skjermen på normalt. Etter det, sjekk om USB Type-C-porten fungerer eller ikke.
6. Oppdater macOS
Denne feilen kan oppstå på grunn av en feil eller feil i gjeldende versjon av macOS. Vi foreslår at du sjekker en oppdatering for macOS på din Mac eller iMac.
Trinn 1: Klikk på Apple-logoen øverst til venstre.

Steg 2: Klikk på Om denne Macen.

Trinn 3: Klikk på Software Update.

Trinn 4: Hvis en oppdatering er tilgjengelig, last ned og installer den.
Trinn 5: Etter installasjonen, sjekk om USB Type-C-porten fungerer eller ikke.
7. Sjekk USB Info i System Report
Hvis du har prøvd alle løsningene og USB Type-C-porten fortsatt ikke fungerer, kan det være intern maskinvareskade. For å sjekke det, bør du se etter Macens USB-informasjon i systemrapporten.
Trinn 1: Klikk på Apple-logoen øverst til venstre.

Steg 2: Klikk på Om denne Macen.

Trinn 3: Klikk på Systemrapport.
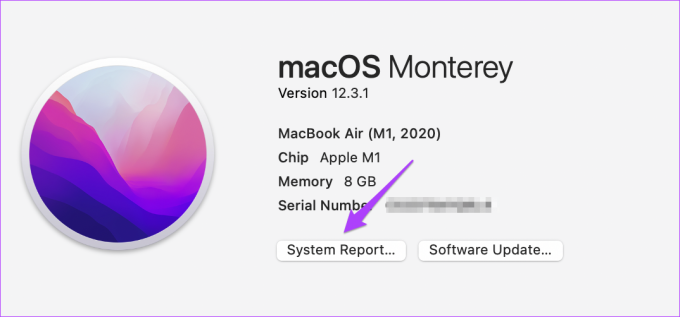
Trinn 4: Klikk på USB fra venstremenyen.

Trinn 5: Sjekk USB-informasjonen for portene dine på høyre side.
8. Besøk nærmeste Apple Store
Hvis du ikke så noen informasjon om USB Type-C-porten(e) i systeminformasjonsvinduet på Mac- eller iMac-maskinen, bør du besøke din nærmeste Apple Store for å få porten reparert av eksperter.
Fiks USB Type-C-port
Disse trinnene hjelper deg med å fikse eventuelle problemer med USB Type-C-porten på Mac-en. Du kan lese mer i vårt innlegg som fremhever beste reparasjoner for USB-tilbehør deaktivert på Mac.
Sist oppdatert 25. oktober 2022
Artikkelen ovenfor kan inneholde tilknyttede lenker som hjelper til med å støtte Guiding Tech. Det påvirker imidlertid ikke vår redaksjonelle integritet. Innholdet forblir objektivt og autentisk.
Skrevet av
Paurush Chaudhary
Avmystifisere teknologiens verden på den enkleste måten og løse dagligdagse problemer knyttet til smarttelefoner, bærbare datamaskiner, TV-er og innholdsstrømmeplattformer.



