Slik rengjør du installer Windows 11: En trinn-for-trinn-veiledning
Miscellanea / / April 05, 2023
Ønsker du å gi datamaskinen en ny start ved å installere den nyeste versjonen av Windows? Å installere Windows 11 fra bunnen av kan hjelpe deg med å løse alle gjeldende operativsystemproblemer og forbedre den generelle ytelsen. I denne artikkelen viser vi deg hvordan du rengjør installasjonen av Windows 11 på PC-en din.

Før du går videre med trinnene, sørg for at du har tatt sikkerhetskopi av dataene dine. I tillegg til det, sjekk om PC-en din oppfyller en minimumskrav til maskinvare. Du trenger minst 4 GB RAM, 64 GB lagringsplass og en 1 gigahertz (GHz) prosessor eller raskere med 2 eller flere kjerner på en kompatibel 64-bits prosessor for ny installasjon av Windows 11.
Videre trenger du oppstartbare medier, som du kan lage ved hjelp av verktøy som Microsoft Media Creation Tool og Rufus for å rense Windows 11 på PC-en din. La oss begynne.
Hvordan lage en Windows 11-installasjonsdisk med Media Creation Tool
Dette er en av de enkleste måtene å laste ned og installere Windows 11 på datamaskinen din. Følg trinnene nedenfor.
Trinn 1: Gå til Windows 11-nedlastingsside og klikk på Last ned nå under delen "Opprett Windows 11-installasjonsmedier".
Last ned Windows 11

Den vil laste ned Media Creation Tool på din PC. Når det er lastet ned, start programmet.
Steg 2: Et 'Windows 11-oppsett'-vindu vil hilse deg med 'Gjeldende merknader og lisensvilkår.' Les vilkårene og klikk på Godta for å fortsette.

Trinn 3: Velg språket og Windows-utgaven du ønsker å installere. Når du er ferdig, klikker du på Neste-knappen.
Merk: Eventuelt kan du krysse av for "Bruk de anbefalte alternativene for denne PCen" for å velge innstillingene som brukes på gjeldende PC.
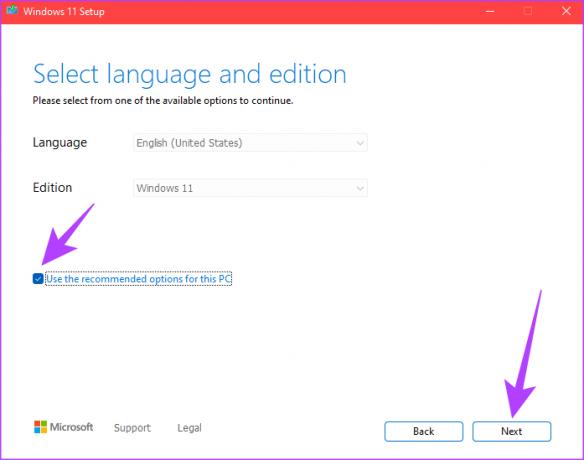
Trinn 4: Velg alternativet USB-flashstasjon på neste skjermbilde og klikk på Neste-knappen.
Merk: Den USB-stasjonen må formateres og være på minst 8 GB.
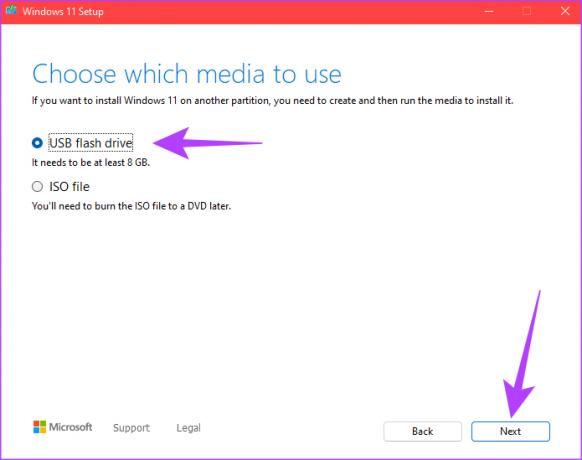
Trinn 5: Velg stasjonen som tilsvarer USB-flashstasjonen og klikk på Neste-knappen.

Trinn 6: Media Creation Tool vil laste ned Windows 11 til USB-stasjonen.
Merk: Denne prosessen kan ta en stund, avhengig av USB-stasjonens internettforbindelseshastigheter og skrivehastighetene.

Trinn 7: Etter nedlastings- og installasjonsprosessen vil du se en melding som sier "Din USB-flash-stasjon er klar". Klikk på Fullfør-knappen.
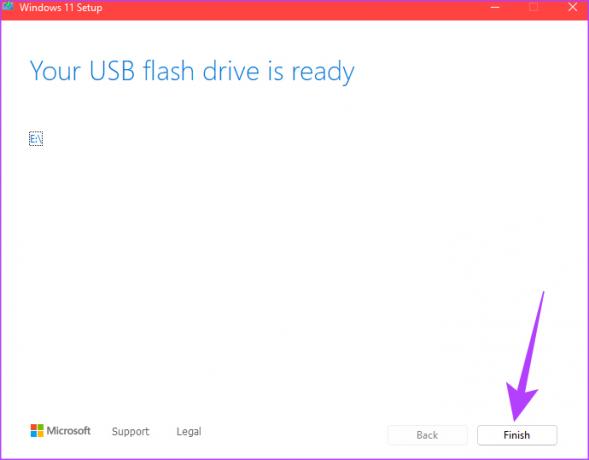
Det er det! Din oppstartbare USB-stasjon for Windows 11 er nå opprettet og er klar til å kobles til PC-en du vil installere Windows 11. Hvis du ikke vil ta Media Creation Tool-ruten og vil lage en egen oppstartbar USB-stasjon, gå videre til neste seksjon.
Hvordan lage en oppstartbar Windows 11-installasjonsdisk
I denne metoden vil vi lage en oppstartbar USB-stasjon av Windows 11 ISO-fil ved hjelp av et verktøy kalt Rufus. Følg trinnene nedenfor.
Før du går videre med Rufus, er det viktig å laste ned Windows 11 ISO-fil fra Microsoft. Derfor, vi har delt denne metoden i to deler. Hvis du allerede har en Windows 11 ISO-fil, kan du hoppe til den andre delen.
Del I: Last ned Windows 11 ISO-fil
Trinn 1: Gå til Microsofts nettsted for å laste ned Windows 11 ISO.
Last ned Windows 11

Steg 2: Under «Last ned Windows 11-diskbilde (ISO),» velg Windows 11 (multi-edition ISO) og klikk på Last ned.

Trinn 3: Den vil validere, og i neste ledetekst velger du språket du foretrekker. Trykk på Bekreft-knappen.
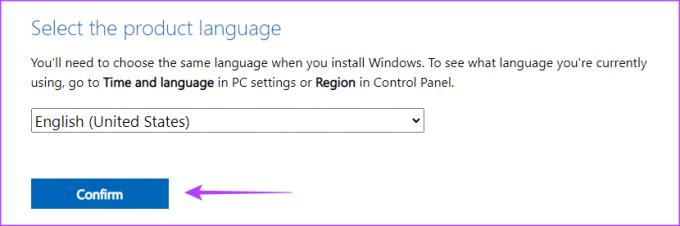
Trinn 4: Klikk nå på 64-biters nedlastingsknappen.
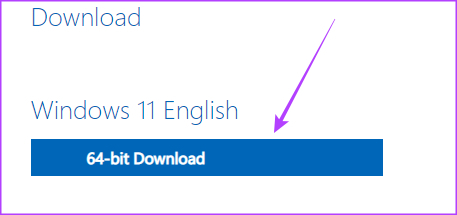
Med dette vil Windows 11 begynne å laste ned. La oss nå fortsette å lage en oppstartbar stasjon.
Del 2: Lag en oppstartbar Windows 11-installasjonsdisk med Rufus
Før du går videre, koble USB-stasjonen til PC-en. Du trenger ikke å formatere USB-stasjonen siden verktøyet vi skal bruke vil gjøre det automatisk.
Trinn 1: Last ned den nyeste versjonen av Rufus.
Last ned Rufus

Steg 2: Når den er lastet ned, åpner du Rufus på datamaskinen og velger banen til USB-stasjonen i rullegardinmenyen Enhet.

Trinn 3: Klikk på Velg-knappen ved siden av Boot Selection.
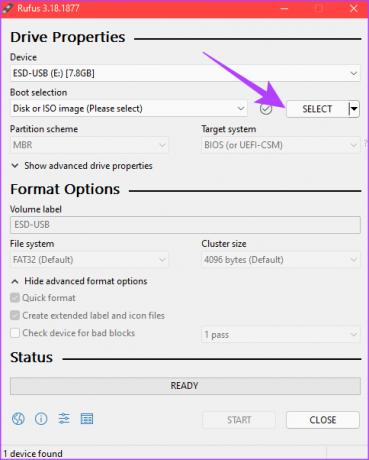
Trinn 4: Naviger til Windows 11 ISO-filen du lastet ned. Velg det, og klikk på Åpne.

Trinn 5: Under bildealternativet, velg "Standard Windows 11-installasjon (TPM 2.0 + sikker oppstart)" hvis PC-en din oppfyller disse to kravene.

Trinn 6: Til slutt klikker du på Start.

Trinn 7: Klikk på OK når du blir bedt om det.

Trinn 8: Når statuslinjen nederst blir helt grønn, er din Windows 11 oppstartbare USB klar.

Det er det. La oss nå gå mot å installere det på PC-en din.
Slik installerer du Windows 11 på mål-PCen
Hvis du har opprettet en Windows 11-installasjonsdisk med et medieopprettingsverktøy eller fra Rufus, følg instruksjonene nedenfor.
Trinn 1: Koble til den oppstartbare stasjonen for Windows 11 (USB) og start Windows-PCen.
Steg 2: Trykk på hvilken som helst tast for å starte opp fra enheten.
Merk: Dette trinnet kan være forskjellig for forskjellige produsenter. Dessuten må du kanskje aktiver sikker oppstart. Hvis ikke, vil du ikke kunne gå videre med installasjonen.
Trinn 3: I Windows Setup-vinduet velger du foretrukket språk, klokkeslett og tastaturinndata og klikker på Neste.

Trinn 4: Klikk på Installer nå-knappen.
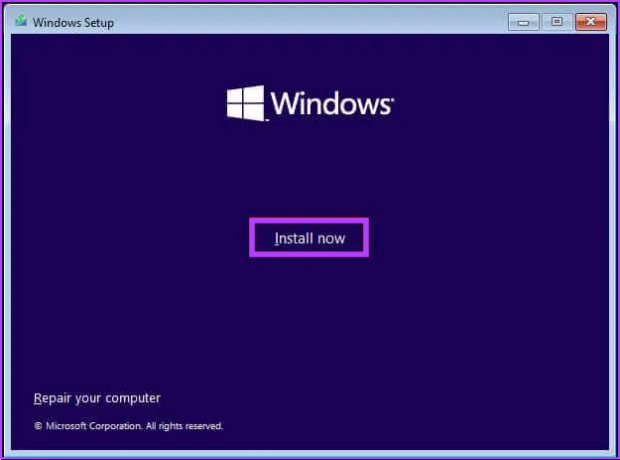
Trinn 5: Skriv inn produktnøkkelen og klikk på Neste.
Merk: Hvis du ikke har produktnøkkelen, klikker du på alternativet "Jeg har ikke en produktnøkkel" for å fortsette. Du kan fullføre installasjonen og aktivere Windows ved å bruke Innstillinger-appen.

Trinn 6: Velg utgaven av Windows 11 du vil installere og klikk på Neste.
Merk: Sørg for at du har produktnøkkelen for å aktivere den senere. Hvis produktnøkkelen ikke samsvarer med riktig utgave, Windows 11 vil ikke aktiveres, og du må gjenta hele prosessen.

Trinn 7: Merk av i boksen ved siden av 'Jeg godtar lisensvilkårene' og klikk på Neste.
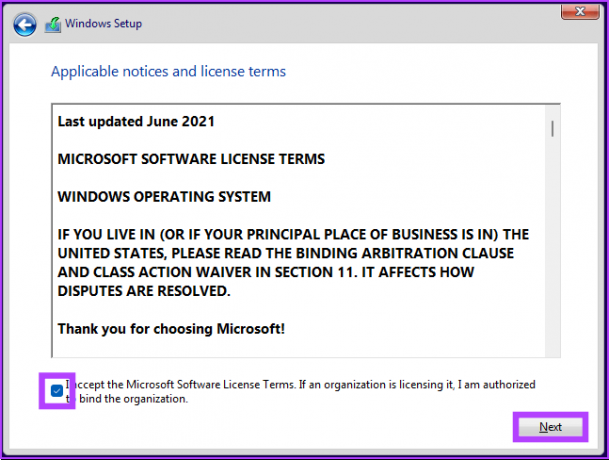
Trinn 8: Klikk på "Egendefinert: Installer kun Windows (avansert)" for å fortsette.

Trinn 9: Velg partisjonen med gjeldende installasjon og klikk på Slett.
Merk: Hvis det finnes flere partisjoner, må du velge og slette hver partisjon for å la oppsettet bruke hele harddisken for det nye oppsettet.

Klikk på Ja-knappen i ledeteksten.
Trinn 10: Velg Drive 0 Unallocated Space og klikk Neste.

Der går du. En ny kopi av Windows 11 vil bli installert på din PC. Hvis dette er langvarig, kan du velge å Tilbakestill Windows også.
Vanlige spørsmål om ren installasjon av Windows 11
Ja, reinstallering av Windows 11 vil slette gjeldende operativsystem og all installert programvare. Derfor er det alltid en god idé å sikkerhetskopiere viktige filer før du installerer Windows på nytt.
Det er flere grunner til at installasjonsprosessen tar lengre tid. Dette inkluderer hastigheten på datamaskinen, størrelsen på Windows-installasjonsfilen og Internett-tilkoblingen din. Andre faktorer inkluderer en treg installasjonsprosess, maskinvareproblemer, motstridende programvare og mangel på tilgjengelig lagringsplass.
En ren installasjon av operativsystemet ditt vil fjerne virus og gi deg en ny start. Det er viktig å merke seg at hvis viruset har infisert datamaskinens BIOS eller fastvare, kan det hende at en ren installasjon ikke kan fjerne den.
Gjenta Windows-PCen din
Selv om det kan virke skremmende i utgangspunktet, er det relativt enkelt å starte fra bunnen av, med tanke på at du har tatt en sikkerhetskopi av kritiske data og alle nødvendige filer. Ved å bruke instruksjonene som er skissert i denne artikkelen, kan du installere Windows 11 på datamaskinen din og nyte de nye funksjonene og forbedringene. Det kan også være lurt å sjekke disse måter å automatisk sikkerhetskopiere filer på Windows ved hjelp av skytjenester.
Sist oppdatert 20. januar 2023
Artikkelen ovenfor kan inneholde tilknyttede lenker som hjelper til med å støtte Guiding Tech. Det påvirker imidlertid ikke vår redaksjonelle integritet. Innholdet forblir objektivt og autentisk.



