11 enkle måter å fikse Twitch fortsetter å bufre på Chrome på Windows
Miscellanea / / April 05, 2023
Twitch er utvilsomt en av de beste plattformer for spillere å henge ut, samhandle og streame spillingen deres. Selv om seerne har en veldig fornøyelig opplevelse, har det vært tider da Twitch fortsetter å bufre, og dette er ikke noe man har råd til å oppleve på en livestream i sanntid.
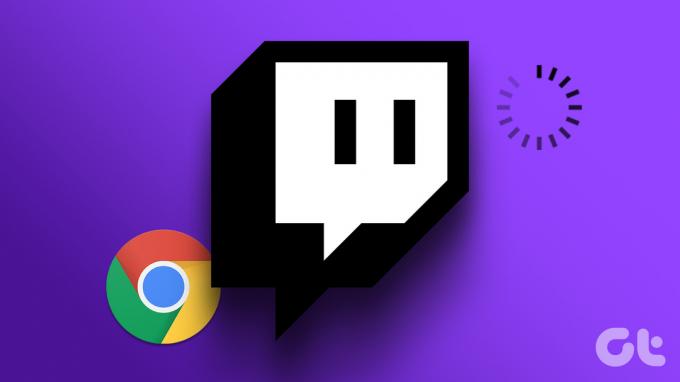
Derfor har vi kommet opp med metoder for å fikse problemet hvis du bruker Twitch på Google Chrome. Vi er sikre på at en eller en kombinasjon av disse vil hjelpe deg med å bli kvitt problemet. La oss imidlertid først forstå årsakene bak dette problemet.
Hvorfor fortsetter Twitch å bufre på Google Chrome
Her er noen av grunnene til at Twitch-strømmer og -videoer kan bufre i nettleseren din:
- Mangel på god internettforbindelse.
- Serverproblemer på Twitch.
- Feil på Google Chrome.
- Utdaterte nettverksdrivere.
Det er faktisk vanskelig å peke ut en enkelt grunn til at dette problemet kan oppstå på Twitch. Derfor er det bare sannsynlig at disse årsakene kan få skylden for problemet. Men det som er relativt enkelt er å følge noen få trinn for å bli kvitt problemet.
Hvordan fikse Twitch Constant Buffering på Chrome
Her er alt du kan gjøre hvis Twitch fortsetter å bufre på Google Chrome. Vi har skissert elleve forskjellige måter å feilsøke dette spesielle problemet på, med trinnvise prosedyrer for dem alle. La oss først sjekke om Twitch står overfor nedetid.
1. Sjekk om Twitch er nede
Hvis Twitch står overfor nedetid forårsaket av problemer på serverne deres, vil det påvirke strømmetjenestene deres. Så alt du trenger å gjøre er å vente på at Twitch får serverne deres i gang igjen. Du kan sjekke serverstatusen til en bryter på en tredjeparts nettsted, eller også holde tritt med oppdateringer via de offisielle sosiale medier-håndtakene til Twitch.
🔎 Vi undersøker et problem som hindrer flere områder av Twitch fra å laste.
— Twitch-støtte (@TwitchSupport) 3. januar 2023
Men hvis alt er bra på Twitchs ende, er det en bryter som du kan bruke for å forbedre videostrømmen på Twitch. Gå til neste seksjon for å lære mer.
2. Slå av lav forsinkelse på Twitch
Denne innstillingen gjelder bare for streamere. Hvis du er en og leser denne artikkelen på grunn av klager fra seerne dine, anbefales det at du slår på bryteren for lav ventetid på kontoen din. Denne innstillingen bidrar til å levere strømmen din raskere til seerne selv om de ikke har en fantastisk internettforbindelse.
Slik kan du slå på denne funksjonen.
Trinn 1: Åpne Twitch på Chrome og trykk på profilikonet øverst til høyre.
Steg 2: Trykk på Innstillinger.

Trinn 3: Trykk på "Kanal og videoer".

Trinn 4: Trykk på Strøm i sidefeltet.

Trinn 5: Velg alternativet for lav ventetid.

Du må også sørge for at du har en god internettforbindelse for de beste resultatene, uavhengig av hvordan du får tilgang til Twitch.
3. Sjekk Internett-tilkobling
Sørg for at du har en internettforbindelse med en anstendig hastighet for å få oppgavene dine gjort i nettleseren. Sørg også for at du har en aktiv internettplan ved å kontakte tjenesteleverandøren din.
For raskt å sjekke internetthastigheten din, kan du besøke fast.com og se resultatene selv.

En annen effektiv løsning for problemet er å slette dataene i Chrome. La oss se hvordan det fungerer.
4. Fjern Chrome-data
EN cache er en form for midlertidig data lagret i lokalt lager. Den laster raskt inn elementer av applikasjonen på nytt i stedet for å laste dem ned fra internett. Imidlertid betyr mye cache mye data og søppelakkumulering som er kjent for å forårsake noen få problemer med en applikasjon.
Hvis Twitch fortsetter å bufre, er det en sjanse for at den blir påvirket av søppelfilene som finnes på Chrome. Slik kan du fjerne det.
Merk: Nettlesings- og nedlastingsloggen din, informasjonskapsler og hurtigbuffer vil bli slettet fra Google Chrome, og passordene dine slettes ikke med mindre det er valgt.
Trinn 1: Klikk på ikonet med tre prikker på verktøylinjen og velg Innstillinger.

Steg 2: Klikk på "Personvern og sikkerhet".

Trinn 3: Velg "Slett nettleserdata".

Trinn 4: Klikk på rullegardinmenyen for Tidsrom og velg perioden du vil slette nettleserdataene for.
Trinn 5: Klikk nå på slett data.

En annen grunn til at du kan møte noen problemer på Twitch er på grunn av VPN- eller proxy-tilkoblingen. Det er best å slå den av.
5. Deaktiver VPN og proxy
Mens en VPN gjør en god jobb å dirigere internetttrafikken din gjennom en privat server, er den ikke feilfri hele tiden. Derfor kan en feilaktig VPN være grunnen til at Twitch fortsetter å bufre i Google Chrome.

Sørg for å slå av VPN fra applikasjonen du bruker på Windows. Hvis du bruker VPN via en Chrome-utvidelse, sørg for å slå av utvidelsen for å sjekke om den løser problemet.
6. Aktiver JavaScript
Nettsteder og internettjenester bruker JavaScript for å vise og bygge inn interaktivt innhold. For å vise videoer og strømmer på nettstedet, bruker Twitch JavaScript for å gjengi dem alle. Derfor må du sørge for at den er aktivert i nettleseren din.
Trinn 1: Åpne Chrome, klikk på ikonet med tre prikker på verktøylinjen, og velg Innstillinger.

Steg 2: Velg Personvern og sikkerhet i venstre rute og åpne nettstedinnstillinger.

Trinn 3: Rull ned og klikk på JavaScript.

Trinn 4: Sørg for at du velger alternativet "Nettsteder kan bruke JavaScript" for å aktivere JavaScript. Sørg også for at du ikke har lagt til noen unntak i listen over tilpasset atferd.

Hvis dette ikke løser problemet, kan det hende du også må deaktivere uønskede utvidelser på Chrome for å fikse problemet med avspilling på Twitch.
7. Deaktiver uønskede utvidelser
Utvidelser og nettlesertillegg kan legge til litt ekstra funksjonalitet til nettleseren din, men de kan også forårsake noen problemer. De kan bremse Google Chrome og også påvirke Twitch-strømmer.
Derfor anbefales det å deaktivere uønskede utvidelser på Chrome. Disse inkluderer de du ikke bruker eller de som sannsynligvis ikke er fra verifiserte utviklere.
Trinn 1: Åpne Chrome, klikk på utvidelsesikonet på verktøylinjen, og velg Administrer utvidelser.

Steg 2: Du vil nå se en liste over installerte utvidelser. Slå av bryteren for å deaktivere en utvidelse og sjekk om den løser problemet. Gjenta dette for alle installerte utvidelser.

8. Aktiver maskinvareakselerasjon
Maskinvareakselerasjon er en prosess der maskinvareressurser brukes på systemet ditt for å kjøre programvaren og "akselerere" oppgaven. Vi anbefaler å slå den på siden det gir bedre ytelse.
Derfor er det sjanser for at Twitch, som kjører på nettleseren din som en fane, vil dra nytte av maskinvareakselerasjon og spille av videoen i den beste oppløsningen.
Trinn 1: Åpne Chrome, trykk på ikonet med tre prikker på verktøylinjen, og velg Innstillinger.

Steg 2: Klikk på System i sidefeltet.
Trinn 3: Slå på bryteren for "Bruk maskinvareakselerasjon når tilgjengelig".

Hvis ingen av metodene ovenfor fungerer, kan du prøve å tilbakestille alle innstillingene på Chrome.
9. Tilbakestill Chrome
Tilbakestilling av Google Chrome gjenoppretter alle innstillingene til standardverdiene. Dette vil hjelpe hvis feilkonfigurasjon er ansvarlig for å forårsake strømmeproblemer på Twitch. Dette kan bidra til å løse problemet. Følg trinnene nedenfor for å tilbakestille nettleseren.
Trinn 1: Åpne Chrome og klikk på ikonet med tre prikker på verktøylinjen. Velg Innstillinger.

Steg 2: Velg nå 'Tilbakestill og ryd opp' i venstre rute.
Trinn 3: Velg "Gjenopprett innstillinger til de opprinnelige standardene".

Trinn 4: Klikk nå på Tilbakestill innstillinger for å tilbakestille alle innstillinger på Chrome.

Det er alt du kan gjøre på Google Chrome. Men hvis problemet vedvarer, la oss prøve å gjøre noen justeringer på systemet ditt for å prøve å fikse problemet.
10. Tøm DNS-buffer
En DNS-cache er en virtuell adressebok som inneholder informasjon om alle nettsidene du har besøkt. Akkumulering av denne cachen kan føre til mye utdatert informasjon, som er kjent for å forårsake problemer mens du prøver å få tilgang til innhold på nettet.
Derfor bør du tømme DNS-bufferen. Slik gjør du det.
Trinn 1: Søk etter Ledeteksten i startmenyen og trykk på "Kjør som administrator".

Steg 2: Skriv eller kopier og lim inn følgende kode:
ipconfic /flushdns
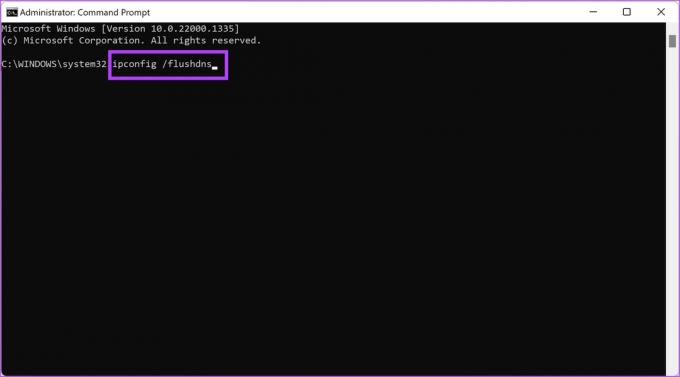
Trinn 3: Avslutt ledetekstvinduet når du mottar meldingen "DNS Resolver Cache ble tømt".
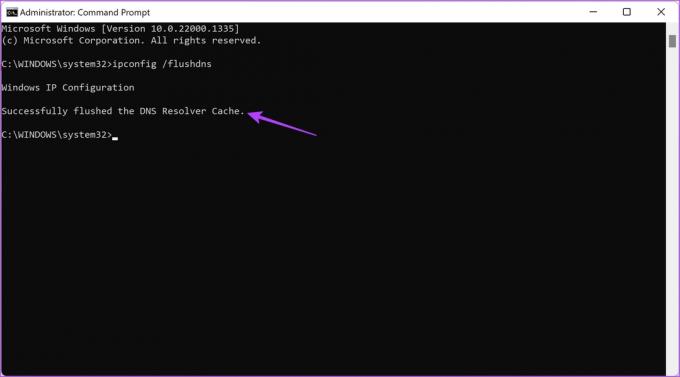
Som nevnt tidligere, kan en utdatert nettverksdriver være ansvarlig for at Twitch ikke laster inn eller konstant buffer på Chrome. Slik oppdaterer du nettverksdriveren.
11. Oppdater nettverksdrivere
Nettverksdrivere oppdateres kontinuerlig for å bli kvitt feil som forårsaker problemer for brukere. Det er en god sjanse for å fikse bufferproblemet på Twitch når du oppdaterer nettverksdriverne. Slik gjør du det.
Trinn 1: Åpne Enhetsbehandling fra startmenyen.

Steg 2: Trykk på Nettverksadaptere.
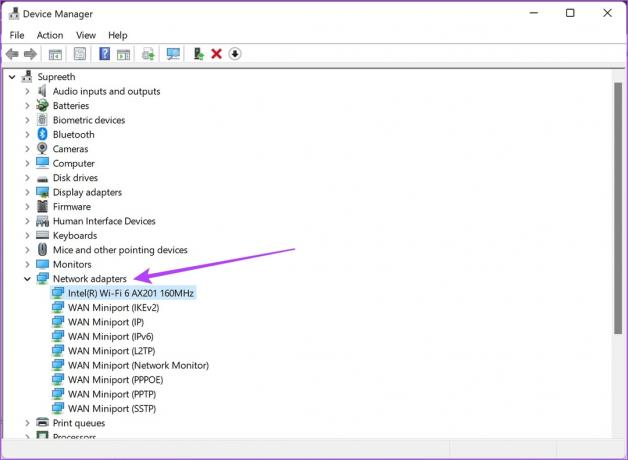
Trinn 3: Høyreklikk på nettverksadapteren fra rullegardinmenyen og trykk på Oppdater driver. Dette vil oppdatere nettverksdriverne på PC-en.

Det er alt du kan gjøre hvis Twitch fortsetter å bufre på Google Chrome. Men hvis du fortsatt har flere spørsmål, se vår FAQ-seksjon nedenfor.
Vanlige spørsmål om Twitch Buffering på Chrome
Det er ingen spesifikk anbefaling, men en 30 – 50 Mbps internettforbindelse vil tjene godt for å se innhold på Twitch.
Twitch-streamere kan streame videoer med opptil 1080p-oppløsning.
Nei. Twitch støtter ikke 4K-streaming.
Stream Twitch uten buffering
Vi håper denne artikkelen hjalp deg med å strømme Twitch-innhold uten bufring. Så neste gang du møter feil mens du ser på strømmer, vet du hva du skal lese. Vi håper imidlertid utviklerne fortsetter å forbedre Twitch slik at kvaliteten og avspillingen av strømmer forblir konsistent og at brukere aldri får problemer som disse med det første.
Sist oppdatert 6. februar 2023
Artikkelen ovenfor kan inneholde tilknyttede lenker som hjelper til med å støtte Guiding Tech. Det påvirker imidlertid ikke vår redaksjonelle integritet. Innholdet forblir objektivt og autentisk.



