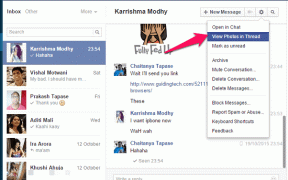Hvordan beskjære sider i en PDF-fil i Adobe Acrobat
Miscellanea / / April 05, 2023
Vanligvis er det enkelt å konvertere en Word- eller Excel-fil til en PDF-fil før du deler det. Men hvis du vil gjøre endringer i den konverterte PDF-filen, må du konvertere den tilbake til en Word- eller Excel-fil for å gjøre endringer. Heldigvis kan du redigere PDF-er, og du trenger ikke å konvertere en på nytt. Apper som Adobe Acrobat tilbyr funksjoner for å lage, redigere og lese PDF-filer. Men noen ganger vil du bare fjerne den øverste eller nederste delen av en PDF.

For eksempel, hvis du vil dele en PDF og innse at visse sider som inneholder informasjon du helst ikke vil dele. Adobe Acrobat har en redigeringsfunksjon som lar deg beskjære sider i en PDF, akkurat som et bilderedigeringsprogram. Slik bruker du Adobe Acrobat til å beskjære sider i PDF-en din.
Hvordan beskjære sider i en PDF ved hjelp av Adobe Acrobat
Å beskjære sidene i en PDF-fil med Adobe Acrobat innebærer å justere det synlige sideområdet. Du kan redigere én side i PDF-en eller flere sider. Slik beskjærer du siden til en PDF ved hjelp av Adobe Acrobat:
Trinn 1: Klikk på Start-knappen og skriv Akrobat for å se etter det i Windows Search.

Steg 2: Fra resultatene klikker du Åpne for å starte Acrobat-appen.

Trinn 3: Øverst til venstre klikker du på Fil-menyen.

Trinn 4: Fra Fil-menyen, klikk Åpne for å starte Filutforsker (Windows Utforsker). Du kan også trykke på Ctrl + O-tastene for å åpne filnettleservinduet raskt.

Trinn 5: Fra Filutforsker, naviger til plasseringen til PDF-en du vil se i fullskjermmodus.

Trinn 6: Klikk på PDF-filen og velg Åpne for å se den i Acrobat-appen.

Trinn 7: Rull ned til siden du ønsker å redigere.
Trinn 8: Etter å ha åpnet PDF-filen, klikk på Verktøy-menyen øverst til venstre.

Trinn 9: Velg Rediger PDF fra Verktøysenteret.

Trinn 10: Fra verktøylinjen klikker du på Beskjær sider.

Trinn 11: Dra markøren for å lage et rektangel over delen av siden du vil beholde.

Trinn 12: Dobbeltklikk inne i rektangelet for å åpne dialogboksen Sett sidebokser.
Trinn 13: Under Margkontroller-delen justerer du margene på siden etter behov.

Trinn 14: Hvis du vil utvide beskjæringen til mer enn én side, flytter du markøren til Sideområde og klikker på rullegardinmenyen ved siden av Bruk på.

Trinn 15: Klikk på OK-knappen for å bekrefte de nye innstillingene.

Trinn 16: Klikk på Lagre-ikonet på Adobe for å lagre endringene.
Hvis du ønsker å bruke funksjonen Beskjær sider for å redusere filstørrelsen på PDF-filen, ville ikke dette fungere. Beskjær sider-funksjonen skjuler bare innholdet på siden i en PDF og reduserer ikke størrelsen.
Slik fjerner du beskjæringen fra en PDF-fil ved hjelp av Adobe Acrobat
Å beskjære sidene i en PDF-fil med Adobe Acrobat innebærer å justere det synlige sideområdet. Denne redigeringen kan gjøres for én side i PDF-en eller flere sider. Slik beskjærer du siden til en PDF ved hjelp av Adobe Acrobat:
Trinn 1: I Acrobat-appen klikker du på miniatyrbilder-ikonet på den flytende linjen nederst. Du må kanskje holde musepekeren hvis du ikke kan se den flytende verktøylinjen.

Steg 2: Fra sideminiatyrbilder-ruten klikker du på siden du vil beskjære for å velge den.

Trinn 3: Høyreklikk på valgt sideminiatyrbilde og velg Beskjær sider fra alternativene som vises for å starte dialogboksen Set Page Boxes.

Trinn 4: Under Margin Controls-innstillingene klikker du på Sett til null for å tilbakestille beskjæringen.

Trinn 5: Under innstillingene for sideområde klikker du på rullegardinmenyen ved siden av Bruk på for å velge de forskjellige sidene eller Alle.

Trinn 6: Velg sidene du vil fjerne beskjæringen fra.
Trinn 7: Klikk på OK-knappen for å bekrefte de nye innstillingene.

Trinn 8: Klikk på Lagre-ikonet på Adobe for å lagre endringene.
Siden skal gå tilbake til sin opprinnelige layout.
Opprette en beskyttet PDF ved hjelp av Microsoft Word
Å lage eller redigere en PDF på Adobe Acrobat krever at du har pro/betalt versjon av appen. Du kan imidlertid bruke en gratis programvare som Google Docs for å lage en PDF. Du kan også bruke Microsoft Word for å lage en beskyttet PDF, som er en PDF med passordbeskyttelse.
Sist oppdatert 6. februar 2023
Artikkelen ovenfor kan inneholde tilknyttede lenker som hjelper til med å støtte Guiding Tech. Det påvirker imidlertid ikke vår redaksjonelle integritet. Innholdet forblir objektivt og autentisk.
Skrevet av
Maria Victoria
Maria er en innholdsforfatter med en stor interesse for teknologi og produktivitetsverktøy. Artiklene hennes kan bli funnet på nettsteder som Onlinetivity og Delesign. Utenom jobben kan du finne hennes miniblogging om livet hennes på sosiale medier.