Topp 9 måter å fikse Microsoft Outlook som ikke mottar e-poster på Android
Miscellanea / / April 05, 2023
Microsoft Outlook er et av de beste Gmail-alternativene på Android. Appen er fullpakket med funksjoner som fokusert innboks, Microsoft To-Do integrering, feriekalendere og mer. Men alt er irrelevant når du ikke mottar e-poster fra de lagte kontoene i utgangspunktet. Her er de beste måtene å fikse Outlook som ikke mottar e-poster på Android.
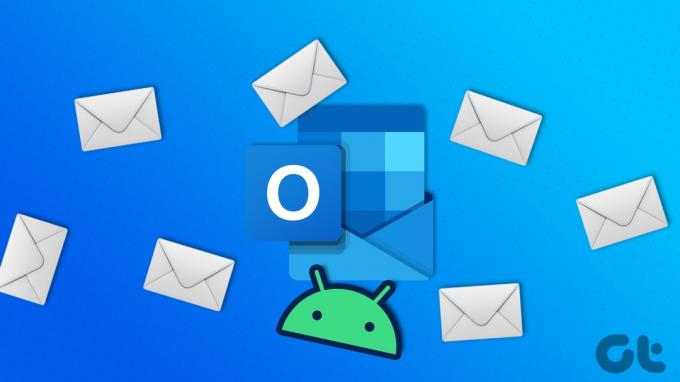
Outlook som ikke mottar e-poster kan forstyrre produktiviteten din og få deg til å gå glipp av viktige oppdateringer og møter. Før ting går sørover, kan du følge disse feilsøkingsreparasjonene for å få Microsoft Outlook til å fungere på Android-telefonen din.
1. Sjekk Outlook-varsler
De fleste brukere er avhengige av sanntidsvarsler for å motta nye e-poster. Det er tross alt ikke alle som konstant sjekker e-postappen for nye meldinger. Hvis du har slått av varsler for en bestemt e-postkonto, bruk trinnene nedenfor for å aktivere den.
Trinn 1: Finn Microsoft Outlook-appikonet og trykk lenge på det. Åpne appinfomenyen.

Steg 2: Velg Varsler.
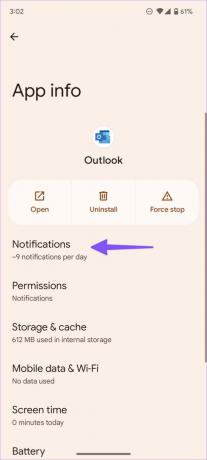
Trinn 3: Aktiver varsler for Outlook-, Gmail- og Yahoo-kontoer.
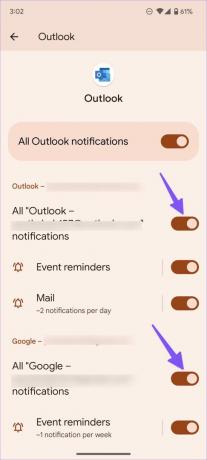
2. Tilbakestill e-postkontoen din
Hvis du har problemer med synkronisering, lar Outlook deg tilbakestille en konto. Gå gjennom trinnene nedenfor.
Trinn 1: Åpne Outlook på Android-telefonen din.
Steg 2: Trykk på hjemmeikonet øverst til venstre.
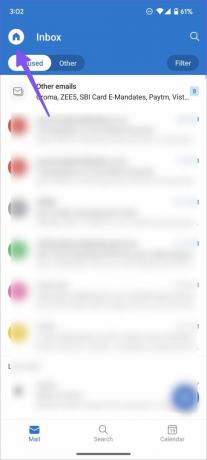
Trinn 3: Trykk på tannhjulikonet for å åpne Innstillinger.
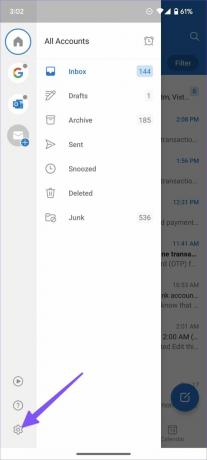
Trinn 4: Velg en e-postkonto og trykk på "Tilbakestill konto" fra følgende meny.
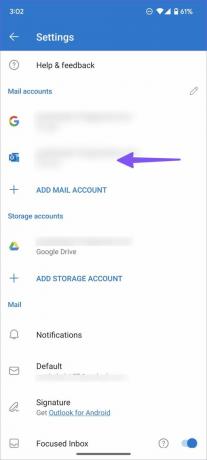
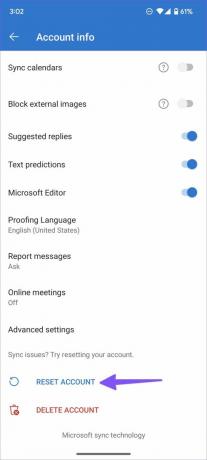
Trinn 5: Trykk på Fortsett for å starte Outlook-appen på nytt.
Outlook vil tilbakestille e-postkontoen din for å fikse synkroniseringsproblemer. Du bør begynne å motta nye e-poster nå.
3. Fjern og legg til konto igjen
Har du nylig endret passordet for e-postkontoen din? Du må reautentisere med de siste kontodetaljene i Outlook for å begynne å motta nye e-poster igjen.
Trinn 1: Åpne Outlook-innstillinger (se trinnene ovenfor).
Steg 2: Velg den urovekkende e-postkontoen.
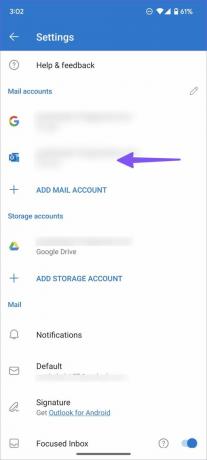
Trinn 3: Trykk på Slett konto og bekreft avgjørelsen.

Trinn 6: Gå tilbake til Innstillinger og velg «Legg til e-postkonto.» Trykk på Legg til en e-postkonto.
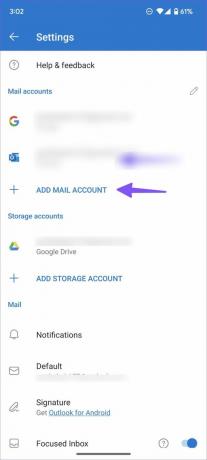
Trinn 7: Skriv inn e-postadressen og passordet for å autentisere kontoen din.
4. Merk av for Annen innboks
Som standard aktiverer Outlook en fokusert innboks for å vise de viktigste e-postene dine. Outlook kan sende ellers relevante e-poster til den andre innboksen. Du kan bruke bryteren øverst for å flytte til Annen innboks og sjekke e-postene du har tapt.
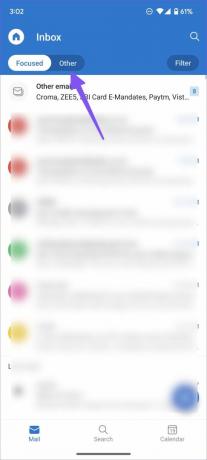
Hvis du av og til savner nye e-poster på grunn av en fokusert innboks, følg trinnene nedenfor for å deaktivere den.
Trinn 1: Start Outlook-appen og åpne Innstillinger (se trinnene ovenfor).
Steg 2: Deaktiver fokusert innboks.
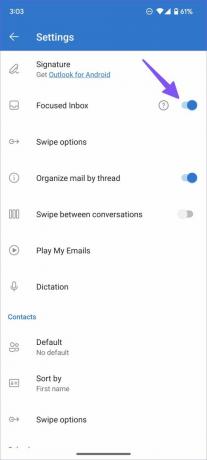
Du kan nå sjekke alle de siste e-postene fra ett sted.
5. Sjekk søppelmappen
Outlook-filtre kan til tider være upålitelige. E-postleverandøren kan sende relevante e-poster til søppelboksen. Slik kan du finne dem og flytte dem til hovedinnboksen.
Trinn 1: Åpne Outlook på Android og velg e-postleverandøren din fra sidemenyen.
Steg 2: Velg søppelpost og finn en liste over e-poster merket som søppelpost.
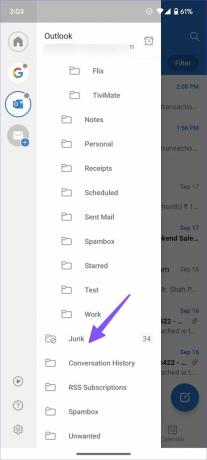
Trinn 3: Trykk lenge på viktige e-poster som ved et uhell havnet der, og velg menyen med tre prikker øverst til høyre. Velg "Ikke søppel" og flytt dem til hovedinnboksen.
6. Sjekk Outlook og Gmail-lagring
Outlook tilbyr 5 GB lagringsplass, mens Gmail lover 15 GB for nye registreringer. Du kan gå tom for lagringsplass og slutte å få nye når innboksen din har samlet for mange e-poster. Slik kan du sjekke Outlook- og Gmail-lagringen din på nettet.
Outlook
Trinn 1: Besøk Outlook på nettet og velg innstillingsutstyr øverst til høyre.
Steg 2: Åpne alle Outlook-innstillinger.
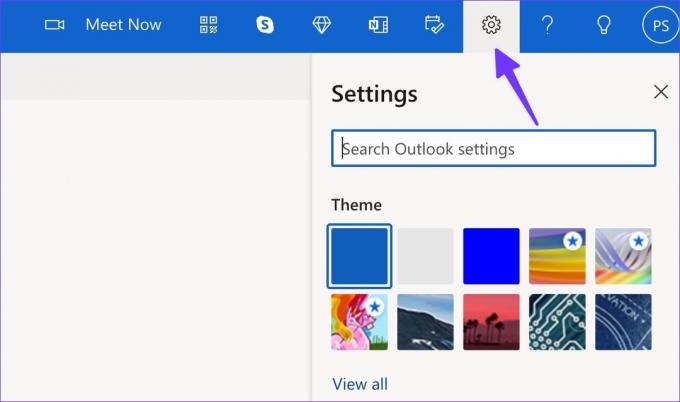
Trinn 3: Velg Premium og åpne funksjoner.
Trinn 4: Sjekk lagringen av Outlook-postkassen.
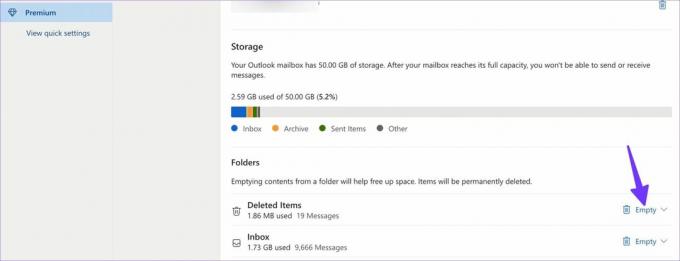
Du kan slette unødvendige e-poster fra samme meny for å frigjøre plass.
Gmail
Google teller Gmail, Google Foto og hele produktivitetspakken under Disk-lagring.
Trinn 1: Besøk Google Disk på nettet.
Steg 2: Sjekk Disk-lagringen din fra venstre sidefelt.
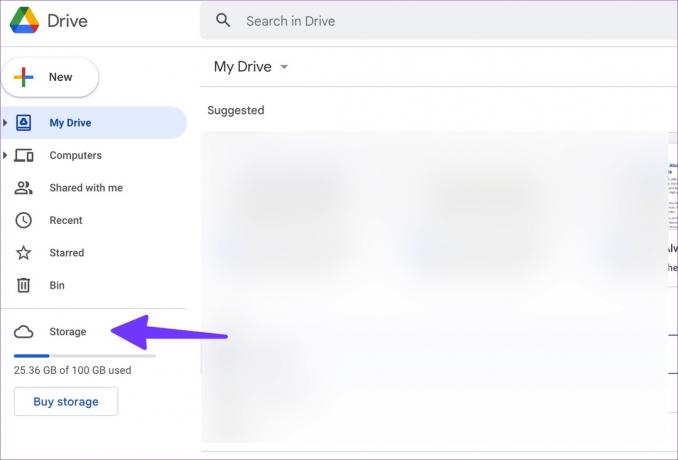
Hvis du går tom for lagringsplass, kjøp et av Google One-abonnementene eller en Microsoft 365-abonnement (for Outlook).
7. Tøm Outlook-bufferen
En korrupt Outlook-buffer kan føre til at appen ikke mottar e-poster på Android.
Trinn 1: Åpne infomenyen i Outlook-appen (se trinnene ovenfor).

Steg 2: Velg "Lagring og hurtigbuffer".
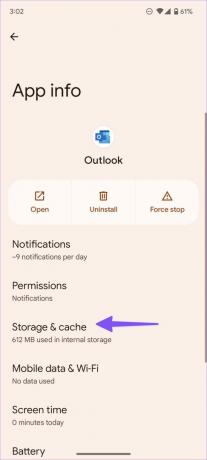
Trinn 3: Trykk på "Tøm buffer" fra følgende meny.
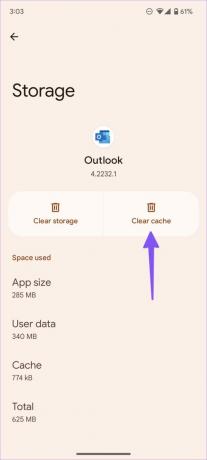
8. Aktiver ubegrenset databruk
Bruker du ofte Outlook i en datasparingsmodus? Du kan få problemer med å hente nye e-poster i bakgrunnen. Du må aktivere ubegrenset databruk for Outlook for å la det fungere normalt når Datasparing er på.
Trinn 1: Gå til infomenyen i Outlook-appen (sjekk trinnene ovenfor).
Steg 2: Rull til Mobildata og Wi-Fi.
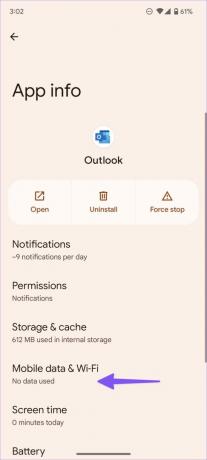
Trinn 3: Aktiver «Ubegrenset databruk»-bryteren.
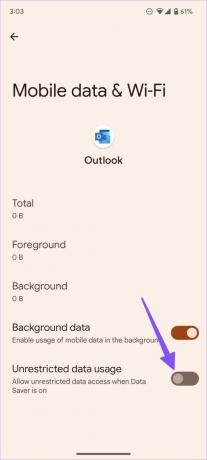
9. Oppdater Outlook
En utdatert Outlook-bygging kan føre til problemer på Android-telefonen din. Besøk Google Play Butikk for å installere ventende appoppdateringer.
Begynn å motta nye e-poster mens du er på farten
Hvis ingen av triksene fungerer, bør du prøve å installere Outlook Go (en strømlinjeformet versjon)-appen på Android-telefonen din. Hvilket triks fungerte for deg for å løse problemet med at Outlook ikke mottar e-poster? Del opplevelsen din i kommentarene nedenfor.
Sist oppdatert 19. september 2022
Artikkelen ovenfor kan inneholde tilknyttede lenker som hjelper til med å støtte Guiding Tech. Det påvirker imidlertid ikke vår redaksjonelle integritet. Innholdet forblir objektivt og autentisk.
Skrevet av
Parth Shah
Parth jobbet tidligere hos EOTO.tech og dekket teknologinyheter. Han er for tiden frilanser hos Guiding Tech og skriver om appsammenligning, veiledninger, programvaretips og triks og dykker dypt inn i iOS-, Android-, macOS- og Windows-plattformer.



