Hvordan lage en indeks over ord i Microsoft Word
Miscellanea / / April 05, 2023
Når du leser en bok, spesielt en med flere sider, er det vanlig å finne en indeks inkludert i begynnelsen eller slutten av den. Indeksen inneholder vanligvis en liste over ord eller uttrykk som brukes gjennom hele boken. Den kan også inneholde sidetallene der ordene kan finnes.
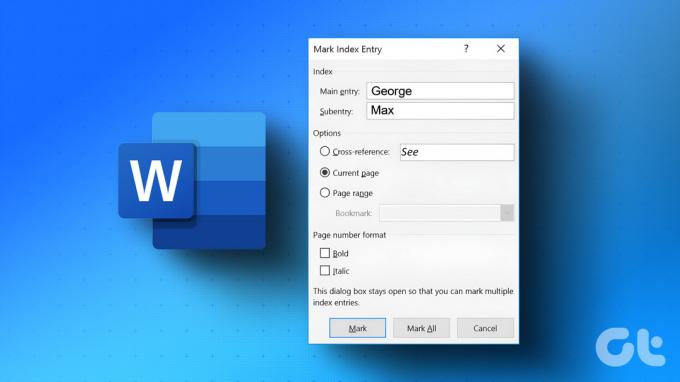
Hvis du jobber med et langt dokument, kan du lage en ordindeks ved hjelp av Microsoft Word. Det er to trinn involvert i å lage en indeks på Word. Velg først ordene du vil skal vises i indeksen, og sett dem deretter inn i indeksen. Slik gjør du det.
Hvordan merke et ord som en indeksoppføring
Enten du bare lager utkast til Word-dokumentet eller allerede er ferdig med utkastet, må du velge ordene du vil ha i indeksen. Først da kan du lage en indeks. Slik gjør du det:
Trinn 1: Klikk på Start-knappen og skriv ord for å søke etter appen.

Steg 2: Fra resultatene klikker du på Microsoft Word-appen eller dokumentet for å åpne det.

Trinn 3: Marker teksten du vil inkludere i indeksen i Microsoft Word-dokumentet.

Trinn 4: På Word-båndet klikker du på Referanser-fanen.

Trinn 5: I indeksgruppen klikker du på alternativet Merk oppføring for å åpne dialogboksen Merk indeksoppføring.

Trinn 6: Bekreft stavemåten til ordet i feltet Hovedinnføringsindeks.
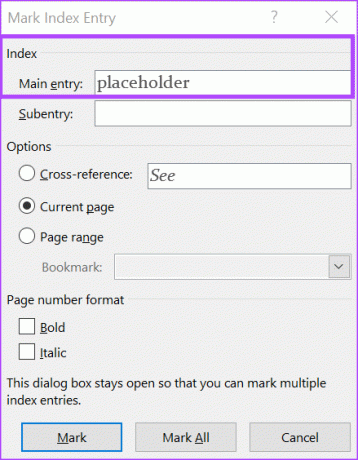
Trinn 7: Hvis du vil når du har komponentord eller ord som kan lagres som kryssreferanser. For eksempel kan et ord som Planet ha komponentord som Jupiter, Jorden og Saturn.
Trinn 8: Hvis ordet finnes på bare én side eller flere sider, kan du gå til Alternativer-feltet og velge enten gjeldende side eller sideområde.
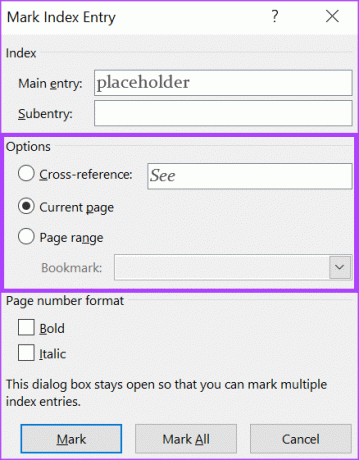
Trinn 9: Under sidetallformat kan du formatere hvordan sidetallene ved siden av indeksordene vises. De tilgjengelige alternativene er fet og kursiv.
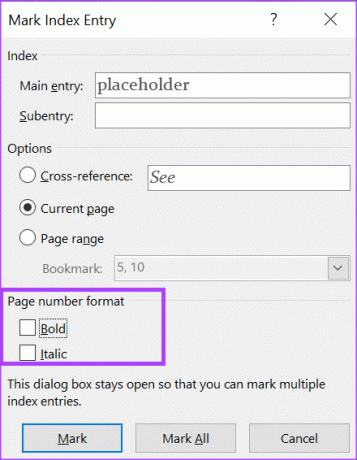
Trinn 10: Etter å ha valgt indekspreferansen, klikker du på Merk eller Merk alle-knappen.

Forskjellen mellom å velge Mark og Mark All er at Mark bare legger til én forekomst av ordet du markerte. På den annen side vil Mark All opprette en indeksoppføring for hver forekomst av det valgte ordet i dokumentet.
Du kan velge å lukke dialogboksen Mark indeksoppføring eller holde den åpen og fortsette å velge annen tekst som indeksoppføringer. Etter å ha valgt alle indeksoppføringene, følg trinnene nedenfor for å lage din indeks.
Hvordan lage en indeks
Etter at du har ordene du vil ha med i indeksen din, er dette hva du trenger å gjøre.
Trinn 1: Velg et sted du vil at listen skal inneholde i Word-dokumentet.
Steg 2: På Ordbåndet. klikk på Referanser-fanen.

Trinn 3: I indeksgruppen klikker du på Sett inn indeks for å åpne indeksdialogboksen.

Trinn 4: I indeksdialogboksen vil forhåndsvisningen vise deg hvordan indeksen vil se ut. For å endre utseendet til indeksen kan du endre indekstypen til innkjørt eller innrykket.
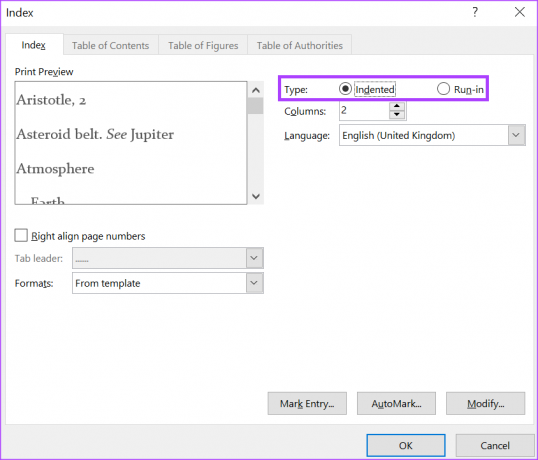
Alternativet Innrykk vil få indeksordene dine med underoppføringer til å se ut som om de har kulepunkter. Mens Run-in vil vises som et avsnitt med skilletegn som komma, semikolon osv., som skiller ordene.
Trinn 5: Under forhåndsvisning kan du krysse av i boksen ved siden av høyrejuster sidetall eller la den stå tom hvis du ikke vil justere sidetallene.
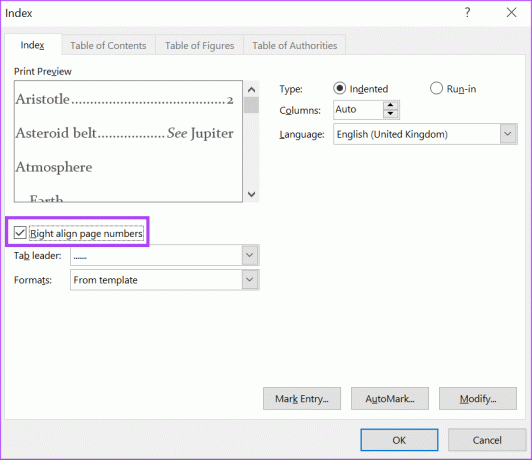
Trinn 6: I boksen Forhåndsvisning bør du se linjer som skiller indeksord og sidenummer. Du kan endre utseendet på linjen eller fjerne den helt ved å klikke på rullegardinmenyen ved siden av faneleder.

Trinn 7: For å endre arrangementet av ordene, klikk på rullegardinmenyen ved siden av Formater.
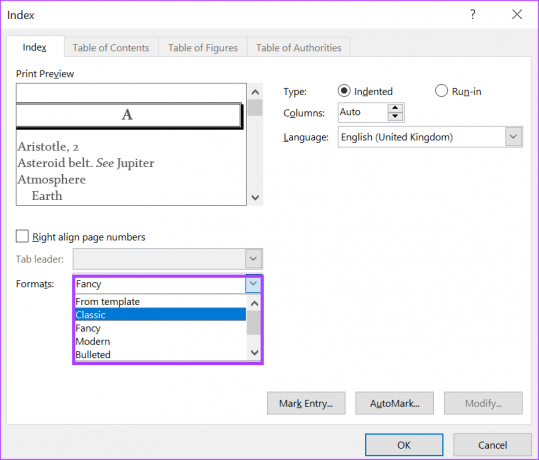
Trinn 8: Klikk OK for å lagre endringene.
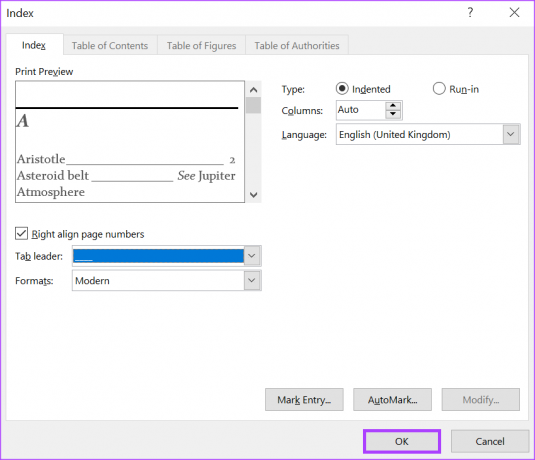
Etter at du har lagret endringene dine, vises den nye indeksen på det valgte stedet. Når du merker ord som oppføringer i indeksen din, vil indekslisten automatisk oppdateres. Men hvis du vil endre ordene i indeksen, må du bruke alternativet Oppdater.
Hvordan oppdatere en indeks
Du kan alltid gjøre endringer i indeksen når du oppdaterer Word-dokumentet. Slik gjør du det:
Trinn 1: Klikk hvor som helst på indeksen, og høyreklikk deretter.
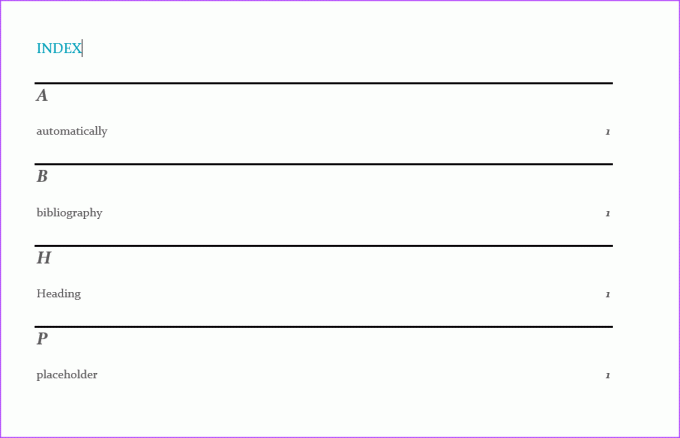
Steg 2: Velg Oppdater felt fra alternativene.
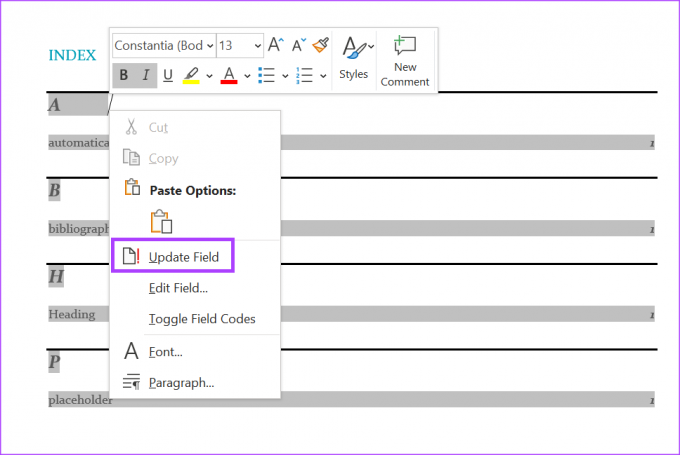
Trinn 3: Flytt markøren dit du vil gjøre endringer og oppdatere indeksen.
Opprette en egendefinert ordbok i Microsoft Word
Hvis Microsoft Word flagger et ord du skriver inn i rødt, kan det være fordi Word ikke har det i ordboken. For å forhindre dette kan du lag din egen tilpassede ordbok og importer den til Microsoft Word.
Sist oppdatert 13. februar 2023
Artikkelen ovenfor kan inneholde tilknyttede lenker som hjelper til med å støtte Guiding Tech. Det påvirker imidlertid ikke vår redaksjonelle integritet. Innholdet forblir objektivt og autentisk.
Skrevet av
Maria Victoria
Maria er en innholdsforfatter med en stor interesse for teknologi og produktivitetsverktøy. Artiklene hennes kan bli funnet på nettsteder som Onlinetivity og Delesign. Utenom jobben kan du finne hennes miniblogging om livet hennes på sosiale medier.



