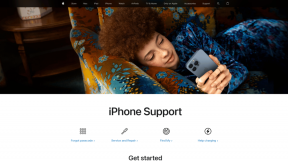6 beste måter å få tilgang til Windows Memory Diagnostic Tool på Windows 11
Miscellanea / / April 05, 2023
Enten PC-en din opplever konstante nedganger eller krasjer av og til, er det viktig å finne ut om disse problemene er forårsaket på grunn av minnerelaterte feil på PC-en. En måte å bekrefte om PC-ens minne er synderen, er å kjøre en skanning ved hjelp av Windows Memory Diagnostic Tool. Ikke bekymre deg, dette verktøyet kommer samlet inne i Windows.

Dette verktøyet kjører en rekke tester for å undersøke om det er et problem med minnet, og du trenger ikke å inspisere RAM-modulene fysisk. Vi har oppsummert de beste metodene for enkel tilgang til Windows Memory Diagnostic Tool på din Windows 11 PC.
De Kjør verktøyet på Windows kommer godt med når du raskt vil ha tilgang til Registerredigering, Group Policy Editor, Ledeteksten, eller andre nyttige verktøy.
Slik kan du enkelt få tilgang til Windows Memory Diagnostic Tool ved å bruke Kjør-verktøyet:
Trinn 1: Trykk Windows + R-tastene sammen for å få tilgang til Kjør-verktøyet.

Steg 2: Når en Kjør-dialog vises på skjermen, skriv mdsched.exe, og klikk på OK.

Det åpner vinduet Memory Diagnostic Tool.
Windows (administrative) verktøy gi deg tilgang til administratorer for å frigjøre diskplass, organisere og optimalisere lagring, planlegge oppgaver, se hendelseslengder og andre funksjoner som vanligvis bare er begrenset til systemadministratorer.
Du kan bruke den til å få tilgang til Windows Memory Diagnostic-verktøyet på datamaskinen. La oss se hvordan:
Trinn 1: Trykk på Windows + S-tastene for å åpne Windows Søk og skriv Kontrollpanel. Deretter, fra resultatene for kontrollpanelet, klikker du på Åpne.

Steg 2: I kontrollpanelvinduet som åpnes klikker du på rullegardinmenyen Kategori og velger Store ikoner.

Trinn 3: Rull ned og klikk på alternativet Windows-verktøy.

Trinn 4: Når et Windows Tools-vindu vises, blar du ned og klikker på alternativene som sier Windows Memory Diagnostic.

Task Manager er ganske nyttig for å drepe ethvert program eller tjeneste som sitter fast. Du kan også bruke den til å åpne og kjøre andre programmer og tjenester på datamaskinen. Mens det er noen måter å åpne Task Manager på PC-en, følg trinnene nedenfor:
Trinn 1: Trykk på Ctrl + Shift + Esc-tastene for å åpne Oppgavebehandling.

Steg 2: Klikk på "Kjør ny oppgave"-knappen i Oppgavebehandling-vinduet.

Trinn 3: Når dialogboksen Opprett ny oppgave vises, skriv mdsched.exe i tekstfeltet og trykk Enter på tastaturet.

Kommandoprompt og PowerShell er nyttige og minimalistiske kommandolinjegrensesnitt for å starte aktiviteter eller administrere datamaskinen din med noen få kommandoer. For å åpne Memory Diagnostic Tool ved hjelp av ledeteksten, eller PowerShell, her er hva du trenger å gjøre.
Trinn 1: Trykk på Windows + S-tastene for å få tilgang til søk og skriv Ledeteksten eller Kraftskall. Når en av dem dukker opp, klikker du på Kjør som administrator for å åpne dem med administrative rettigheter.


Steg 2: Når en forespørsel om brukerkontokontroll (UAC) vises, klikker du på Ja.


Trinn 3: I PowerShell- eller ledetekstvinduet som vises, skriv inn følgende kommando og trykk Enter.
mdsched.exe


Det åpner Windows Memory Diagnostic-verktøyet på datamaskinen din.
Hvis datamaskinen gir en minnerelatert feil og fortsetter å starte på nytt, kan det hende at løsningene ovenfor ikke fungerer for deg. I så fall kan du åpne Windows Memory Diagnostic Tool ved å tilgang til Advance Startup Options innebygd i Windows. Her er trinnene for det samme:
Trinn 1: Trykk på strømknappen for å slå på PC-en. Når Windows-logoen vises, trykk og hold inne strømknappen for å tvinge avslutningen av PC-en.

Steg 2: Start PC-en på nytt tre ganger til du ser skjermbildet Automatisk reparasjon. Klikk deretter på Avanserte alternativer for å få tilgang til menyen Avanserte oppstartsalternativer.

Trinn 3: Når PC-en starter på nytt, og du kommer til "Velg et alternativ", klikker du på Feilsøking.

Trinn 4: Klikk på Avanserte alternativer.

Trinn 5: Klikk på ledetekst.

Trinn 6: Skriv inn i ledetekstvinduet som åpnes mdsched.exe og trykk Enter. Du vil se en dialogboks for Windows Memory Diagnostic vises på skjermen.

Bortsett fra metodene som er diskutert ovenfor, kan du også bruke Windows oppstartsmanager for å få tilgang til Windows Memory Diagnostic Tool. Dette er hvordan:
Trinn 1: Trykk på Windows + S-tastene og skriv Ledeteksten. Deretter, fra resultatene for ledeteksten, klikker du på "Kjør som administrator."

Steg 2: Når en forespørsel om brukerkontokontroll (UAC) vises, klikker du på Ja.

Trinn 3: Kopier og lim inn kommandoen som er nevnt nedenfor i ledetekst-vinduet, og trykk deretter på Enter.
Bcdedit /set {bootmgr} displaybootmeny ja

Trinn 4: Kopier og lim inn følgende kommando, og trykk Enter for å starte PC-en på nytt.
avslutning /r /t 0

Trinn 5: Når du ser Windows Boot Manager-skjermen, trykker du på Tab-tasten etterfulgt av Enter på tastaturet for å åpne Windows Memory Diagnostic.
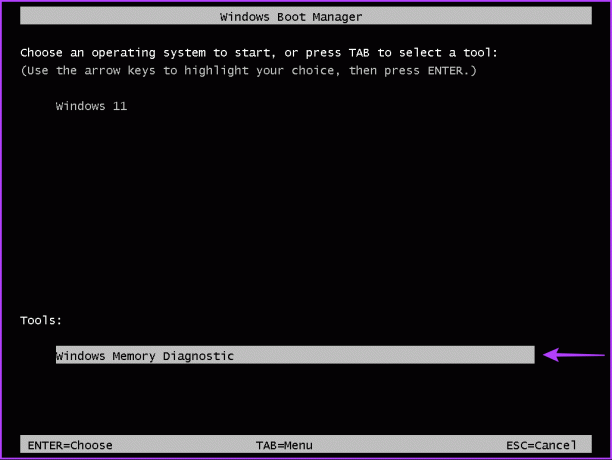
Vær oppmerksom på at når PCen starter opp, må du kjøre følgende kommando for å stoppe Windows Boot Manager fra å vises hver gang du starter PCen:
Bcdedit /set {bootmgr} displaybootmeny nr
Du kan bruke metodene ovenfor for å få tilgang til Windows Memory Diagnostic Tool på Windows 11. Det vil hjelpe deg raskt feilsøke minnelekkasjer eller andre minnerelaterte problemer på din Windows-PC uten å måtte inspisere RAM-modulene fysisk.
Sist oppdatert 27. oktober 2022
Artikkelen ovenfor kan inneholde tilknyttede lenker som hjelper til med å støtte Guiding Tech. Det påvirker imidlertid ikke vår redaksjonelle integritet. Innholdet forblir objektivt og autentisk.