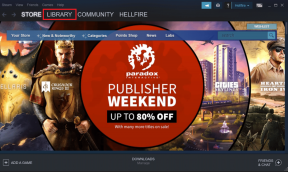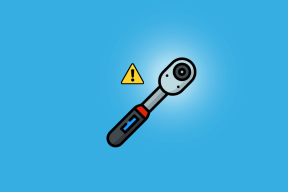Topp 5 måter å opprette en lokal brukerkonto i Windows 11
Miscellanea / / April 05, 2023
Selv om det har sine fordeler å bruke en Microsoft-konto på en Windows-datamaskin, kan det være lurt å opprette eller bruke en lokal konto av ulike årsaker. En stor fordel med å bruke en lokal konto er at Windows lagrer all kontoinformasjonen din lokalt på datamaskinen din i stedet for å synkronisere den med Microsoft-kontoen din.

For å opprette en lokal konto, må du logge på med en administrativ konto. Etter det kan du bruke en av følgende metoder for å opprette en lokal konto på din Windows 11-datamaskin.
1. Opprett en lokal brukerkonto ved å bruke appen Innstillinger
Innstillinger-appen gir en enkel måte å legge til nye brukere på Windows 11. Slik kan du bruke den til å opprette en lokal konto.
Trinn 1: Trykk på Windows-tasten + I for å starte Innstillinger-appen.
Steg 2: Naviger til fanen Kontoer og klikk på Andre brukere.

Trinn 3: Klikk på Legg til konto-knappen.

Trinn 4: I Microsoft-kontovinduet klikker du på koblingen "Jeg har ikke denne personens påloggingsinformasjon".

Trinn 5: Klikk på «Legg til en bruker uten Microsoft-konto».

Trinn 6: Angi et navn og passord for den lokale kontoen. Sett deretter opp sikkerhetsspørsmål for kontoen din.

Trinn 7: Til slutt klikker du på Neste.

Din lokale konto skal vises i Innstillinger-appen. Etter det kan du bytte til den kontoen og begynne å bruke den.
2. Opprett en lokal brukerkonto med Netplwiz
Netplwiz er et hendig verktøy som lar deg se og administrere alle brukerkontoene på din PC. Dessuten lar det deg også sette opp en ny lokal konto.
Trinn 1: Trykk på Windows-tasten + R for å åpne dialogboksen Kjør. Type netplwiz i boksen og trykk Enter.

Steg 2: Klikk på Legg til i vinduet Brukerkontoer.

Trinn 3: Velg alternativet "Logg på uten Microsoft-konto (anbefales ikke)".

Trinn 4: Klikk på Lokal konto.

Trinn 5: Skriv inn et brukernavn og passord for den lokale kontoen. La passordfeltet stå tomt hvis du ikke vil bruke et passord for den lokale kontoen. Klikk deretter på Neste.

Trinn 6: Til slutt klikker du på Fullfør.

Etter det vil kontoen din vises i vinduet Brukerkontoer, og du kan begynne å bruke den.
3. Opprett en lokal brukerkonto ved å bruke ledeteksten
Hvis du er komfortabel med å bruke kommandolinjegrensesnittet, kan du også bruke Ledeteksten for å opprette en lokal brukerkonto. Hvor skremmende det enn kan høres ut, krever prosedyren bare at du utfører en enkelt kommando.
Trinn 1: Høyreklikk på Start-ikonet og velg Terminal (Admin) fra menyen som vises.

Steg 2: Velg Ja når ledeteksten User Account Control (UAC) vises.

Trinn 3: I konsollen limer du inn følgende kommando og trykker Enter.
nettbruker Brukernavn Passord /add
Erstatt brukernavn og passord i kommandoen ovenfor med legitimasjonen du vil bruke for den lokale kontoen.

Etter det vil brukerkontoen din vises blant listen over kontoer på datamaskinen din.
4. Opprett en lokal brukerkonto med Windows PowerShell
Som ledetekst kan du opprette en lokal konto med Windows PowerShell. I motsetning til tidligere metoder, lar denne deg spesifisere brukerkontotype for din lokale konto.
Trinn 1: Klikk på søkeikonet på oppgavelinjen, skriv inn Windows PowerShell i boksen, og velg Kjør som administrator.

Steg 2: Velg Ja når ledeteksten User Account Control (UAC) vises.

Trinn 3: Kjør følgende kommando for å lagre passordet midlertidig i '$Password'-variabelen.
$Password = Read-Host -AsSecureString
Trinn 4: Skriv inn et passord for den lokale kontoen og trykk Enter.

Trinn 5: Deretter kjører du følgende kommando for å opprette en lokal konto.
New-LocalUser "AccountName" -Password $Password -FullName "Username" -Description "AccountDescription"
Erstatt kontonavn og brukernavn i kommandoen ovenfor med de faktiske navnene du vil bruke. Erstatt kontobeskrivelse med en kort beskrivelse for kontoen din. Sjekk skjermbildet nedenfor for referanse.

Trinn 6: Til slutt, kjør følgende kommando for å legge brukeren til den lokale gruppen.
Add-LocalGroupMember -Gruppe "Brukere" -Medlem "Kontonavn"
Erstatt AccountName med det faktiske navnet på kontoen din som ble spesifisert i det siste trinnet. Hvis du vil gi brukeren full tilgang, erstatter du brukere i kommandoen ovenfor med administratorer.

Etter å ha kjørt kommandoene ovenfor, kan du din nye lokale konto.
5. Opprett en lokal brukerkonto med datamaskinadministrasjonsverktøy
Databehandlingsverktøyet lar deg få tilgang til ulike systemverktøy fra ett sted. Det gir deg også muligheten til å legge til nye brukere på PC-en din. Merk at du bare kan bruke denne metoden hvis du kjører Windows 11 Pro, Enterprise eller Education-utgaver. Den er ikke tilgjengelig på Windows 11 Home-utgaven.
Trinn 1: Høyreklikk på Start-ikonet og velg Computer Management fra listen.

Steg 2: Bruk den venstre ruten til å navigere til delen Lokale brukere og grupper. Høyreklikk på mappen Brukere og velg Ny bruker fra menyen som vises.

Trinn 3: Skriv inn alle kontodetaljene og klikk på Opprett.

Velkommen til din nye konto
Du kan velge hvilken som helst av metodene du liker for enkelt å opprette lokale kontoer på din Windows 11 PC. Fortell oss hvilken du skal bruke i kommentarene nedenfor.
Sist oppdatert 19. september 2022
Artikkelen ovenfor kan inneholde tilknyttede lenker som hjelper til med å støtte Guiding Tech. Det påvirker imidlertid ikke vår redaksjonelle integritet. Innholdet forblir objektivt og autentisk.
Skrevet av
Pankil Shah
Pankil er sivilingeniør av yrke som startet sin reise som forfatter ved EOTO.tech. Han begynte nylig i Guiding Tech som frilansskribent for å dekke fremgangsmåter, forklaringer, kjøpsguider, tips og triks for Android, iOS, Windows og Web.