Hvordan fikse Notisblokk som ikke åpnes på Windows 11
Miscellanea / / April 05, 2023
Notisblokk er Windows offisielle tekstbehandlingsverktøy som leveres forhåndsinstallert med operativsystemet. Du kan bruke den til å notere viktig informasjon, redigere systemfiler og kjøre batchfiler. Du kan imidlertid ikke gjøre alle disse hvis Notisblokken ikke åpner på datamaskinen din.

Windows-datamaskinen din inneholder mange tekstfiler som du kanskje må åpne og redigere fra tid til annen. Derfor må Notisblokk fungere ordentlig når du trenger det. La oss sjekke ut alle fungerende løsningene du kan prøve når Notisblokk ikke åpnes på Windows 11.
1. Start datamaskinen på nytt
Ofte kan innebygde applikasjoner ikke starte på grunn av midlertidige feil i systemet. Den beste måten å bli kvitt en slik feil er å starte datamaskinen på nytt.
Slik starter du Windows 11-datamaskinen på nytt:
Trinn 1: Trykk på Windows-tasten for å åpne Start-menyen.
Steg 2: Klikk på strømikonet i venstre hjørne.

Trinn 3: Velg Start på nytt.

Etter omstart, sjekk om problemet vedvarer.
2. Start Notisblokk fra System32 eller SysWOW64-mappen
System32 og SysWOW64 er separate systemkataloger som inneholder DLL-biblioteker og kjørbare filer. På en 32-bits datamaskin har du bare System32-mappen; på en 64-bits datamaskin har du begge disse mappene.
Du kan åpne Notisblokk ved å få tilgang til den kjørbare filen fra en av disse mappene. Slik gjør du det:
Trinn 1: Trykk på Windows + E-tasten for å åpne Filutforsker. Åpne stasjonen der du har installert operativsystemet.
Steg 2: Åpne Windows-mappen.

Trinn 3: Hvis du bruker en 32-bits datamaskin, åpner du System32-mappen. Men på en 64-bits datamaskin er det opp til deg å åpne System32- eller SysWOW64-mappen.

Trinn 4: Dobbeltklikk på notisblokkfilen for å åpne Notisblokk.

3. Lukk lignende applikasjoner fra bakgrunnen
En annen rask måte å fikse problemet på er å lukke noen Notisblokk alternativ kjører i bakgrunnen. Som det viser seg, kan Notepad mislykkes i å starte etter å ha møtt forstyrrelser fra et lignende program som kjører i bakgrunnen.
Så lukk ethvert Notisblokk-lignende program fra bakgrunnen og sjekk om det løser problemet. Slik gjør du det:
Trinn 1: Trykk på Windows + X-tasten for å åpne Power User Menu og velg Task Manager fra listen.

Steg 2: Høyreklikk på et Notisblokk-lignende program og velg Avslutt oppgave.

4. Reparer Notepad-appen
Windows innebygde reparasjonsverktøy kan komme til nytte for å fikse mindre appproblemer som det du har. Følg trinnene nedenfor for å reparere Notepad-appen på Windows 11:
Trinn 1: Trykk på Windows + I for å åpne Innstillinger-appen og velg Apper fra venstre sidefelt.

Steg 2: Velg Installerte apper fra høyre rute.

Trinn 3: Klikk på de tre horisontale prikkene ved siden av Notisblokk og velg Avanserte alternativer.

Trinn 4: Klikk på Reparer-knappen.

Windows vil reparere appen og fjerne eventuell korrupsjon den finner. Etter at prosessen er fullført, vil du se et merke ved siden av reparasjonsalternativet.

5. Kjør SFC og DISM Scan
Notisblokk kan ikke åpnes på grunn av korrupsjon i operativsystemet. Du kan finne og fjerne korrupsjonen ved å kjøre SFC-skanningen (System File Checker). Slik kjører du det:
Trinn 1: Trykk på Windows-tasten for å åpne Start-menyen.
Steg 2: Type Ledeteksten i Windows-søkefeltet og velg "Kjør som administrator" fra høyre rute.

Trinn 3: Skriv inn i konsollen sfc /scannow og trykk Enter.

Etter å ha fullført DISM-skanningen, start datamaskinen på nytt og se etter problemet.
Hvis det ikke var nyttig å kjøre SFC-skanningen, kan du prøve å kjøre DISM-skanningen (Deployment Image Servicing and Management). DISM-skanningen vil reparere systembilder og filer på din Windows-datamaskin.
For å kjøre DISM-skanningen, start kommandoprompt med administrative rettigheter igjen, skriv inn følgende kommandoer og trykk enter etter hver kommando:
DISM /Online /Cleanup-Image /CheckHealth. DISM /Online /Cleanup-Image /ScanHealth. DISM /Online /Cleanup-Image /RestoreHealth

Etter at DISM-skanningen er fullført, start datamaskinen på nytt og se etter problemet.
6. Installer Notepad på nytt
Åpnes Notepad fortsatt ikke på datamaskinen din? Hvis ja, har du ikke noe annet alternativ enn å installere Notepad på nytt. For å gjøre det, følg instruksjonene nedenfor:
Trinn 1: Åpne Start-menyen, skriv Valgfrie funksjoner, og klikk Åpne.

Steg 2: Under Installerte funksjoner-delen klikker du på rullegardinikonet ved siden av Notisblokk og velger Avinstaller.

Trinn 3: Etter at Notisblokk er avinstallert, klikker du på Vis funksjoner-knappen.

Trinn 4: Type Notisblokk i søkefeltet, merk av for Notisblokk (system) og klikk deretter på Neste.
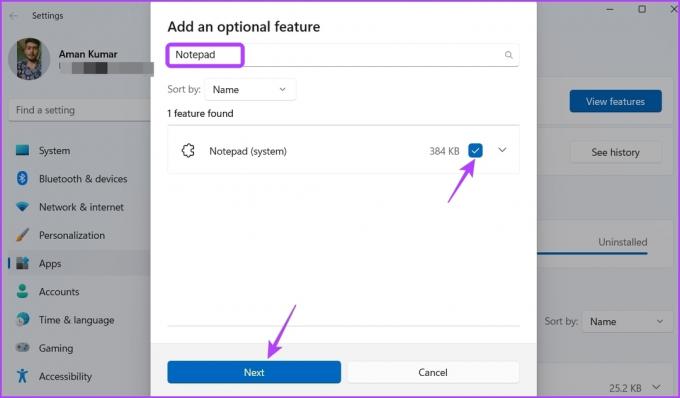
Trinn 5: Klikk Installer.

Rediger tekstfiler med Notisblokk
Det er vanlig at innebygde apper støter på lanseringsproblemer, og Notisblokk er ikke annerledes. Heldigvis kan du raskt fikse problemet med at Notepad ikke starter på Windows 11 ved å følge løsningene ovenfor.
Men hvis ingen av løsningene ovenfor var nyttige, indikerer det at korrupsjon i din nåværende brukerkonto er den skyldige. Dessverre kan du ikke fjerne denne korrupsjonen selv ved å kjøre en SFC-skanning. Den eneste løsningen, i dette tilfellet, er å bytte til en annen brukerkonto.
Sist oppdatert 1. februar 2023
Artikkelen ovenfor kan inneholde tilknyttede lenker som hjelper til med å støtte Guiding Tech. Det påvirker imidlertid ikke vår redaksjonelle integritet. Innholdet forblir objektivt og autentisk.
Skrevet av
Aman Kumar
Aman er en Windows-spesialist og elsker å skrive om Windows-økosystemet på Guiding Tech og MakeUseOf. Han har en Bachelor i informasjonsteknologi og er nå frilansskribent på heltid med ekspertise innen Windows, iOS og nettlesere.



