5 raske måter å avinstallere programmer på Windows 11
Miscellanea / / April 05, 2023
Et av salgsargumentene til Windows er at det lar deg installere flere applikasjoner innen noen få klikk. Det kan imidlertid være tider når du trenger å avinstallere disse programmene fra datamaskinen. Det kan være fordi du vil skape litt ekstra plass eller fjern et program du ikke lenger bruker.
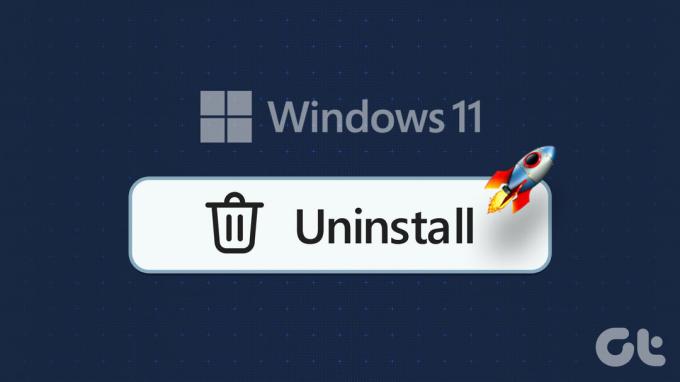
Det er enkelt å avinstallere programmer på Windows 11, og det er flere måter å gjøre det på. Så la oss sjekke ut fem raske måter å avinstallere programmer på Windows 11.
1. Avinstaller programmer ved hjelp av Innstillinger-appen
Innstillinger-appen er det beste stedet for å kontrollere Windows-operativsystemet bedre. Enten du ønsker å lage en ny brukerkonto, administrere nettverk eller tilpasse datamaskinen din, kan du gjøre alt ved å bruke Innstillinger-appen.
Du kan også bruke den til å avinstallere programmer fra datamaskinen. Dette er hvordan:
Trinn 1: Ptrykk på Windows + I-tastene for å åpne Innstillinger-appen.
Steg 2: I Innstillinger-appen velger du Apper fra venstre sidefelt.
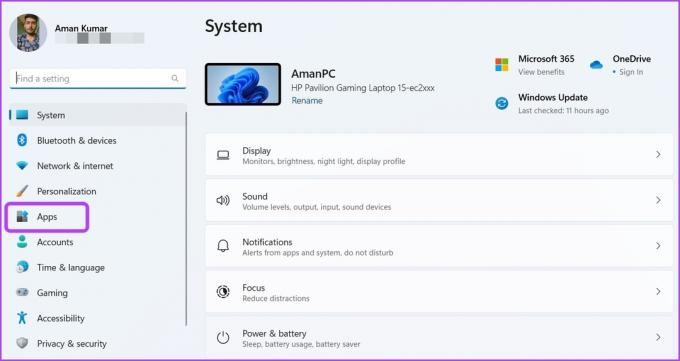
Trinn 3: Velg Installerte apper fra høyre rute.

Trinn 4: Klikk på ikonet med tre horisontale prikker ved siden av appen du vil avinstallere, og velg Avinstaller fra hurtigmenyen.
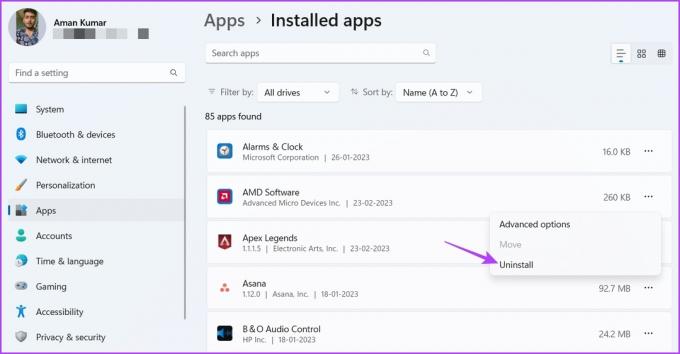
Deretter følger du instruksjonene på skjermen for å fullføre avinstallasjonsprosessen.
2. Avinstaller programmer ved hjelp av Start-menyen
Start-menyen lar deg raskt få tilgang til tredjeparts så vel som UWP (Universal Windows Platform) apper installert på datamaskinen din. Det er også et av stedene for å avinstallere programmer fra en Windows-datamaskin.
Slik bruker du Start-menyen til å avinstallere et program:
Trinn 1: Trykk på Windows-tasten for å åpne Start-menyen.
Steg 2: I Start-menyen klikker du på Alle apper-alternativet øverst til høyre.
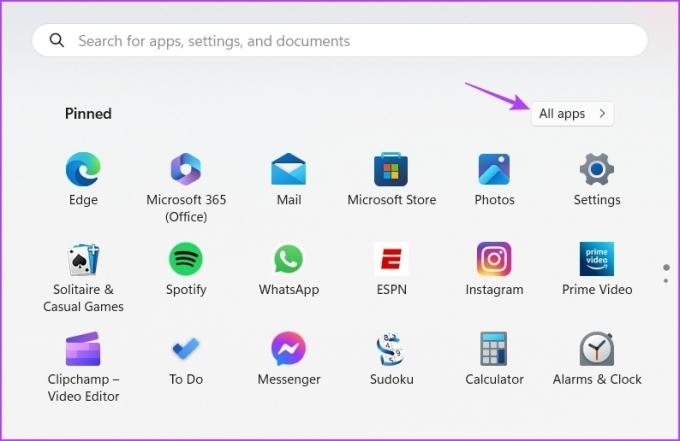
Trinn 3: Finn og høyreklikk på programmet du vil avinstallere. Deretter velger du Avinstaller fra hurtigmenyen.

3. Avinstaller programmer ved hjelp av filutforskeren
Filutforsker brukes vanligvis for å få tilgang til filer og mapper som er lagret på datamaskinen din. Men det kan også komme godt med ved avinstallering av programmer, forutsatt at de har uninstall.exe i installasjonsmappen.
Her er trinnene du må følge for å avinstallere et program ved hjelp av filutforsker:
Trinn 1: Åpne Start-menyen, skriv inn navnet på programmet du vil avinstallere i søkefeltet, og velg Åpne filplassering fra høyre rute.
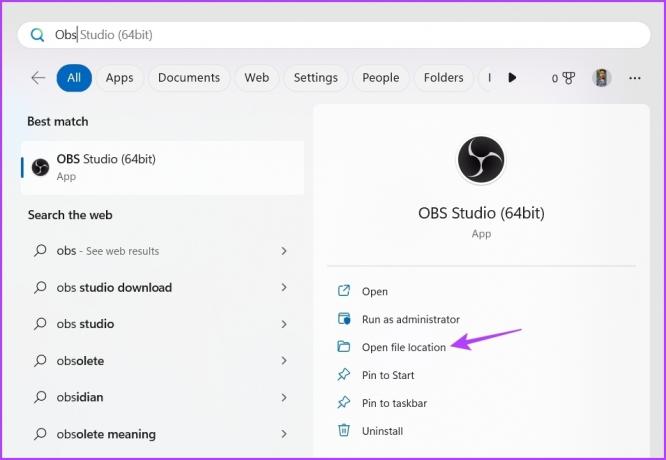
Steg 2: I mappen som åpnes, høyreklikker du på programikonet og velger "Åpne filplassering" en siste gang.

Trinn 3: Finn avinstalleringsfilen, høyreklikk på den og velg Åpne for å starte avinstalleringsprosessen.
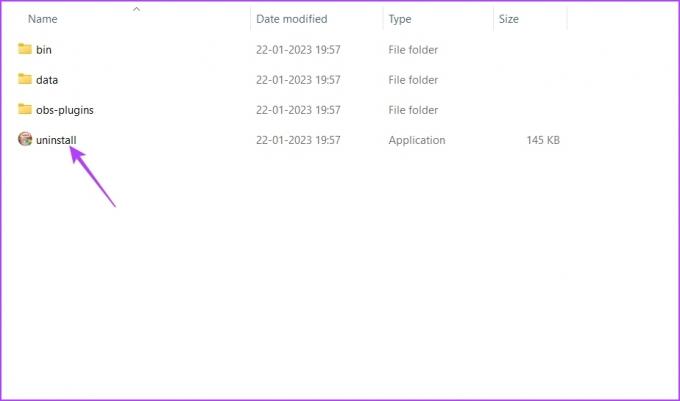
4. Avinstaller programmer ved hjelp av kontrollpanelet
Kontrollpanel lar deg, som navnet antyder, bedre kontrollere Windows-operativsystemet. Selv om du kan bruke den til å konfigurere maskinvareinnstillinger, tilpasse dato og klokkeslett, endre systemutseende og mye mer, men det er hovedsakelig kjent som stedet å avinstallere programmer fra Windows.
Du kan avinstallere programmer ved å bruke kontrollpanelet ved å følge instruksjonene:
Trinn 1: Åpne Start-menyen, skriv Kontrollpanel i søkefeltet, og velg Åpne fra høyre rute.

Steg 2: I kontrollpanelet velger du Kategori i alternativet Vis etter.

Trinn 3: Klikk på Avinstaller et program.

Trinn 4: Høyreklikk på appen du vil avinstallere og velg Avinstaller fra menyen som dukker opp.
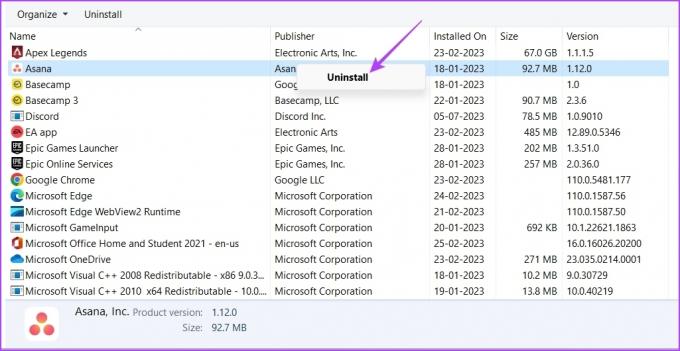
Merk at du kun kan bruke kontrollpanelet til å avinstallere tredjepartsapplikasjoner. For å avinstallere UWP-apper som kalkulatoren, kan du bruke en av metodene ovenfor.
5. Avinstaller programmer ved hjelp av kommandolinjeverktøy
Hvis du er en superbruker, kan du bruke kommandolinjeverktøy som kommandoprompt eller Windows PowerShell for å avinstallere programmer fra datamaskinen. Slik gjør du det ved å bruke kommandoprompt:
Trinn 1: Åpne Start-menyen, skriv Ledeteksten i søkefeltet, og velg Kjør som administrator fra høyre rute.

Steg 2: Skriv inn i ledetekstvinduet wmic og trykk Enter.
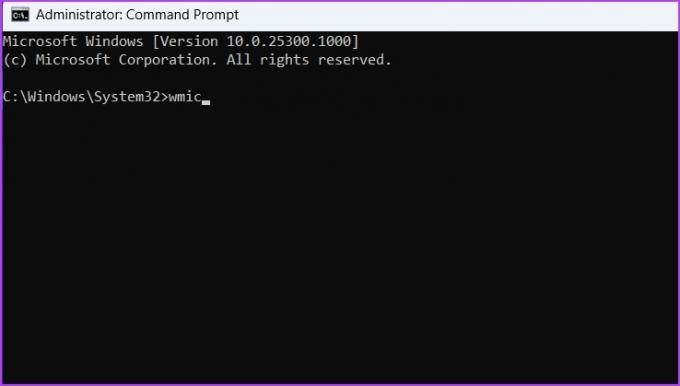
Trinn 3: Skriv inn følgende kommando og trykk Enter. Den viser alle appene som er installert på datamaskinen din.
produkt få Navn
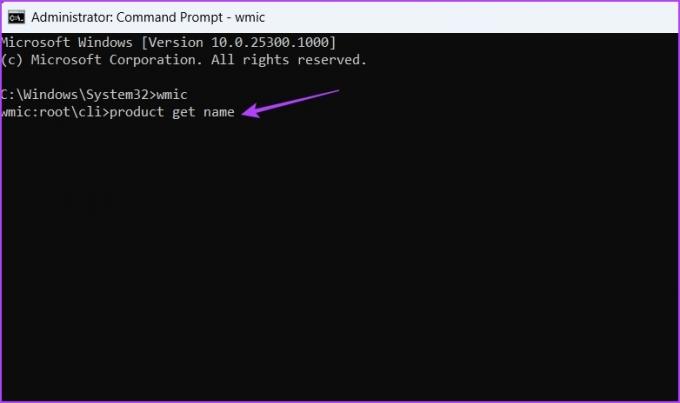
Trinn 4: For å avinstallere en app, skriv inn følgende kommando og trykk Enter. Sørg for å erstatte "appnavn" med navnet på appen du vil avinstallere.
produkt hvor navn="appnavn" anropavinstallere

Trinn 5: Type Y og trykk Enter for å bekrefte valget.

Nå, for å avinstallere et program ved hjelp av Windows PowerShell, følg instruksjonene nedenfor:
Trinn 1: Åpne Start-menyen, skriv Windows PowerShell i søkefeltet, og velg Kjør som administrator fra høyre rute.
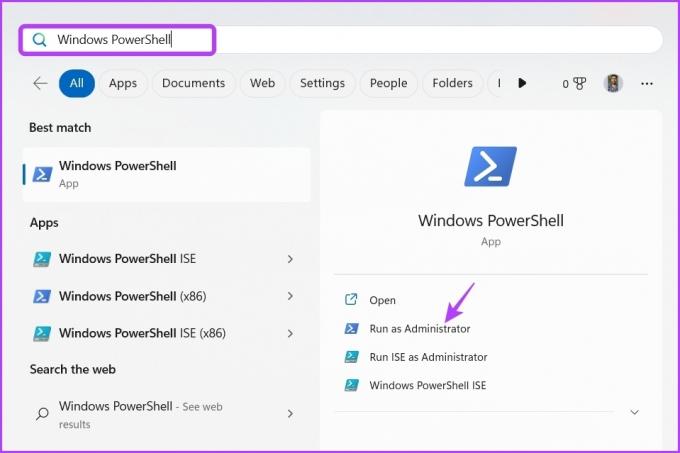
Steg 2: Skriv inn følgende kommando i PowerShell-vinduet. Den viser alle installerte applikasjoner.
Get-AppxPackage
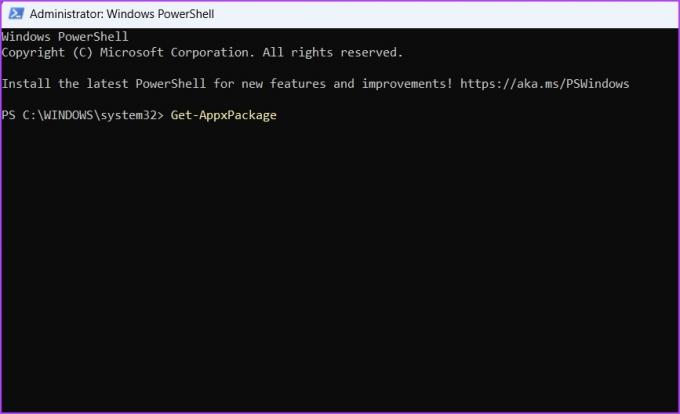
Trinn 3: Finn og noter ned hele navnet på appen du vil avinstallere. Skriv deretter inn følgende kommando og trykk Enter. Sørg for å erstatte "appnavn" i kommandoen med det fulle navnet på appen du vil avinstallere.
Fjern-AppxPackage
Hold datamaskinen ren
Unødvendige programmer tar opp mye plass og reduserer hastigheten på datamaskinen. For å takle denne situasjonen, avinstaller alle slike applikasjoner fra datamaskinen. Du kan avinstallere dem ved å bruke metodene ovenfor.
Sist oppdatert 28. februar 2023
Artikkelen ovenfor kan inneholde tilknyttede lenker som hjelper til med å støtte Guiding Tech. Det påvirker imidlertid ikke vår redaksjonelle integritet. Innholdet forblir objektivt og autentisk.
Skrevet av
Aman Kumar
Aman er en Windows-spesialist og elsker å skrive om Windows-økosystemet på Guiding Tech og MakeUseOf. Han har en Bachelor i informasjonsteknologi og er nå frilansskribent på heltid med ekspertise innen Windows, iOS og nettlesere.




